Schnelle Übersicht:
Selbst frisch installiert ist Windows Vista ein wahrer Ressourcenfresser: Zwischen 8 und 12 GByte Speicher benötigt Microsoft's neues Betriebssystem standardmäßig auf Ihrer Festplatte. Auch mit Systemressourcen wird dank dutzenden Diensten und Programmen, die ständig im Hintergrund aktiv sind, nicht gerade zimperlich umgegangen. Mit dieser Anleitung entfernen Sie überflüssigen Müll von der Vista-DVD und schrumpfen diese auf bis zu 700 MByte ein! Klingt gut? Weiterlesen! [Von Sandro Villinger]
Wer braucht wirklich alle Dienste und Programme von Microsoft? Für was brauchen Sie tausende Druckertreiber, wenn Sie keinen Drucker haben? Für was brauchen Sie Movie Maker, DVD Maker, Media Center oder Snipping-Werkzeuge, wenn Sie diese gar nicht nutzen? Warum installiert Vista die Spracherkennung, obwohl Sie die Funktion nicht nuten würden? All diese Komponenten brauchen Festplattenplatz und Systemressource, welche die Leistung Ihres Computers in die Knie zwingt. Das Hoch- und Herunterfahren leidet natürlich auch darunter, da beides sich bis in alle Ewigkeiten ziehen kann. In diesem Artikel erfahren Sie, wie Sie eine 2.4 GByte große Vista Setup-DVD auf bis zu 700 MByte verkleinern können. Und so geht's:
- Halten Sie die Windows Vista Setup-DVD und einen DVD-Rohling parat. Legen Sie zunächst die Setup-DVD ins Laufwerk. Öffnen Sie nun den Arbeitsplatz (oder "Computer" bei Windows Vista) und kopieren Sie sich den kompletten Inhalt der DVD auf einen Ordner der Festplatte. Nennen Sie diesen (beispielsweise) "Vista-DVD". So sieht das dann am Ende aus:

- Laden Sie sich nun das Programm "vLite" von dieser Internetseite herunter. Starten Sie die Installation, indem Sie doppelt auf "vLite-1.1.beta.installer.exe" klicken. Öffnen Sie anschließend "vLite".

- Klicken Sie zunächst auf "Language" und wählen Sie "Deutsch", falls Sie mit den englischen Bezeichnungen nicht zurecht kommen. Nun gilt es, die kopierte Vista-DVD in vLite zu laden. Dazu klicken Sie auf die Schaltfläche "Durchsuchen". Es erscheint das Fenster "Ordner suchen", wo Sie sich für "C:Vista-DVD" entscheiden.

- Bestätigen Sie nun mit "OK". Wählen Sie nun die gewünschte Version wie z.B. "Windows Vista HOMEPREMIUM". Achten Sie darauf, dass Sie auch später einen entsprechenden Product-Key (Seriennummer) für die jeweilige Version eintippen müssen. Das bedeutet, dass Sie beispielsweise als Besitzer der "Home Premium"-Edition keine Ultimate-Version aktivieren können.
- Nach einigen Sekunden erscheint die jeweilige Information zur Version:

- Klicken Sie jetzt auf "Weiter". Setzen Sie bei der Funktionsauswahl vor jede Option ein Häkchen oder klicken Sie gleich auf "Alle". Damit können Sie jeden möglichen Aspekt der Vista-DVD beeinflussen. Bestätigen Sie im Anschluss erneut mit "Weiter".

- Im nächsten Fenster haben Sie die Möglichkeit, einige Hotfixes (Updates) gleich mit in die Installation einzubinden. Sie finden viele Updates durch den so genannten "Windows Update Downloader", den Sie auf der Seite http://wud.jcarle.com/ herunterladen können. Auch über das Microsoft Downloadcenter können Sie verschiedene Updates direkt herunterladen, wenn Sie deren so genannte "KB"-Nummer wissen. Eine sehr große Liste von Hotfixes finden Sie auf der Internetseite http://thehotfixshare.net/board/index.php?s=66c187e7ae21ed10f72ca5067ad77360&showtopic=91. Dort können Sie die Hotfixes gleich direkt oder vom Hotfix-Server herunterladen. Beispielsweise trägt ein solcher Hotfix den Dateinamen "Windows6.0-KB935551-v2-x86.msu". Klicken Sie in vLite auf "Aktivieren" und wählen Sie "Hinzufügen". Suchen Sie sich nun die entsprechenden .MSU-Dateien heraus!

- Sie können im Reiter
 auch verschiedene Treiber für Ihre Geräte (z.B. Grafikkarte, Soundkarte) einfügen. Das funktioniert allerdings nur, wenn Sie die Treiber in entpackter Form vorliegen haben. Meist aber bieten Hersteller (z.B. nVidia) nur Treiber in ".exe"-Form wie z.B. "163.67_forceware_winvista_32bit_english_beta.exe" an. Im speziellen Beispiel von Grafikkartentreibern können Sie auch die Seite www.guru3d.com besuchen und dort das selbstextrahierende Archiv herunterladen. Ganz wichtig: Die ".inf"-Datei des Treibers muss sichtbar sein! Beispiel:
auch verschiedene Treiber für Ihre Geräte (z.B. Grafikkarte, Soundkarte) einfügen. Das funktioniert allerdings nur, wenn Sie die Treiber in entpackter Form vorliegen haben. Meist aber bieten Hersteller (z.B. nVidia) nur Treiber in ".exe"-Form wie z.B. "163.67_forceware_winvista_32bit_english_beta.exe" an. Im speziellen Beispiel von Grafikkartentreibern können Sie auch die Seite www.guru3d.com besuchen und dort das selbstextrahierende Archiv herunterladen. Ganz wichtig: Die ".inf"-Datei des Treibers muss sichtbar sein! Beispiel:
- Klicken Sie auf "Weiter". JETZT befinden Sie sich im Hauptteil von "vLite". Entscheiden Sie sich zunächst im erscheinenden Fenster "Kompatibilität", welche Funktionen Sie benötigen.

- "Aero Glas" ist die 3D-Oberfläche von Windows Vista. Diese schluckt besonders auf schwachen Computern sehr viel Leistung. Wenn Sie also die Oberfläche nicht verwenden, sondern eher auf das klassische Design stehen, können Sie das Häkcdhen vor "Aero Glas" weglassen. Da "Internet Explorer" für eine Vielzahl von Anwendungen und natürlich zum Browsen im Netz notwendig ist, empfehlen wir Ihnen hier ein Häkchen zu setzen. Sollten Sie keinen eigenen Server betreiben, können Sie auch "Internet Information Services" ruhigen Herzens weglassen. "Scanner und Kameras" beschreibt die Einrichtungs- und Bildkopierassistenten die entsprechenden Geräte. Natürlich können Sie trotzdem weiterhin Scanner und Kameras anschließen und diese nutzen! Sollten Sie weder Fax noch Scanner besitzen können Sie auch das Programm "Windows Fax und Scan" gleich weglassen. Der "Windows-Leistungsindex" prüft Ihren Computer und stuft diesen in einer Skala von 1 bis 5.9 ein. Wenn Sie das nicht brauchen und Sie die Daten Ihres PCs gut kennen, empfehlen wir Ihnen auch "Windows-Leistungsindex" zu deaktivieren.
- Unter
 wählen Sie aus, welche Programme oder Spiele Sie mit dieser Windows-Installation benutzen möchten. vLite bietet dann keine Entfernung von Komponenten an, die für die ausgewählten Einträge notwendig sind. Klicken Sie, wenn Sie fertig sind, auf
wählen Sie aus, welche Programme oder Spiele Sie mit dieser Windows-Installation benutzen möchten. vLite bietet dann keine Entfernung von Komponenten an, die für die ausgewählten Einträge notwendig sind. Klicken Sie, wenn Sie fertig sind, auf  .
. - Sie sehen nun 9 verschiedene Kategorien vor sich wie z.B. "Dienste", "Multimedia" und "Spiele". Die nachfolgenden Tabellen beschreiben nun jeden einzelnen Eintrag und helfen Ihnen bei der Entscheidung, ob Sie die jeweilige Komponente benötigen oder nicht. Wenn Sie eine Komponente wie z.B.

nicht benötigen, müssen Sie einfach (wie im Screenshot) ein Häkchen davor setzen. Zusätzlich zu unseren Beschreibungen finden Sie in der rechten Spalte von vLite auch immer einen kleinen Beschreibungstext.
Ebenso in der Beschreibung sehen Sie, wie viel Speicherpatz Sie durch dessen Entfernung sparen können. Und nun können Sie Schritt für Schritt die Tabellen durchgehen und entscheiden: Brauche ich das wirklich?
"Dienste" entfernen
| Anwendungserfahrung | Bietet den so genannten "Kompatibilitätsmodus" an, den Sie per Rechtsklick auf eine Vernüpfung oder .exe-Datei anwenden können. Damit funktionieren eine Vielzahl von älteren (Vista-inkompatiblen) Anwendungen. |
| Computer Browser | Wird nur im Zusammenspiel mit einer Netzwerkdomäne benötigt und stellt dort die Freigaben zur Verfügung. |
| Desktop Window Manager | Ist für die Darstellung der 3D-Oberfläche und der schicken Animationen in Windows Vista verantwortlich. Wenn Sie es lieber klassisch mögen (im Windows 2000-Look) können Sie auch hier ein Häkchen setzen und DWM deaktivieren. |
| Diagnose | Prüft Ihren Computer auf Probleme und führt z.B. Speichertests oder die Netzwerkreparatur durch. |
| Distributed Link Tracking Client | Verfolgt NTFS-Verknüpfungen auf dem Netzwerk nach. Ist in der Regel nicht für den heimische Netzwerkgebrauch notwendig. |
| Fehlerberichterstattung | Ermöglicht es Ihnen, Informationen über Abstürze oder Fehlermeldungen an Microsoft zu schicken. |
| Microsoft DFS Abgleich | Datensynchronisation für Firmen-Netzwerke, die geographisch weit auseinanderliegen. Für den Heimgebrauch nicht notwendig. |
| Multimediaklassenplaner | Sollten Sie nicht entfernen: Damit werden Multimediaanwendungen (z.B. Media Player) eine höhere Priorität eingeräumt als z.b. Antivirensoftware oder Defragmetierungsprogrammen. |
| Offline Dateien | Wenn Sie Dateien aus Ihrem Netzwerk auch unterwegs (ohne Verbindung zum Netz) benötigen, können Sie Offlinedateien nutzen, um diese trotzdem zu betrachten ud zu bearbeiten. Diese werden dann später wieder synchronisiert. |
| Remote-Registrierung | Hiermit bearbeiten Sie die Registrierungsdatenbank eines Netzwerkcomputers über Ihren Computer. Für den Heimgebrauch ebenfalls sehr selten notwendig. |
| Sekundäre Anmeldung | Sie können hiermit Anwendungen unter verschiedenen Benutzerkonten ausführen. Der wichtige Befehl "Als Administrator ausführen" funktioniert aber auch nach der Entfernung der Funktion weiterhin! |
| Taskplaner | Führt automatisch geplante Aufgaben durch. Wird u.a. benötigt für die Windows-Defragmentierung! |
| Universal Plug and Play (UPnP) | Wird zum Anschluss von (bislang kaum erhältlichen/genutzten) Geräten in eine Netzwerkumgebung genutzt. Können Sie, da es auch ein Sicherheitsrisiko darstellen kann, ruhigen Herzens entfernen. |
| Volume-Schattenkopie | Legt von Ihren Dateien eine versteckte Sicherheitskopie an, mit deren Hilfe Sie Änderungen an Dateien rückgängig machen können. Das ist die Funktion "Vorherige Versionen", die Sie im Eigenschaftsdialog von Dateien und Ordner finden. Gleichzeitig basiert auch das Backup und die Systemwiederherstellung auf dieser Funktion. |
| Windows Remote Management | Ermöglicht ebenfalls die Fernwartung von verschiedenen Hardwarekomponenten und Diensten. Lediglich für Netzwerkadministratoren notwendig. |
| Windows Suche | Die Windows-Suche findet, wie der Name schon sagt, Dateien, Ordner, E-Mails etc. Wenn Sie die Funktion nicht benötigen, können Sie sich eine Menge Ressourcen sparen. Hinweis: Ist für die Sprachpakete (Vista Enterprise, Ultimate) notwendig. |
"Hardware Unterstützung" entfernen
| Druckerunterstützung | Ist für die Einbindung von Druckern zwingend notwendig. |
| Faxunterstützung | Ist für die Einbundung von Faxgeräten zwingend erforderlich. |
| Internet Small Computer System Interface (SCSI) | iSCSI-Geräte (z.B. Festplatten) können ans Netzwerk angeschlossen und auf Ihrem Computer dann als eigenes Laufwerk eingebunden werden. |
| Smartcards | Benötigt für die Einwahl in ein Firmennetzwerk via Smartcard. |
| Windows Bilderfassung | Damit können Sie den Assistenten für Bilder und Kameras entfernen. |
| Windows Mobile Geräte Center | Wenn Sie kein Handy oder PDA mit Windows Mobile besitzen, können Sie das Geräte Center deinstallieren. Damit synchronisieren Sie Daten von Ihrem PC mit dem mobilen Gerät. |
| Windows tragbare Geräte | Multimedia-Synchronisation (z.B. von MP3-Dateien) mit verschiedenen Playern oder Handys. |
"Multimedia" entfernen
| Audiorecorder | Der seit Urzeiten in Windows integrierte Audiorecorder, mit dessen Hilfe Sie z.B. den laufenden Ton oder von einem Mikrofon aufnehmen können. |
| Beispielbilder | Verschiedene schicke Landschaftsbilder, die Sie standardmäßig im Bildordner finden. |
| Bildschirmschoner | Dazu gehören die schicken neuen 3D-Bildschirmschoner von Windows Vista wie z.B. Schleifen oder Seifenblasen. |
| Media Center | Das beliebte Media Center, mit dem Sie über eine einfache Oberfläche TV, Bilder, DVDs und Musik nutzen können. |
| Movie und DVD Maker | Die zwei Sparprogramme zum Schneiden von Filmen und zur anschließenden Bannung auf DVD für den heimischen Player. |
| SideShow | Technologie, die von einigen brandneuen Notebooks genutzt wird. Ist nur verfügbar, wenn Sie ein kleines Zweitdisplay in Ihrem Notebook (z.B. im Deckel) besitzen, das SideShow unterstützt. |
| Windows Aero Design | Dahinter verbirgt sich die neue "Aero"-Oberfläche von Windows Vista. Entfernen Sie dies, müssen Sie die klassische Farb- und Fenstergestaltung verwenden. |
| Windows Kalender | Wenn Sie noch einen Kalender aus Papier oder (beispielsweise) Outlook benutzen, können Sie getrost auf den (trotzdem netten) Windows Kalender verzichten. |
| Windows Media Codecs | Wird zum Abspiele von Multimediadateien (z.B. mp3, avi) benötigt. Diese Funktionalität können Sie aber auch später mit Hilfe eines Codec Packets (z.B. Vista Codec Package) nachträglich installieren. |
| Windows Media Player | Der bekannte Player zum Abspielen von Videos und Musik. |
| Windows Medienbeispiele | Hierbei handelt es sich um verschiedene Musik- und Videodateien, die Sie im Alltag wohl kaum benötigen. Allerdings benötigt die Systemleistungsbewertung die Dateien für Systemtestzwecke! |
| Windows Sounds | Wenn Sie die Klänge im Betriebssystem stören: Haken setzen! |
| Windows-Fotogalerie | Damit können Sie Fotos und Videos sehr übersichtlich verwalten und anzeigen. |
"Netzwerk" entfernen
| Internet Information Service | Sollten Sie keinen eigenen Webserver betreiben, können Sie hier ein Häkchen zur Entfernung setzen. |
| Mit Netzwerkprojektor verbinden | Beamer mit Netzwerkanschluss sind zwar noch selten, aber im Kommen. Wenn Sie einen solchen geschäftlich nutzen, hilft Ihnen diese Funktion beim Anschluss. |
| MSN Installer | Assistent zur Einrichtung der MSN-Internetverbindung. |
| Remote Desktop Client | Anwendung, mit deren Hilfe Sie einen Computer per Internet oder Netzwerk fern warten können. |
| Remote Desktop und Hilfe | Damit kann Ihr Computer ferngewartet werden. |
| Windows Firewall | Schützt vor gefährlichem Datenverkehr aus dem Internet. Sollten Sie nur dann entfernen, wenn Sie die Firewall eines Drittherstellers benutzen. |
| Windows Mail | Die Vista-eigene Mailwendung und Nachfolger von Outlook Express. Wird aber auch für Microsoft Office Outlook (z.B. 2007) benötigt. |
| Windows Teamarbeit | Damit können Sie Dokumente freigeben und gleichzeitig mit Kollegen übers Netzwerk daran arbeiten. |
"Spiele" entfernen
| Spieleexplorer | Im Startmenü finden Sie den Eintrag "Spiele". Dort tragen sich auch nachträglich installierte Spiele oftmals ein. Wenn Sie das nicht benötigen, können Sie auch hier ein Häkchen zur Entsorgung setzen. |
| Windows Premium Spiele | Spiele, die nur in den höheren Editionen von Windows Vista mitgeliefert werden. |
| Windows Spiele | Die Standardspiele wie z.B. Solitaire. |
"Sprachen" entfernen
Sie können hier die Unterstützung für verschiedene asiatische Sprachen entfernen.
"System"-Komponenten entfernen
| BitLocker Laufwerksverschlüsselung | Besitzer der Ultimate- und Enterprise-Edition von Vista können hier die Systempartition verschlüsseln und somit vor Diebstahl schützen. |
| Defragmentierung | Optimiert die Leistung Ihrer Festplatte, indem Daten zusammengefasst und an den schnelleren Anfang der Festplatte verschoben werden. Es gibt reichlich interessante Drittherstellerwerkzeuge, weshalb Sie auf diese Funktion verzichten könnten. |
| Hilfe | Dahinter steckt die komplette Windows-Hilfe, die für Profis nicht sonderlich wichtige Informationen enthält. |
| IMAPIv2 Brennunterstützung | Damit brennen Programme wie z.B. der Explorer oder Media Center CDs/DVDs. Wenn Sie das lieber mit einem Drittherstellerwerkzeug wie z.B. Nero durchführen, können Sie diese Unterstützung abschalten. |
| Jugendfreigabe | Wird für den Jugendschutz benötigt, mit dessen Hilfe Sie die Aktivitäten Ihrer Kinder überwachen können. |
| Leistungszähler | Hiermit überwacht Windows Vista die Computerleistung und zeigt diese in der "Zuverlässigkeits- und Leistungsüberwachung" an. |
| Manuelle Installation (Setup.exe) | Diese Datei wird nur benötigt, wenn Sie Ihre individuelle Vista-Installation von Windows XP aus ausführen. Starten Sie jedoch Ihren Computer und führen das Setup direkt von der DVD aus, ist die Setup.exe nicht notwendig. |
| Microsoft Agent | Dahinter verstecken sich verschiedene Assistenten, die aber im Alltag von Windows nicht notwendig sind. |
| Natürliche Sprache | Ohne diese Funktion ist die Spracherkennung nicht einsatzbereit. |
| ReadyBoost | Damit können Sie einen USB-Stick verwenden, um bei wenig Hauptspeicher, den Zwischenspeicher des Computers auszulagern bzw. zu erweitern. Bei Systemen mit 1 GByte-RAM (und weniger) macht dies Sinn. |
| Sicherheitscenter | Im Windows-Sicherheitscenter werden Informationen zum aktuellen Status der Sicherheit in Windows angezeigt. |
| SuperFetch | Sollten Sie nicht entfernen: Optimiert die Startzeit von Anwendungen und Daten, indem häufig benötigte Dateien direkt beim Hochfahren schon in den schnellen Arbeitsspeicher geladen werden. |
| Synchronisierungscenter | Synchronisiert Daten zwischen PCs (ob nun offline oder via Netzwerk). |
| Systemwiederherstellung | Damit werden die wichtigsten Systemdateien und -komponenten gesichert und können bei Bedarf wiederhergestellt werden. |
| Tablet PC | Nur beim Einsatz von Tablet PCs (mit Touchscreen und Stifteingabe) notwendig. |
| Tool zum Entfernen bösartiger Software | Erkennt verschiedene Würmer automatisch und entfernt diese. |
| Windows Backup | Damit können Sie Dateisicherungen oder eine Sicherung des gesamten Systems anlegen. |
| Windows Defender | Schützt Ihren Computer aktiv vor Spyware und bietet ein Werkzeug zur Anpassung des Autostarts. |
| Windows Easy Transfer | Hiermit übertragen Sie Dateien, Einstellungen und Benutzerkonten von einem Computer auf Ihren aktuellen Computer. |
| Windows SAT | Dahinter steckt die (oben bereits erwähnte) Systemleistungsbewertung. |
| ZIP-Ordner | Nicht notwendig, wenn Sie ein Dritthersteller-Komprimierungstool (z.B. WinZIP, WinRAR) verwenden. |
| Zuverlässigkeits- und Leistungsüberwachung | Protokolliert die Leistung Ihres Computers und zeigt an, wann und warum Abstürze aufgetreten sind. |
"Treiber" entfernen
| Drucker | Druckertreiber |
| Grafikkarten | Grafikkartentreiber. Da die bekanntesten Grafikkartenhersteller (z.B. ATI, nVidia) aktuelle und funktionsfähige Treiber für Windows Vista zur Verfügung stellen, können Sie diese ruhigen Herzens weglassen. |
| Modems | Sollten Sie über ISDN- oder eine DSL-Verbindung verfügen, können Sie diese ruhigen Herzens deinstallieren. |
| Netzwerkkarten | LAN- und WLAN-Adapteradaptertreiber. Hinweis: In einigen Fällen verlangen die Drittherstellertreiber nach den Originaltreibern, die Windows Vista mitliefert. Es ist somit ein kleines Risiko dabei, wenn Sie diesen Punkt mit einem Häkchen versehen. |
| Scanner | Scannertreiber |
| Soundkarten | Soundkartentreiber |
"Zubehör" entfernen
| Eingabehilfen | Dazu zählen verschiedene Werkzeuge für Menschen mit Behinderungen (z.B. Bildschirmlupe, Bildschirmtastatur) |
| Mobility Center | Notebook-Besitzer haben hier eine Vielzahl von wichtigen Funktionen für Unterwegs gleich unter einem Hut. |
| Paint | Das klassische Zeichenprogramm. |
| Snipping Tool | Damit machen Sie Bildschirmfotos (Screenshots), schneiden diese aus und können sie speichern. |
| Sprachunterstützung | Unterstützung für die verschiedenen Sprachpakete in Windows Vista Enterprise und Ultimate. |
| Systeminformationen | Dahinter steckt die bekannte Systeminformations-Anzeig (msinfo32.exe). |
| Willkommenscenter | Erscheint standardmäßig beim Starten des Computers mit Windows Vista und gibt besonders Anfängern Verknüpfungen für die ersten Schritte im System. |
| Windows Sidebar und Minianwendungen (Gadgets) | Die bekannte Sidebar, mit deren Hilfe Sie kleine Programme (z.B. Uhrzeit, Wetter, Börseninfo) auf dem Desktop oder in der Sidebar selbst darstellen lassen. |
| WordPad | Kleines Textverarbeitungsprogramm. |
13. Fertig! Klicken Sie jetzt auf "Weiter", nachdem Sie alle Einstellungen gesetzt haben. In unserem Beispiel haben wir insgesamt 4900 MByte an Programmen und Diensten gespart! Natürlich ist diese Windows-Version sehr stark eingeschränkt und kann z.B. zum Spielen oder Betrachten von Videos genutzt werden.
14. Im ersten Bereich "Sicherheit" können Sie zu die Datenausführungsverhinderung ausschalten. Diese schützt zwar sehr effektiv vor unsicherem Code, doch auch einige (sichere) Programme können unter Umständen nicht mehr einwandfrei laufen. Sollte Sie zudem die Benutzerkontensteuerung stören, können Sie diese auch gleich noch deaktivieren. Allerdings werden dann alle Programme im Administratormodus ausgeführt, was oftmals ein Sicherheitsrisiko darstellt. Unter "System" können Sie das standardmäßig eingestellte Energieschema gleich festlegen und auch entscheiden, ob der Ruhezustand aktiviert oder deaktivier sein soll. Schalten Sie diese ab, sparen Sie sich die hiberfil.sys-Datei, die so viel Festplattenspeicher belegt wie Ihr Arbeitsspeicher groß ist. Unter "Explorer" haben Sie die Möglichkeit, verschiedene Einstellungen rund um den Windows-Explorer zu setzen (z.B. die Anzeige von versteckten Dateien).
Der Vorteil natürlich: Wenn Sie diese Einstellung jetzt ändern, müssen Sie diese im anschließenden Betrieb der Vista-Installation mühselig per Kommandozeile oder Oberfläche konfigurieren.
15. Der Punkt "Unbeaufsichtigt" ist nur dann interessant, wenn Sie sich die Eingabe von verschiedenen Daten (z.B. die Seriennummer) oder das Setzen von Einstellungen (z.B. Netzwerk, Regionskonfiguration) sparen möchten. Da wir in diesem Artikel vorsätzlich ein schlankes und schnelles Vista bauen, überspringen wir diesen Punkt, der sich auch von selbst erklärt.
16. Wenn Sie nun auf "Weiter" klicken können Sie die fertige Installations-DVD erstellen. Dabei haben Sie mehrere Möglichkeiten unter "Modus":
- "Image erstellen": Erstellt eine ".iso"-Datei, die Sie beispielsweise mit Nero auf eine CD oder DVD brennen können. Dabei wird eine vollwertige und startfähifge Vista-DVD (oder CD) gebrannt!
- "Direktes Brennen": Sie können auch vLite direkt nutzen, um das Medium zu brennen.
- "Image brennen": Hierbei wird nur die ".iso"-Datei selbst und nicht die darin enthaltenen Vista-Daten gebrannt!
- "RW löschen": Wenn Sie eine RW verwenden, können Sie diese löschen und somit die Vista-DVD am Ende darauf schreiben!
Bestätigen Sie jeweilige Aktion mit (beispielsweise) "Anwenden" und speichern Sie sich die ISO-Datei an einen gewünschten Ort. Achten Sie darauf, dass Sie "Änderungen übernehmen und neu erstellen" anklicken, damit die Enddateien deutlich kleiner ausfallen. Von dort aus kann Sie dann mit Nero oder einem anderen Brennprogramm zur CD/DVD gebrannt werden!
17. vLite ist nun damit beschäftigt, die ISO-Datei zu komprimieren und die gemachten Änderungen zu integrieren. In unserem Beispiel konnte dabei die Größe der DVD von 2.4 GByte auf rund 700 MByte reduziert werden. Die Installation kann nun auf CD gebrannt werden! In diesem Beispiel ist die Installation in rund 10-15 Minuten vollständig erledigt und das resultierende Windows Vista arbeitet (ohne den ganzen Ballast) unheimlich flott. Dieses Betriebssystem verwenden wir beispielsweise auf einem Notebook, mit dem wir unterwegs Filme schauen oder spielen. Denn die vielen ressourcenfressenden Dienste und Technologien in Vista kosten nämlich auch eine Menge Akkulaufzeit, die in solch einem absoluten Sparwindows natürlich deutlich zunimmt.
FERTIG! Sie müssen nun Windows Vista mit dieser CD/DVD nur noch installieren und haben ein flottes und entschlacktes Betriebssystem vor sich!
Ich hoffe, dass Ihnen diese Anleitung helfen konnte,
Ihr Sandro Villinger
Auf Windows Tweaks finden Sie zeitsparende Anleitungen rund um PC, Software & Microsoft. Für einen stressfreien digitalen Alltag. Bereits seit 1998 "tweaken" wir Windows und hören einfach nicht mehr auf!
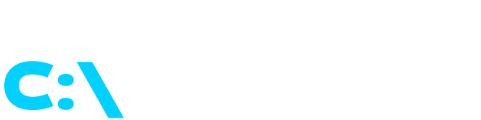

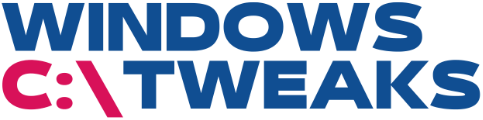
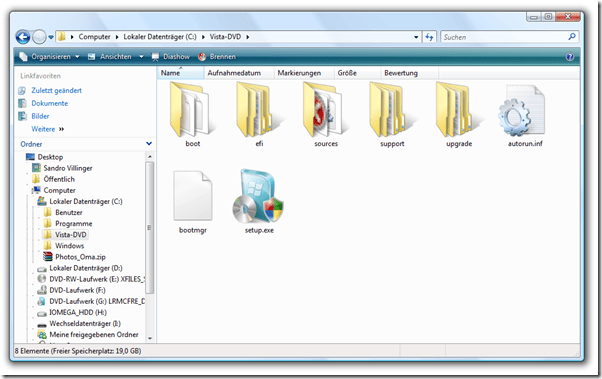
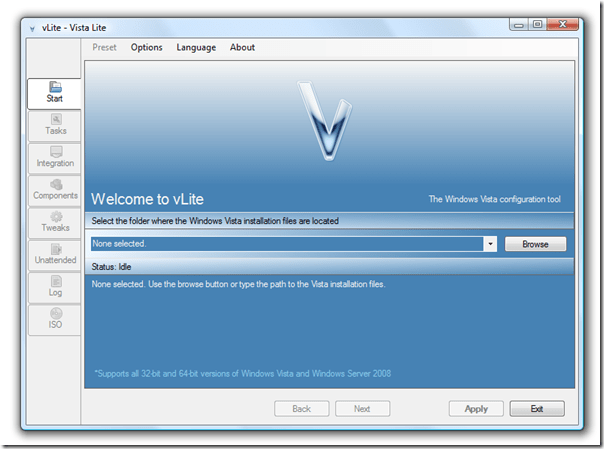


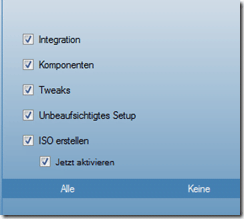


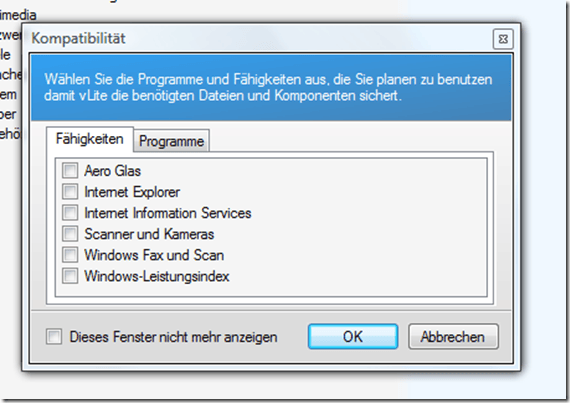

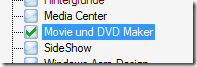
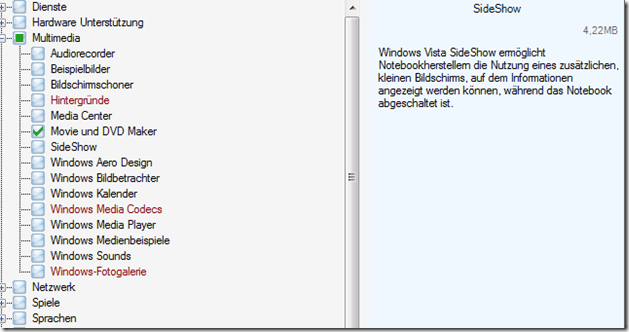
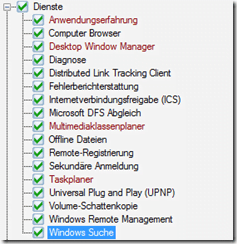
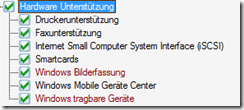
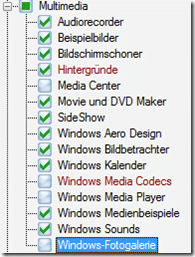
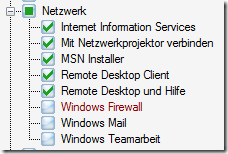
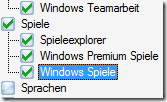
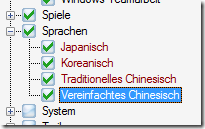
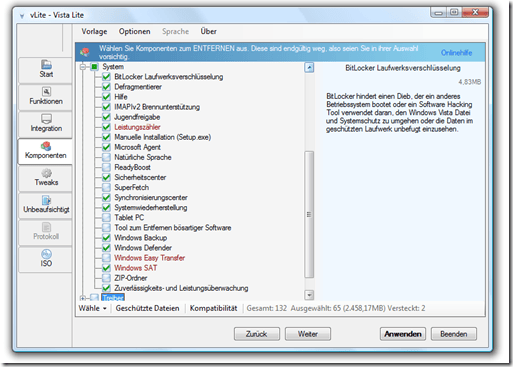
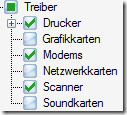
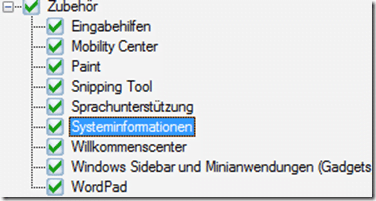

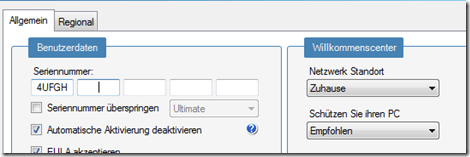
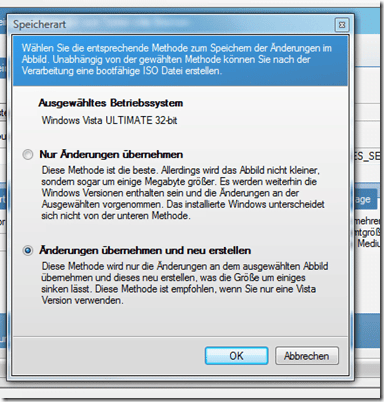
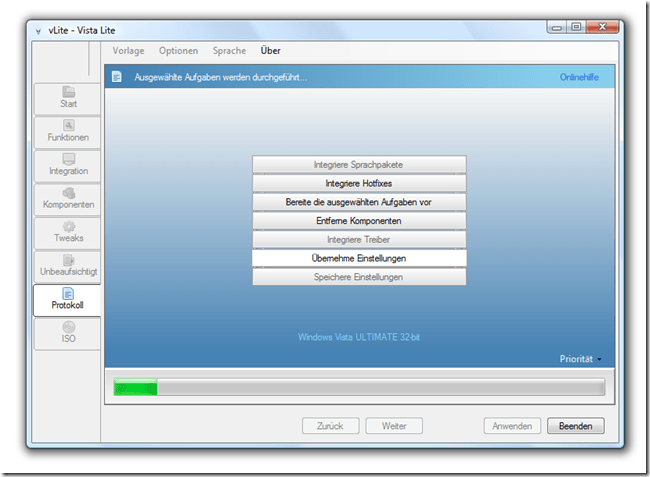
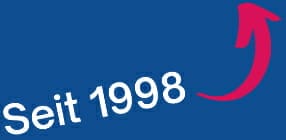
Sehr gute Liste. Hab mich köstlich amüsiert….
заказать дизайн домов, дизайн квартир в Киеве
Эксклюзивные
полотенцесушители электрические