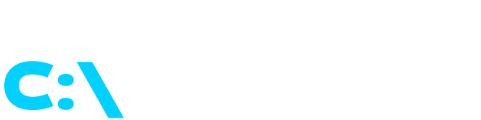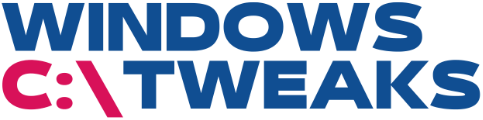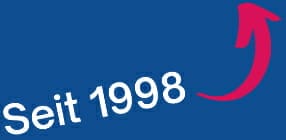Schnelle Übersicht:
Windows XP benötigte zwar nur eine Installations-CD mit rund 600 MB Speicherkapazität, doch die Einrichtung dauert selbst auf modernen PCs rund 30-40 Minuten. Windows Vista hingegen kommt auf einer kompletten DVD daher und installiert sich schon in 20-35 Minuten - auf manchen Testkonfigurationen konnten wir eine 50% kürzere Installationszeit festgestellt. Dies liegt an der neuen "Image"-basierten Installation. Hierbei wird, einfach gesagt, eine vorkonfigurierte und hardwareunabhängige Windows Vista-Installation auf Ihre Festplatte kopiert. Erst anschließend wird diese Installation auf Ihre Hardware abgestimmt - dies geht natürlich deutlich flotter vonstatten als das Kopieren einzelner Dateien wie bei Windows XP.
Wir leiten Sie Schritt für Schritt durch den Vista-Installationsprozess. Kleiner Tipp: Wenn Sie Windows Vista erst einmal testen möchten, können Sie die Installation auch auf einem "virtuellen Computer" mit Hilfe von Virtual PC 2007 durchführen!
1. Starten Sie Ihren Computer oder Ihr Notebook und legen Sie die Windows Vista Installations-DVD ins Laufwerk. Meist sollte die Meldung "Drücken Sie eine beliebige Taste, um von DVD zu starten..." erscheinen. Wenn nicht, müssen Sie ins "BIOS" des Computers. Drücken Sie dazu (meist) entweder die "Entf" oder die "F2"-Taste direkt in den ersten Sekunden des Systemstarts. Wechseln Sie ins Menü "Boot" und stellen Sie hier das CD-/DVD-Laufwerk als Startlaufwerk ein. Beispielsweise heist diese Option bei einigen BIOS-Versionen "Boot Priority" oder "First Boot Device".
![]()

![]()
![]()
2. Nach circa 30-60 Sekunden begrüßt Sie der Willkommensbildschirm. Entscheiden Sie sich hier für die gewünschte Sprache und bestätigen Sie mit einem Klick auf "Weiter".
![]()
![]()
![]()
![]()
![]()
![]()
![]()
![]()
![]()
![]()
![]()
![]()
![]()
![]()
![]()
![]()

3. Um das Setup zu starten, klicken Sie auf "Jetzt installieren".

4. Sie können nun einen Produkt Key eingeben. Zum ersten Mal in der Geschichte von Windows ist dieser aber nicht zwingend zur Installation erforderlich. Wenn Sie das Feld leer lassen und "Weiter" anklicken, werden Sie gefragt, ob Sie den Produkt Key eingeben möchten. Beantworten Sie die "Frage" mit "Nein", so wird das Setup fortgesetzt. Wählen Sie anschließend die Edition aus, die Sie installieren möchten.

5. Markieren Sie noch "Die Auswahl oben entspricht der erworbenen Windows-Edition" und klicken Sie auf "Weiter". Sie müssen allerdings innerhalb von 30 Tagen den Produkt Key eintippen und Windows damit aktivieren, da Sie das Betriebssystem sonst nicht mehr nutzen können.
6. Im nächsten Schritt geht's gleich weiter zu den Lizenzbedingungen (die Sie gründlich gelesen haben, ja?), die Sie mit "Ich akzeptiere die Lizenzbedingungen/Weiter" akzeptieren.

7. Sie können sich nun zwischen einer Upgradeinstallation oder einer Neuinstallation entscheiden. Ein Upgrade von Windows XP ist jedoch oftmals mit Fehlern aufgrund der verwaisten Überbleibsel belastet. Wenn Sie Windows Vista mit höchstmöglicher Stabilität ausführen möchten, ist eine Neuinstallation empfehlenswert - wählen Sie in diesem Fall "Benutzerdefiniert (erweitert)".
8. Das Setup fragt Sie nun "Wo möchten Sie Windows installieren?". Sie erhalten darunter eine Tabelle aller Partitionen und Festplatten. In den meisten Fällen findet Windows Vista die Treiber des Festplattencontrollers, doch bei exotischeren SCSI- oder SATA-Controllern, sollten Sie die Treiber auf Diskette, USB-Stick oder CD parat haben und diese via "Treiber laden" suchen.
Sind alle gewünschten Festplatten in der Liste, können Sie in "Laufwerkoptionen (erweitert)" eine neue Partition erstellen,formatieren, erweitern oder löschen. Bei der Erstellung einer Partition erhalten Sie die Möglichkeit deren Größe detailliert festzulegen.
Unsere Empfehlung: Splitten Sie Ihre Festplatte mindestens in zwei Teile auf. Eins für das Betriebssystem (Laufwerk C:) und eins für Ihre Daten oder die Auslagerungsdate (D:) - doch darüber erfahren Sie in einem weiteren Artikel.
Klicken Sie nun auf "Weiter".

9. Die Installation von Windows Vista startet nun! Das System wird dazwischen kurzzeitig neustarten, doch für die nächsten (min.) 20 Minuten können Sie den Computer arbeiten lassen.
10. Nachdem Sie nun ein zwei Kaffee getrunken und den Schreibtisch aufgeräumt haben, ist der größte Teil der Einrichtung überstanden. Tippen Sie nun einen Benutzernamen und ein Kennwort ein (falls gewünscht).

![]()
![]()
11. Nachdem Sie sich (natürlich) für die Katze als Benutzerkontenbild entschieden haben, geht es über "Weiter" auch weiter. Sie bestätigen im nächsten Fenster noch den Namen des Computers - so wird er später in der Netzwerkübersicht erscheinen. In meinem Beispiel verwende ich Begriffe "Wohnzimmer" für den Media Center Rechner im Wohnzimmer oder "Büro".
![]()

![]()
![]()
12. Damit Windows Vista sicht selbstständig aktualisiert, sollten Sie in jedem Fall auf "Empfohlene Einstellungen verwenden" benutzen. Es werden beim "ersten Kontakt" mit dem Internet gleich eine Vielzahl von Updates heruntergeladen. Nachdem Sie nun die Zeitzone, das Datum und die Uhrzeit bestätigt haben, kann es (nach dem obligatorischen Klick auf "Weiter") schon fast losgehen: "Starten"!
13. Es wird nun noch die Leistung des Computers überprüft, woraufhin Sie ich schon mit Ihrem Kennwort zum ersten Mal anmelden können!
![]()

![]()
![]()
Finito! In dieser "Installations"-Rubrik finden Sie in Zukunft weitere Tipps, die direkt nach der Installation sehr wichtig sind.
Ihr Sandro Villinger
Auf Windows Tweaks finden Sie zeitsparende Anleitungen rund um PC, Software & Microsoft. Für einen stressfreien digitalen Alltag. Bereits seit 1998 "tweaken" wir Windows und hören einfach nicht mehr auf!