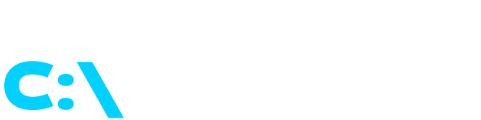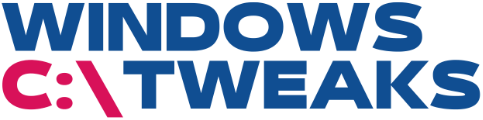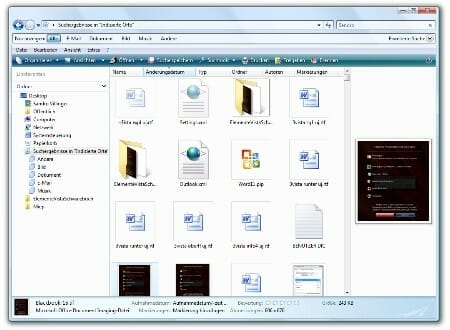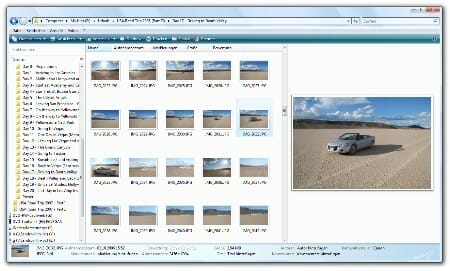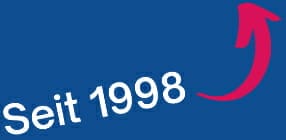Schnelle Übersicht:
In diesem Artikel zeigen wir Ihnen einige der Möglichkeiten des Explorers von Windows Vista: Dieser ist nun mehr als nur eine Schnittstelle zum Kopieren, Verschieben oder Umbenennen von Dateien. Sie erhalten neue Möglichkeiten der Vorschau, können mehr Details einblenden und Ihre Daten auf neue Weise sortieren.
Die Suchfunktion
In jedem Explorer-Fenster finden Sie im Bereich rechts oben die so genannte “Schnellsuche”. Wenn Sie hier einen Begriff eintippen wird Ihnen dank der neuen Indizierungsfunktion von Windows Vista innerhalb weniger Sekunden das Ergebnis dargestellt.
Schnellsuche im Explorer
Über “Suchtools/Suchfenster” blenden Sie weitere Optionen ein. Die Ergebnisse können Sie dann sofort in der Suchleiste filtern indem Sie die Verknüpfungen “E-Mail”, “Dokument”, “Bild”, “Musik” oder “Andere” nutzen. Über letztere Verknüpfung werden alle nicht erkannten Dateitypen in die Suche mit einbezogen. Interessant ist, dass nicht nur herkömmliche Dateien sondern beispielsweise auch E-Mails oder Kontakte mit in die Suche einbezogen werden!
Jede Suche können Sie auch speichern indem Sie auf “Suche speichern” klicken. So können Sie beispielsweise eine Suche von Bildern im Ordner “D:\Urlaub\USA 2006” auf den Desktop speichern. Per Doppelklick auf diesen Ordner auf dem Desktop werden die Suchergebnisse sofort angezeigt. Interessant: Der Suchordner ist dynamisch d.h. sobald Sie eine Datei dem Ordner “USA 2006” hinzufügen, nimmt die gespeicherte Suche das Ergebnis ebenfalls auf!
Der Explorer passt sich an
Abhängig vom Inhalt des jeweiligen Verzeichnisses, passt sich der Windows-Explorer an. Beispielsweise zeigt er in Bildordnern die Verknüpfungen “Vorschau”, “Diashow”, “Drucken”, “E-Mail” und “Brennen” an. Über “Vorschau” können Sie die Bilder in verschiedenen (installierten) Anwendungen (z.B. Internet Explorer, PhotoShop, PhotoImpact, Windows-Fotogalerie) öffnen. Mit Hilfe der “Brennen”-Verknüpfungen ist es Ihnen ein Leichtes beispielsweise mit “Windows DVD Maker” eine animierte Diashow mit Hintergrundmusik und Menüführung für Ihren heimischen DVD-Player zu erstellen.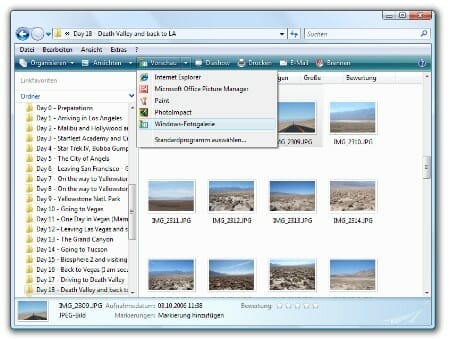
Aufgabenleiste für Bilder
Vorschaufenster einblenden
Sollten Sie gerne mehr über den Inhalt von Dateien wissen möchten aber nicht jede öffen wollen, so ist das Vorschaufenster Ihr perfekter Begleiter. Es zeigt Ihnen direkt im Explorer den Inhalt von verschiedenen Dateitypen wie z.B. Bildern, Dokumenten oder E-Mails an! Klicken Sie zum Anschalten des Vorschaufensters einfach auf “Organisieren/Layout/Vorschaufenster”.
Vorschaufenster
Im unteren Bereich des Explorers sehen Sie auf einen Blick verschiedene Dateiinformationen (z.B. Autor, Markierungen, Datum, Urlaub), die Sie in den meisten Fällen bearbeiten können indem Sie einmal darauf klicken. Sie können somit beispielsweise den Inhalt eines gesamten Bildordners auswählen und sämtliche Fotos mit den Markierungen “Sommer, Urlaub, 2006, Wüste, Mietwagen” (etc.) versehen. Über die Windows Vista Suche (“Startmenü/Suche”) haben Sie dann die Möglichkeit die “Erweiterte Suche” einzublenden und zukünftig nach diesen Markierungen zu suchen. Nehmen wir ein anderes Beispiel: Sie könnten so auch Dokumente von einem bestimmten Bereich (z.B. Rechnungen) markieren, die auf Ihrem Rechner an ganz unterschiedlichen Orten gelagert sind. Wenn Sie nun die Markierung “Rechnung” in die Suche eingeben, wird Ihnen innerhalb weniger Sekunden eine Liste mit allen Rechnungen angezeigt. Natürlich könnten Sie sich diese Suche wieder speichern! Sie sehen, die einzelnen Features des Windows-Explorers arbeiten Hand in Hand und ermöglichen Ihnen eine intelligente Organisation der Dateien.
![]()
Versehen von Dateien mit Markierungen
Stapeln, Sortieren und Gruppieren
Besonders bei einem Ordner mit vielen Dateien (in unserem Beispiel nehmen wir ein großes Musikverzeichnis) geht schnell die Übersicht verloren. Was tun? Windows Vista gibt Ihnen hier gleich drei Vorschläge. Zunächst befassen wir uns mit dem “Sortieren” von Dateien. Sie sehen im Windows-Explorer die einzelnen Spalten “Album”, “Genre”, “Interpret” oder “Name”. Wenn Sie beispielsweise auf den Pfeil neben “Genre” klicken, können Sie über das Setzen von Häkchen nur bestimmte Musikrichtungen (z.B. Rock, Classic, Pop) anzeigen lassen.
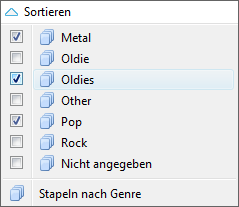
Sortieren nach Genre
Somit kommen wir auch direkt zur nächsten Verwaltungsmöglichkeit: Dem “Stapeln”. Klicken Sie direkt in der Sortierungsauswahl auf “Stapeln nach Genre”. Vor sich sehen Sie nun blaufarbene Stapel, die den Namen der einzelnen Genres tragen.
Stapeln nach verschiedenen Kriterien
Neben dem Eintrag für “Sortieren” finden Sie auch die letzte Verwaltungsmöglichkeit von Dateien: Gruppieren! Hier teilt sich der Windows-Explorer in verschiedene Gruppen ein. Wenn Sie beispielsweise “Name/Gruppieren” angeklickt haben, teilt sich der Explorer in “0-999”, “A-D”, “E-H” (etc.) ein.
Wir hoffen, dass wir Ihnen einen kleinen Überblick zum neuen Windows-Explorer in Vista geben konnten, der Ihnen besonders das Verwalten von größeren Dateiordnern und die Suche nach Daten wesentlich vereinfacht.
HINWEIS ZUR NEUVERÖFFENTLICHUNG: Dieser Artikel wurde von Sandro Villinger produziert und stammt aus dem Windows-Tweaks-Archiv, das seit Ende der 1990er Jahre aufgebaut wurde.
Auf Windows Tweaks finden Sie zeitsparende Anleitungen rund um PC, Software & Microsoft. Für einen stressfreien digitalen Alltag. Bereits seit 1998 "tweaken" wir Windows und hören einfach nicht mehr auf!