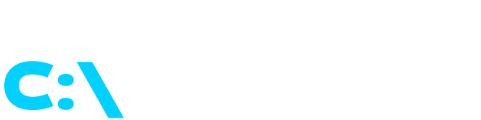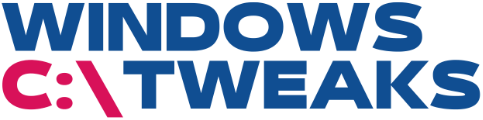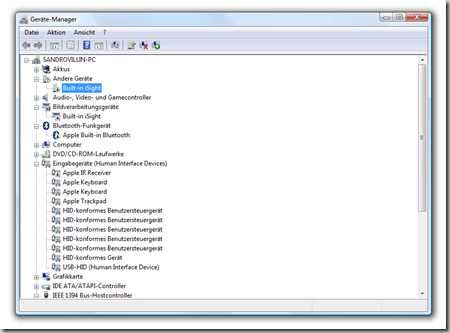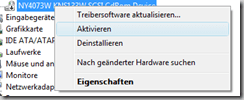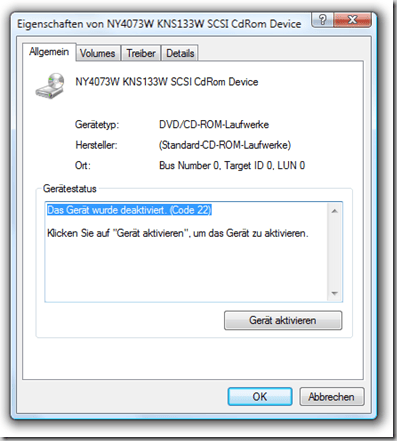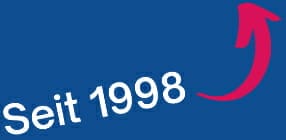Schnelle Übersicht:
Ihr CD-/DVD-Laufwerk funktioniert nicht? Die Soundkarte stottert? Ein Blick in den Geräte-Manager verrät: Da ist was faul! Wenn Sie hier ein gelbes Ausrufezeichen sehen, deutet dies meist auf ein ernsteres Problem hin. Dabei helfen Ihnen die verschiedenen Fehlercodes weiter, die wir Ihnen in diesem Artikel genauer vorstellen. [Von Sandro Villinger]
Im Normalfall läuft die Geräteinstallation nach einem Schema ab: Sie bauen ein Gerät ein (oder stöpseln es an), Windows erkennt das Gerät, installiert den Treiber und weist ihm diverse Systemressourcen zu. Was aber, wenn das Gerät nicht läuft? So kontrollieren Sie einen möglichen Geräte- oder Treiberkonflikt...
Geräte-Manager starten
Sie starten den Geräte-Manager, indem Sie die "Windows-Taste+R" gleichzeitig drücken und "devmgmt.msc" ins Ausführen-Feld eintippen. Bestätigen Sie nun mit "OK".
Sie sehen nun verschiedene Einträge, die jeweils ein Gerät oder eine Komponente Ihres PCs/Notebooks darstellt. Wenn Sie hier ein gelbes Ausrufezeichen sehen, ist das Gerät nicht korrekt installiert, weist einen Fehler auf oder es wurde erst gar kein Treiber gefunden. Wenn ein rotes X (bei Windows XP) oder ein blauer Pfeil (Vista) zu sehen ist, ist das Gerät deaktiviert. Sie können es dann einfach mit einem Rechtsklick darauf und dem Eintrag "Aktivieren" wieder anschalten.
Wenn Sie doppelt auf den Eintrag klicken, wird Ihnen immer ein Fehlercode präsentiert:
Wie so oft in der Windows-Welt sind diese Fehlercodes nicht immer eindeutig. Insgesamt gibt es rund 30 Fehlercodes, die allesamt eine unterschiedliche Bedeutung, Fehlerursache und Problemlösung haben. Die nachfolgende Tabelle listet alle Fehlercodes übersichtlich auf und gibt Ihnen Ratschläge...
Die Fehlercodes im Geräte-Manager
Code 1 | „Dieses Gerät ist nicht richtig konfiguriert“: Installieren Sie den Gerätetreiber neu oder verwenden Sie einen anderen Treiber. |
Code 3 | „Der Treiber für dieses Gerät ist entweder beschädigt, oder es stehen nicht genügend Arbeitsspeicher oder andere Ressourcen zur Verfügung“: Versuchen Sie sich den Treiber erneut beim Hersteller herunterzuladen oder verlangen Sie eine Ersatz-CD/DVD. Es ist auch möglich, dass Sie zu wenig Arbeitsspeicher für das Gerät (z.B. eine moderne Grafikkarte) besitzen, weshalb Sie aufrüsten sollten. |
| Code 10 | „Das Gerät kann nicht gestartet werden“: Siehe Code 1. |
Code 12 | „Dieses Gerät kann keine ausreichenden Ressourcen finden, die verwendet werden können. Wenn Sie dieses Gerät verwenden möchten, müssen Sie ein anderes Gerät auf diesem System deaktivieren“: Hier steht ein Ressourcenkonflikt an. Sie sollten die Ressourcenverwaltung besser nicht anrühren, sondern versuchen das Gerät in einen anderen Slot oder Anschluss anzuschließen. |
Code14 | „Sie müssen den Computer neu starten, damit dieses Gerät ordnungsgemäß funktioniert“: Starten Sie Ihren Rechner neu. |
Code 16 | „Es konnten nicht alle Ressourcen identifiziert werden, die das Gerät verwendet“: Siehe Code 12. |
Code 18 | „Die Treiber für dieses Gerät müssen erneut installiert werden“: Hier wurden Treiberdateien beschädigt (.inf, .sys, etc.). Sie sollten hier den Treiber neu installieren. |
Code 19 | „Windows kann dieses Hardwaregerät nicht starten, weil seine Konfigurationsinformationen (in der Registrierung) unvollständig oder beschädigt sind“: Hier liegt ein Problem mit der Windows-Registry vor. Sie können einerseits versuchen, den Treiber neuzuinstallieren, eine neuere Treiberversion zurückzuspielen oder aber die Registrierung über die XP Systemwiederherstellung auf einen korrekten Stand zu bringen. |
Code 21 | „Das Gerät wird entfernt“: Nach einigen Sekunden wird das Gerät aus dem Geräte-Manager entfernt, nachdem Sie beispielsweise eine Deinstallation gestartet haben. |
Code 22 | „Das Gerät wurde deaktiviert“: Das Gerät wurde mittels eines Rechtsklicks und Deaktivieren ausgeschaltet. Via Aktivieren können Sie diesen Umstand beheben. |
Code 24 | „Dieses Gerät ist entweder nicht vorhanden, funktioniert nicht ordnungsgemäß, oder es wurden nicht alle Treiber installiert“: Das Gerät weißt vermutlich einen Hardwaredefekt vor, wenn die Neuinstallation/Aktualisierung des Treibers nichts helfen konnte. |
Code 28 | „Die Treiber für dieses Gerät wurden nicht installiert“: Installieren Sie via Aktualisieren einen Treiber. |
Code 29 | „Dieses Gerät funktioniert nicht ordnungsgemäß, da die Firmware des Geräts die erforderlichen Ressourcen nicht zur Verfügung stellt“: Aktualisieren Sie die Firmware des Gerätes. Sie finden meist auf der Herstellerseite mehr zum Vorgang und mit großer Wahrscheinlichkeit auch komfortable Windows-Applikationen, die diese Aufgabe übernehmen. Sollte es sich hierbei um eine Onboard-Komponente (z.B. Grafikkarte, Soundkarte oder Netzwerkkarte, die im Mainboard integriert sind) handeln, so sollten Sie überprüfen, ob diese im BIOS des Rechners auch aktiviert (Enabled) sind. |
Code 31 | „Das Gerät funktioniert nicht ordnungsgemäß, da Windows die für das Gerät erforderlichen Treiber nicht laden kann“: Aktualisieren Sie den Treiber. |
Code 32 | „Ein Treiber(Dienst) wurde für dieses Gerät deaktiviert. Möglicherweise kann ein anderer Treiber diese Funktionalität übernehmen“: Greifen Sie in diesem Fall zu einem neueren und, wenn möglich, durch WHQL authentifzierten Treiber. |
Code 33 | „Windows kann nicht feststellen, welche Ressourcen für dieses Gerät erforderlich sind“: Das Gerät ist defekt und muss vom Hersteller ausgetauscht werden. |
Code 34 | „Windows kann die Einstellungen für dieses Gerät nicht feststellen. Konsultieren Sie die mit dem Gerät mitgelieferte Dokumentation, und verwenden Sie die Registerkarte „Ressourcen“, um die Konfiguration festzulegen“: Verteilen Sie die Ressourcen via Ressourcen im Geräte-Manager neu. |
Code 35 | „Die Systemfirmware enthält nicht genügend Informationen, um das Gerät richtig zu konfigurieren und zu verwenden. Fordern Sie beim Computerhersteller ein Firmware- oder BIOS-Update an, wenn Sie das Gerät verwenden möchten“: Downloaden Sie sich von der Seite Ihrer Mainboardherstellers die aktuelle BIOS-Version herunter und installieren Sie sie. Besonders ältere BIOS-Versionen haben Probleme bei der Ressourcenzuweisung neuer Geräte. |
Code 36 | „Das Gerät fordert einen PCI-Interrupt an, obwohl es für einen ISA-Interrupt konfiguriert wurde (oder umgekehrt). Konfigurieren Sie den Interrupt für das Gerät mit dem Setupprogramm des Computers erneut“: Überprüfen Sie im BIOS, ob die Möglichkeit besteht, PCI- oder ISA-Geräten mehr IRQs zuzuweisen. Wenn nicht, müssen Sie möglicherweise die Karten tauschen. |
Code 37 | „Der Gerätetreiber für diese Hardware konnte nicht initialisiert werden“: Deinstallieren Sie den Treiber und installieren Sie ihn erneut. |
Code 38 | „Der Gerätetreiber für diese Hardware konnte nicht geladen werden, da eine frühere Instanz im Speicher geladen ist“: Starten Sie den Rechner neu. |
Code 39 | „Der Gerätetreiber für diese Hardware konnte nicht geladen werden. Der Treiber ist eventuell beschädigt oder nicht vorhanden“: Deinstallieren Sie den Treiber und installieren Sie ihn erneut. |
Code 40 | „Auf diese Hardware kann nicht zugegriffen werden, da die Informationen in dem Registrierungsschlüssel nicht vorhanden sind oder fehlerhaft aufgezeichnet wurden“: Deinstallieren Sie den Treiber und installieren Sie ihn erneut. |
Code 41 | „Der Gerätetreiber für diese Hardware wurde erfolgreich geladen, aber das Gerät konnte nicht gefunden werden“: Stellen Sie sicher, dass das Gerät noch korrekt festsitzt (PCI, AGI, PCI-E etc.) oder an den Rechner angeschlossen wurde (USB, Firewire etc.). Löschen Sie den Treiber, schließen Sie das Gerät an und installieren Sie den Treiber neu. |
Code 42 | „Der Gerätetreiber für diese Hardware konnte nicht geladen werden, da ein solches Gerät bereits ausgeführt wird“: Haben Sie zwei Geräte desselben Typs installiert, die sich dieselben Ressourcen teilen? Wenn ja, hilft meistens nichts, außer das zweite Gerät zu entfernen. Ein Neustart könnte ebenfalls weiterhelfen. |
Code 43 | „Das Gerät wurde aufgrund eines Fehlers angehalten“: Das Gerät oder der Treiber sind defekt. |
Code 44 | „Dieses Hardwaregerät wurde von einer Anwendung oder einem Dienst deaktiviert“: Starten Sie Ihren Rechner neu. |
Code 45 | „Dieses Hardwaregerät ist zurzeit nicht an den Computer angeschlossen“: Das Gerät ist nicht mehr vorhanden und wird trotzdem noch angezeigt. |
Code 46 | „Auf dieses Gerät kann nicht zugegriffen werden, da das Betriebssystem heruntergefahren wird“: Warten Sie, bis der Shutdownvorgang beendet ist. |
Code 47 | „Dieses Hardwaregerät kann nicht verwendet werden, da es für „Sicheres Entfernen“ vorbereitet, aber nicht entfernt wurde“: Entfernen Sie das Gerät und stecken Sie es erneut an oder starten Sie den Rechner neu. |
Code 48 | „Die Software für dieses Gerät wurde nicht initialisiert, weil sie auf Windows Fehler verursacht. Wenden Sie sich an den Hardwarehersteller, um einen neuen Treiber zu erhalten“: Aktualisieren Sie den Treiber und achten Sie darauf, WHQL-authentifizierte Treiber herunterzuladen. |
Code 49 | „Neue Hardwaregeräte konnten nicht gestartet werden, da die Systemstruktur zu groß ist (maximale Größe der Registrierungsdatenbank wurde überschritten)“: Hier sollten Sie einige Treiber, die Sie nicht benötigen deinstallieren. |
Sie haben nun erste Anhaltspunkte und Lösungen, falls Geräte bei Ihnen nicht korrekt arbeiten...
Ihr Sandro Villinger
Auf Windows Tweaks finden Sie zeitsparende Anleitungen rund um PC, Software & Microsoft. Für einen stressfreien digitalen Alltag. Bereits seit 1998 "tweaken" wir Windows und hören einfach nicht mehr auf!