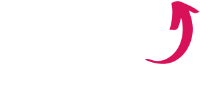Quick overview:
Windows 11 contains numerous pre-installed programs known as bloatware. These programs can take up valuable disk space and affect system performance. It is therefore crucial to identify and remove bloatware to ensure smoother operation of your PC.
Bloatware is a common annoyance for many Windows users. Not only can it reduce the amount of space on your hard disk, but it can also slow down the overall speed of your system. Removing this unnecessary software can bring significant improvements in performance and make your computer more efficient. To get the best performance from your Windows 11 PC, it is important to regularly check for bloatware and remove it consistently. If too many of these programs accumulate, the disk space and speed of your system can be significantly affected. See more here about comprehensive digital solutions that can help boost efficiency.
What is bloatware?
Bloatware refers to software that is often pre-installed without your knowledge or consent. These programs are rarely useful and consume valuable resources. Removing such programs not only helps free up disk space, but also improves overall performance.
Typical examples of bloatware include third-party applications, trial versions of software or unwanted games. This software is often installed as part of marketing strategies to entice users to purchase full versions or subscriptions. Although they may seem harmless, these programs add up over time and put a significant strain on your system resources.
Detecting bloatware is the first step to optimizing your system. By regularly checking your installed programs and removing unnecessary applications, you can better manage your computer and extend its lifespan. A tidy system not only runs faster, but also provides a more stable user experience.
Steps to remove bloatware
To effectively remove bloatware, you must first identify which programs are actually unnecessary. Windows offers built-in tools such as Task Manager and Control Panel to check installed applications. In addition, there is specialized third-party software that can help you create a comprehensive list of your installed programs.
Once you have identified bloatware, you can start uninstalling it. To do this, open the Windows settings and navigate to the "Apps" section. From there, you can select and uninstall unwanted programs. For stubborn software, we recommend using specialized tools that ensure complete removal.
After removing bloatware, you should further optimize your system. Check your startup programs and deactivate those that are not necessary. Adjusting your energy settings can also help to increase the performance of your PC.
Advantages of bloatware removal
The advantages of removing bloatware are manifold. First of all, the speed of your system improves noticeably. With fewer background processes, your computer runs more smoothly and responds faster to commands.
Secondly, you can reclaim valuable storage space by deleting unnecessary programs. This is particularly important for devices with limited hard disk space such as laptops or tablets.
Thirdly, the stability of the system increases significantly. Without superfluous software, the risk of crashes or conflicts between programs decreases considerably.
Summary
Removing bloatware should be an integral part of your PC maintenance routine. By regularly checking and optimizing, you can ensure that your Windows 11 PC always stays in top shape. By taking these steps to remove unnecessary software, you can ensure better performance and reliability of your system.
On Windows Tweaks you will find time-saving tech guides for PC, software & Microsoft. For a stress-free digital everyday life. Already we have been "tweaking" Windows since 1998 and just won't stop!