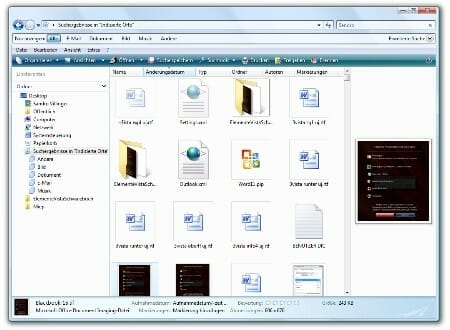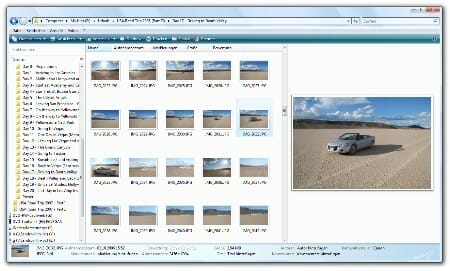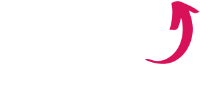Quick overview:
In this article, we will show you some of the possibilities of Windows Vista's Explorer: It is now more than just an interface for copying, moving or renaming files. You get new preview options, can show more details and sort your data in new ways.
The search function
In every Explorer window, you will find the so-called "quick search" in the top right-hand corner. If you type in a term here, the result will be displayed within a few seconds thanks to the new indexing function of Windows Vista.
Quick search in Explorer
You can display further options via "Search tools/Search window". You can then filter the results immediately in the search bar by using the links "Email", "Document", "Image", "Music" or "Other". The latter link includes all unrecognized file types in the search. It is interesting to note that not only conventional files but also emails or contacts, for example, are included in the search!
You can also save each search by clicking on "Save search". For example, you can save a search of images in the folder "D:\Vacation\USA 2006" to the desktop. By double-clicking on this folder on the desktop, the search results are displayed immediately. Interesting fact: The search folder is dynamic, i.e. as soon as you add a file to the "USA 2006" folder, the saved search also includes the result!
The Explorer adapts
Depending on the content of the respective directory, Windows Explorer adapts itself accordingly. For example, it displays the "Preview", "Slideshow", "Print", "Email" and "Burn" shortcuts in image folders. You can use "Preview" to open the images in various (installed) applications (e.g. Internet Explorer, PhotoShop, PhotoImpact, Windows Photo Gallery). With the help of the "Burn" links, it is easy to create an animated slideshow with background music and menu navigation for your home DVD player with "Windows DVD Maker", for example.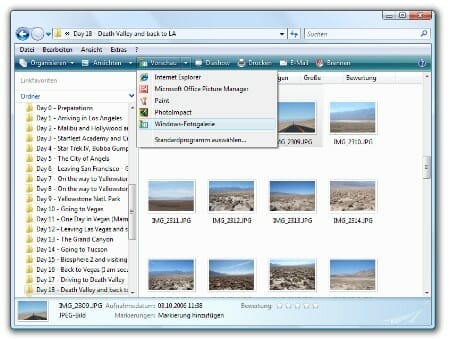
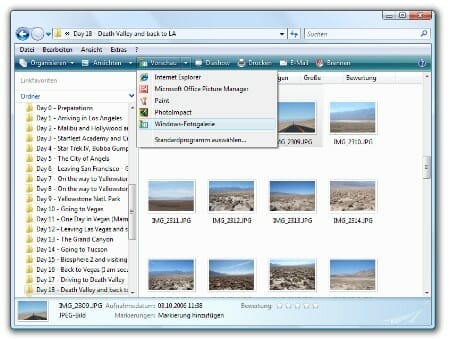
Taskbar for imagesr
Show preview window
If you would like to know more about the content of files but don't want to open each one, the preview window is your perfect companion. It shows you the content of various file types such as images, documents or emails directly in Explorer! To switch on the preview window, simply click on "Organize/Layout/Preview window".
Preview window
In the lower area of the explorer, you can see various file information at a glance (e.g. author, tags, date, vacation), which you can edit in most cases by clicking on them once. For example, you can select the contents of an entire image folder and add the tags "Summer, Vacation, 2006, Desert, Rental car" (etc.) to all photos. You can then use the Windows Vista search ("Start menu/Search") to display the "Advanced search" and search for these tags in future. Let's take another example: You could also mark documents from a specific area (e.g. invoices) that are stored in completely different locations on your computer. If you now enter the tag "invoice" in the search, a list of all invoices will be displayed within a few seconds. Of course you could save this search again! As you can see, the individual features of Windows Explorer work hand in hand and allow you to organize your files intelligently.
![]()
Missing files with markers
Stacking, sorting and grouping
It is particularly easy to lose track of a folder with lots of files (in our example, we are using a large music directory). What can you do? Windows Vista gives you three suggestions here. First, let's look at the "sorting" of files. In Windows Explorer, you will see the individual columns "Album", "Genre", "Artist" or "Name". For example, if you click on the arrow next to "Genre", you can display only certain music genres (e.g. rock, classic, pop) by ticking the boxes.
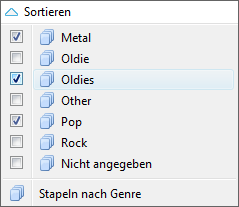
Sort by genre
This brings us directly to the next management option: "Stacking". Click directly on "Stack by genre" in the sorting selection. You will now see blue-colored stacks in front of you that bear the name of the individual genres.
Stacking according to various criteria
In addition to the entry for "Sort", you will also find the last management option for files: Group! Here, Windows Explorer divides itself into different groups. For example, if you have clicked on "Name/Group", the Explorer will divide itself into "0-999", "A-D", "E-H" (etc.).
We hope that we have been able to give you a brief overview of the new Windows Explorer in Vista, which makes it much easier for you to manage larger file folders and search for data.
NOTE FOR NEW PUBLICATION: This article was produced by Sandro Villinger and comes from the Windows Tweaks archive, which has been built up since the late 1990s.
On Windows Tweaks you will find time-saving tech guides for PC, software & Microsoft. For a stress-free digital everyday life. Already we have been "tweaking" Windows since 1998 and just won't stop!