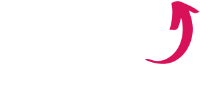Quick overview:

Pin certain Windows 10 settings to the Start menu? To be able to access the desired function in no time? That's no problem and can be solved quickly. The following step-by-step guide describes how settings can be pinned to the Start menu with just a few clicks.
There's no need to waste time clicking through the Windows 10 settings: If you pin certain system functions as a tile in the Start menu, you'll reach your goal much faster.
How to pin Windows 10 settings to the Start menu
Unfortunately, Windows 10 does not yet allow you to drag and drop the settings into the Start menu. Until Microsoft improves this (hopefully soon), there will have to be another way.
If you want to pin Windows 10 settings to the Start menu, simply proceed as follows:
- Open the Windows settings using the Windows + i key combination (press both keys in succession while holding them down).
- Now navigate to the respective setting to be pinned, such as a button directly from the main settings overview (e.g. "System" or "Privacy") or a sub-item within an area (e.g. "Screen" or "Position").
- Click on the desired settings button or the desired menu item with the right mouse button.
- Then click on "Pin to start"
- Now the desired setting is displayed as a tile at the bottom of the Start menu - and can be moved to the desired position in the Start menu using drag-and-drop.
Note: If the settings tile is then moved from the Start menu to the desktop, it loses its shortcut. After opening it, the user will only be taken to the Windows settings overview and no longer to the previously selected menu item.
Photo above: Microsoft Corporation
On Windows Tweaks you will find time-saving tech guides for PC, software & Microsoft. For a stress-free digital everyday life. Already we have been "tweaking" Windows since 1998 and just won't stop!