Quick overview:
Even when freshly installed, Windows Vista is a real resource hog: Microsoft's new operating system requires between 8 and 12 GB of memory on your hard disk by default. Thanks to dozens of services and programs that are constantly active in the background, system resources are not exactly used sparingly either. With these instructions, you can remove superfluous junk from your Vista DVD and shrink it down to 700 MB! Sounds good? Read more! [By Sandro Villinger]
Who really needs all of Microsoft's services and programs? Why do you need thousands of printer drivers if you don't have a printer? Why do you need Movie Maker, DVD Maker, Media Center or snipping tools if you don't use them? Why does Vista install speech recognition when you wouldn't use it? All of these components take up hard disk space and system resources that bring your computer's performance to its knees. Of course, startup and shutdown also suffer, as both can take ages. In this article, you will learn how to reduce a 2.4 GB Vista setup DVD down to 700 MB. And this is how it works:
- Halten Sie die Windows Vista Setup-DVD und einen DVD-Rohling parat. Legen Sie zunächst die Setup-DVD ins Laufwerk. Öffnen Sie nun den Arbeitsplatz (oder "Computer" bei Windows Vista) und kopieren Sie sich den kompletten Inhalt der DVD auf einen Ordner der Festplatte. Nennen Sie diesen (beispielsweise) "Vista-DVD". So sieht das dann am Ende aus:

- Laden Sie sich nun das Programm "vLite" von dieser Internetseite herunter. Starten Sie die Installation, indem Sie doppelt auf "vLite-1.1.beta.installer.exe" klicken. Öffnen Sie anschließend "vLite".

- Klicken Sie zunächst auf "Language" und wählen Sie "Deutsch", falls Sie mit den englischen Bezeichnungen nicht zurecht kommen. Nun gilt es, die kopierte Vista-DVD in vLite zu laden. Dazu klicken Sie auf die Schaltfläche "Durchsuchen". Es erscheint das Fenster "Ordner suchen", wo Sie sich für "C:Vista-DVD" entscheiden.

- Now confirm with "OK". Now select the desired version, e.g. "Windows Vista HOMEPREMIUM". Please note that you will also have to enter a corresponding product key (serial number) for the respective version later on. This means, for example, that you cannot activate an Ultimate version as the owner of the "Home Premium" edition.
- Im nächsten Fenster haben Sie die Möglichkeit, einige Hotfixes (Updates) gleich mit in die Installation einzubinden. Sie finden viele Updates durch den so genannten "Windows Update Downloader", den Sie auf der Seite http://wud.jcarle.com/ herunterladen können. Auch über das Microsoft Downloadcenter können Sie verschiedene Updates direkt herunterladen, wenn Sie deren so genannte "KB"-Nummer wissen. Eine sehr große Liste von Hotfixes finden Sie auf der Internetseite http://thehotfixshare.net/board/index.php?s=66c187e7ae21ed10f72ca5067ad77360&showtopic=91. Dort können Sie die Hotfixes gleich direkt oder vom Hotfix-Server herunterladen. Beispielsweise trägt ein solcher Hotfix den Dateinamen "Windows6.0-KB935551-v2-x86.msu". Klicken Sie in vLite auf "Aktivieren" und wählen Sie "Hinzufügen". Suchen Sie sich nun die entsprechenden .MSU-Dateien heraus!

- Sie können im Reiter
 auch verschiedene Treiber für Ihre Geräte (z.B. Grafikkarte, Soundkarte) einfügen. Das funktioniert allerdings nur, wenn Sie die Treiber in entpackter Form vorliegen haben. Meist aber bieten Hersteller (z.B. nVidia) nur Treiber in ".exe"-Form wie z.B. "163.67_forceware_winvista_32bit_english_beta.exe" an. Im speziellen Beispiel von Grafikkartentreibern können Sie auch die Seite www.guru3d.com besuchen und dort das selbstextrahierende Archiv herunterladen. Ganz wichtig: Die ".inf"-Datei des Treibers muss sichtbar sein! Beispiel:
auch verschiedene Treiber für Ihre Geräte (z.B. Grafikkarte, Soundkarte) einfügen. Das funktioniert allerdings nur, wenn Sie die Treiber in entpackter Form vorliegen haben. Meist aber bieten Hersteller (z.B. nVidia) nur Treiber in ".exe"-Form wie z.B. "163.67_forceware_winvista_32bit_english_beta.exe" an. Im speziellen Beispiel von Grafikkartentreibern können Sie auch die Seite www.guru3d.com besuchen und dort das selbstextrahierende Archiv herunterladen. Ganz wichtig: Die ".inf"-Datei des Treibers muss sichtbar sein! Beispiel:
- "Aero Glass" is the 3D surface of Windows Vista. This swallows up a lot of performance, especially on weak computers. So if you do not use this interface but prefer the classic design, you can leave out the check mark in front of "Aero Glass". As "Internet Explorer" is required for a large number of applications and, of course, for browsing the web, we recommend that you check this box. If you do not operate your own server, you can also omit "Internet Information Services" with peace of mind. "Scanners and cameras" describes the setup and image copy wizards for the corresponding devices. Of course, you can still connect scanners and cameras and use them! If you do not have a fax or scanner, you can also omit the program "Windows Fax and Scan". The "Windows Performance Index" checks your computer and rates it on a scale from 1 to 5.9. If you don't need this and you know your PC's data well, we recommend that you also deactivate "Windows performance index".
- Sie sehen nun 9 verschiedene Kategorien vor sich wie z.B. "Dienste", "Multimedia" und "Spiele". Die nachfolgenden Tabellen beschreiben nun jeden einzelnen Eintrag und helfen Ihnen bei der Entscheidung, ob Sie die jeweilige Komponente benötigen oder nicht. Wenn Sie eine Komponente wie z.B.

If you do not need a description, simply place a tick in front of it (as shown in the screenshot). In addition to our descriptions, you will always find a small descriptive text in the right-hand column of vLite.
You can also see in the description how much memory space you can save by removing it. And now you can go through the tables step by step and decide: Do I really need this?
"Dienste" entfernen
Anwendungserfahrung Bietet den so genannten "Kompatibilitätsmodus" an, den Sie per Rechtsklick auf eine Vernüpfung oder .exe-Datei anwenden können. Damit funktionieren eine Vielzahl von älteren (Vista-inkompatiblen) Anwendungen. Computer Browser Wird nur im Zusammenspiel mit einer Netzwerkdomäne benötigt und stellt dort die Freigaben zur Verfügung. Desktop Window Manager Ist für die Darstellung der 3D-Oberfläche und der schicken Animationen in Windows Vista verantwortlich. Wenn Sie es lieber klassisch mögen (im Windows 2000-Look) können Sie auch hier ein Häkchen setzen und DWM deaktivieren. Diagnose Prüft Ihren Computer auf Probleme und führt z.B. Speichertests oder die Netzwerkreparatur durch. Distributed Link Tracking Client Verfolgt NTFS-Verknüpfungen auf dem Netzwerk nach. Ist in der Regel nicht für den heimische Netzwerkgebrauch notwendig. Fehlerberichterstattung Ermöglicht es Ihnen, Informationen über Abstürze oder Fehlermeldungen an Microsoft zu schicken. Microsoft DFS Abgleich Datensynchronisation für Firmen-Netzwerke, die geographisch weit auseinanderliegen. Für den Heimgebrauch nicht notwendig. Multimediaklassenplaner Sollten Sie nicht entfernen: Damit werden Multimediaanwendungen (z.B. Media Player) eine höhere Priorität eingeräumt als z.b. Antivirensoftware oder Defragmetierungsprogrammen. Offline Dateien Wenn Sie Dateien aus Ihrem Netzwerk auch unterwegs (ohne Verbindung zum Netz) benötigen, können Sie Offlinedateien nutzen, um diese trotzdem zu betrachten ud zu bearbeiten. Diese werden dann später wieder synchronisiert. Remote-Registrierung Hiermit bearbeiten Sie die Registrierungsdatenbank eines Netzwerkcomputers über Ihren Computer. Für den Heimgebrauch ebenfalls sehr selten notwendig. Sekundäre Anmeldung Sie können hiermit Anwendungen unter verschiedenen Benutzerkonten ausführen. Der wichtige Befehl "Als Administrator ausführen" funktioniert aber auch nach der Entfernung der Funktion weiterhin! Taskplaner Führt automatisch geplante Aufgaben durch. Wird u.a. benötigt für die Windows-Defragmentierung! Universal Plug and Play (UPnP) Wird zum Anschluss von (bislang kaum erhältlichen/genutzten) Geräten in eine Netzwerkumgebung genutzt. Können Sie, da es auch ein Sicherheitsrisiko darstellen kann, ruhigen Herzens entfernen. Volume-Schattenkopie Legt von Ihren Dateien eine versteckte Sicherheitskopie an, mit deren Hilfe Sie Änderungen an Dateien rückgängig machen können. Das ist die Funktion "Vorherige Versionen", die Sie im Eigenschaftsdialog von Dateien und Ordner finden. Gleichzeitig basiert auch das Backup und die Systemwiederherstellung auf dieser Funktion. Windows Remote Management Ermöglicht ebenfalls die Fernwartung von verschiedenen Hardwarekomponenten und Diensten. Lediglich für Netzwerkadministratoren notwendig. Windows Suche Die Windows-Suche findet, wie der Name schon sagt, Dateien, Ordner, E-Mails etc. Wenn Sie die Funktion nicht benötigen, können Sie sich eine Menge Ressourcen sparen. Hinweis: Ist für die Sprachpakete (Vista Enterprise, Ultimate) notwendig. - "Create image": Creates an ".iso" file that you can burn to a CD or DVD with Nero, for example. This burns a fully-fledged and bootable Vista DVD (or CD)!
- "Direct burning": You can also use vLite directly to burn the medium.
- "Burn image": This only burns the ".iso" file itself and not the Vista data it contains!
- "Delete RW": If you use a RW, you can delete it and thus write the Vista DVD to it at the end!
Remove "Hardware support"
| Printer support | Is essential for the integration of printers. |
| Fax support | Is mandatory for the integration of fax machines. |
| Internet Small Computer System Interface (SCSI) | iSCSI devices (e.g. hard disks) can be connected to the network and then mounted on your computer as a separate drive. |
| Smartcards | Required for dialing into a company network via smartcard. |
| Windows image capture | This allows you to remove the assistant for images and cameras. |
| Windows Mobile Device Center | If you do not have a cell phone or PDA with Windows Mobile, you can uninstall the Device Center. This allows you to synchronize data from your PC with the mobile device. |
| Windows portable devices | Multimedia synchronization (e.g. of MP3 files) with various players or cell phones. |
"Remove "Multimedia
| Audio recorder | The audio recorder that has been integrated into Windows since time immemorial, with the help of which you can, for example, record the running sound or from a microphone. |
| Sample images | Various beautiful landscape images that you will find in the image folder by default. |
| Screensaver | These include the stylish new 3D screensavers from Windows Vista, such as ribbons or soap bubbles. |
| Media Center | The popular Media Center, with which you can use TV, pictures, DVDs and music via a simple interface. |
| Movie and DVD Maker | The two economy programs for cutting films and then burning them to DVD for the home player. |
| SideShow | Technology used by some brand new notebooks. Only available if you have a small secondary display in your notebook (e.g. in the lid) that supports SideShow. |
| Windows Aero Design | This is the new "Aero" interface of Windows Vista. If you remove this, you will have to use the classic color and window design. |
| Windows Calendar | If you still use a paper calendar or (for example) Outlook, you can confidently do without the (nevertheless nice) Windows calendar. |
| Windows Media Codecs | Is required for playing multimedia files (e.g. mp3, avi). However, you can also use this functionality later with the help of a codec packet (e.g. Vista Codec Package) can be installed subsequently. |
| Windows Media Player | The well-known player for playing videos and music. |
| Windows media examples | These are various music and video files that you are unlikely to need in everyday life. However, the system performance evaluation needs the files for system testing purposes! |
| Windows Sounds | If the sounds in the operating system disturb you: Check the box! |
| Windows Photo Gallery | This allows you to manage and display photos and videos very clearly. |
Remove "Network"
| Internet Information Service | If you do not operate your own web server, you can check this box to remove it. |
| Connect to network projector | Projectors with a network connection are still rare, but they are on the rise. If you use one for business purposes, this function will help you connect it. |
| MSN Installer | Wizard for setting up the MSN Internet connection. |
| Remote Desktop Client | Application that allows you to maintain a computer remotely via the Internet or network. |
| Remote desktop and help | This allows your computer to be maintained remotely. |
| Windows Firewall | Protects against dangerous data traffic from the Internet. Should only be removed if you are using a third-party firewall. |
| Windows Mail | Vista's own mail application and successor to Outlook Express. However, it is also required for Microsoft Office Outlook (e.g. 2007). |
| Windows Teamwork | This allows you to share documents and work on them simultaneously with colleagues via the network. |
"Remove "Games
| Game explorer | You will find the "Games" entry in the Start menu. Games installed at a later date are often entered there. If you do not need this, you can also set a checkmark here for disposal. |
| Windows Premium Games | Games that are only included in the higher editions of Windows Vista. |
| Windows games | The standard games such as Solitaire. |
"Remove "Languages
You can remove support for various Asian languages here.
Remove "System" components
| BitLocker drive encryption | Owners of the Ultimate and Enterprise editions of Vista can encrypt the system partition here and thus protect it against theft. |
| Defragmentation | Optimizes the performance of your hard disk by combining data and moving it to the faster beginning of the hard disk. There are plenty of interesting third-party tools, which is why you could do without this function. |
| Help | Behind this is the complete Windows Help, which does not contain particularly important information for professionals. |
| IMAPIv2 burning support | This allows programs such as Explorer or Media Center to burn CDs/DVDs. If you prefer to do this with a third-party tool such as Nero, you can disable this support. |
| Youth release | Is required for parental control, which you can use to monitor your children's activities. |
| Power meter | Windows Vista uses this to monitor computer performance and displays it in the "Reliability and performance monitoring". |
| Manual installation (Setup.exe) | This file is only required if you run your individual Vista installation from Windows XP. However, if you start your computer and run the setup directly from the DVD, the Setup.exe is not necessary. |
| Microsoft Agent | Various wizards are hidden behind this, but they are not necessary in everyday Windows use. |
| Natural language | Without this function, speech recognition is not operational. |
| ReadyBoost | This allows you to use a USB stick to swap out or expand the computer's cache if the main memory is low. This makes sense for systems with 1 GB RAM (and less). |
| Security Center | The Windows Security Center displays information on the current status of security in Windows. |
| SuperFetch | Should not be removed: Optimizes the startup time of applications and data by loading frequently required files directly into the fast working memory during startup. |
| Synchronization Center | Synchronizes data between PCs (whether offline or via network). |
| System recovery | This backs up the most important system files and components and can be restored if necessary. |
| Tablet PC | Only necessary when using tablet PCs (with touchscreen and pen input). |
| Malicious software removal tool | Automatically detects and removes various worms. |
| Windows Backup | This allows you to create file backups or a backup of the entire system. |
| Windows Defender | Actively protects your computer against spyware and offers a tool for customizing the autostart. |
| Windows Easy Transfer | This allows you to transfer files, settings and user accounts from one computer to your current computer. |
| Windows SAT | This is based on the system performance evaluation (already mentioned above). |
| ZIP folder | Not necessary if you use a third-party compression tool (e.g. WinZIP, WinRAR). |
| Reliability and performance monitoring | Logs the performance of your computer and shows when and why crashes have occurred. |
Remove "Driver"
| Printer | Printer driver |
| Graphics cards | Graphics card drivers. As the most well-known graphics card manufacturers (e.g. ATI, nVidia) provide up-to-date and functional drivers for Windows Vista, you can safely omit them. |
| Modems | If you have an ISDN or DSL connection, you can uninstall it with peace of mind. |
| Network cards | LAN and WLAN adapter drivers. Note: In some cases, the third-party drivers require the original drivers supplied with Windows Vista. There is therefore a small risk if you check this box. |
| Scanner | Scanner driver |
| Sound cards | Sound card driver |
Remove "Accessories"
| Accessibility | These include various tools for people with disabilities (e.g. screen magnifier, on-screen keyboard) |
| Mobility Center | Notebook owners have a multitude of important functions for on the go under one roof. |
| Paint | The classic drawing program. |
| Snipping Tool | This allows you to take screenshots, cut them out and save them. |
| Language support | Support for the various language packs in Windows Vista Enterprise and Ultimate. |
| System information | Behind this is the well-known system information display (msinfo32.exe). |
| Welcome Center | Appears by default when starting the computer with Windows Vista and gives beginners in particular shortcuts for their first steps in the system. |
| Windows sidebar and gadgets | The familiar sidebar, which you can use to display small programs (e.g. time, weather, stock market information) on the desktop or in the sidebar itself. |
| WordPad | Small word processing program. |
13. Done! Now click on "Next" after you have made all the settings. In our example, we have saved a total of 4900 MByte of programs and services! Of course, this Windows version is very limited and can be used for gaming or watching videos, for example.
14. in the first section "Security" you can switch off the data execution prevention. Although this provides very effective protection against unsafe code, some (safe) programs may no longer run properly. If you are also bothered by the user account control, you can also deactivate it. However, all programs will then run in administrator mode, which is often a security risk. Under "System" you can set the default power scheme and also decide whether hibernation should be enabled or disabled. If you switch this off, you save the hiberfil.sys file, which takes up as much hard disk space as your working memory. Under "Explorer" you have the option of setting various settings for Windows Explorer (e.g. displaying hidden files).
The advantage of course: If you change this setting now, you will have to laboriously configure it via command line or user interface during the subsequent operation of the Vista installation.
15. the point "Unattended" is only interesting if you want to save yourself the trouble of entering various data (e.g. the serial number) or setting preferences (e.g. network, region configuration). As we are intentionally building a lean and fast Vista in this article, we will skip this point, which is also self-explanatory.
16. If you now click on "Next", you can create the finished installation DVD. You have several options under "Mode":
Confirm the respective action with (for example) "Apply" and save the ISO file to a desired location. Make sure that you click on "Apply changes and create new" so that the final files are significantly smaller. From there, you can then burn it to CD/DVD using Nero or another burning program!
17. vLite is now busy compressing the ISO file and integrating the changes made. In our example, the size of the DVD was reduced from 2.4 GByte to around 700 MByte. The installation can now be burned to CD! In this example, the installation is completed in around 10-15 minutes and the resulting Windows Vista works incredibly quickly (without all the ballast). We use this operating system, for example, on a notebook with which we watch movies or play games on the go. This is because the many resource-consuming services and technologies in Vista also cost a lot of battery life, which of course increases significantly in such an absolute economy Windows.
DONE! All you have to do now is install Windows Vista with this CD/DVD and you have a fast and streamlined operating system!
I hope that this guide has helped you,
Your Sandro Villinger
On Windows Tweaks you will find time-saving tech guides for PC, software & Microsoft. For a stress-free digital everyday life. Already we have been "tweaking" Windows since 1998 and just won't stop!



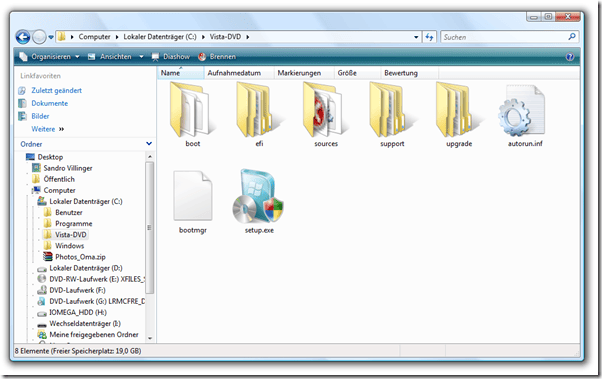
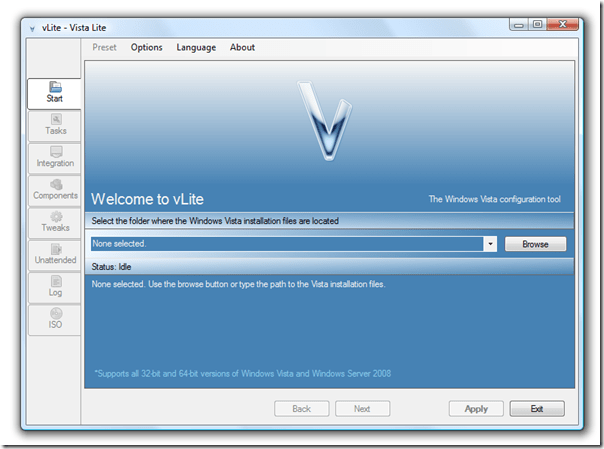

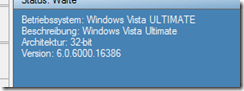
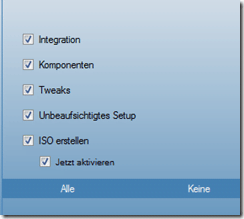
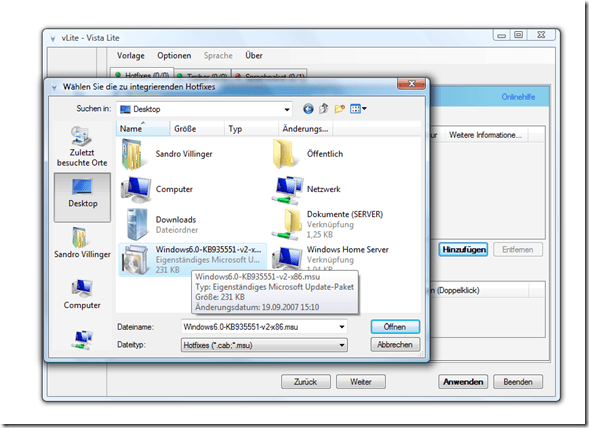

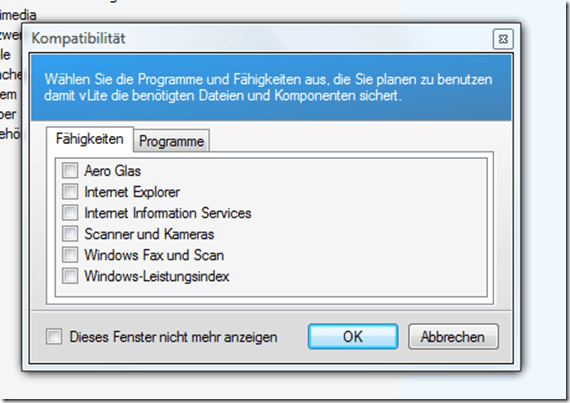
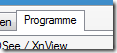

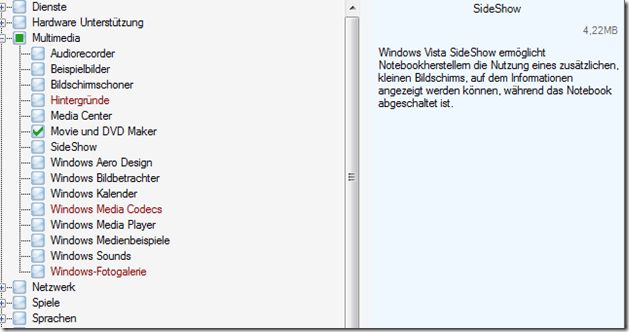
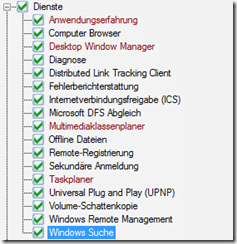
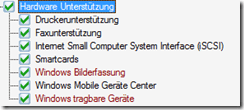
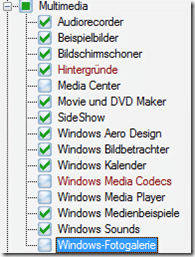
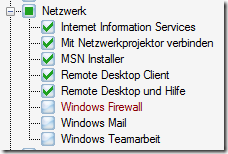
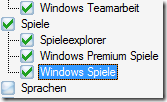
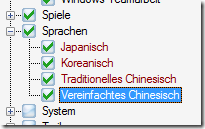

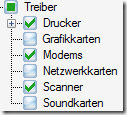


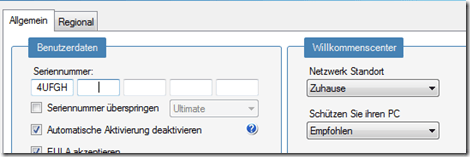
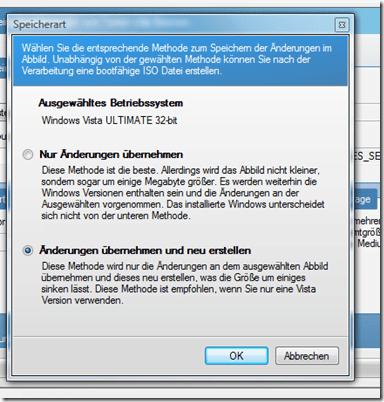
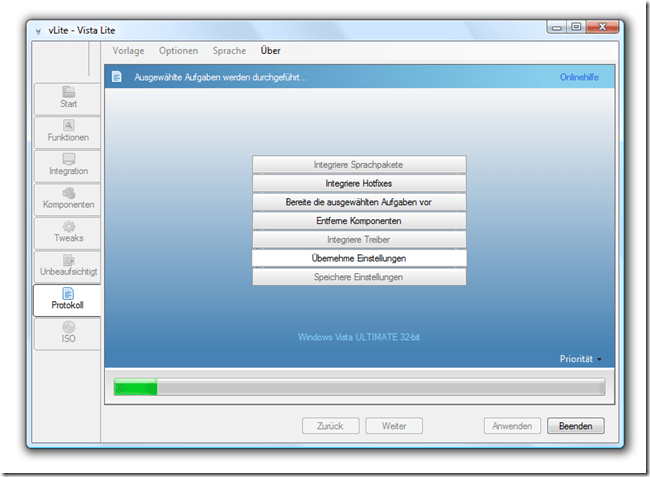
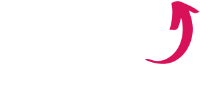
Very good list. I had a great time....
заказать дизайн домов, дизайн квартир в Киеве
Эксклюзивные
полотенцесушители электрические