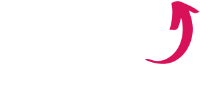Quick overview:
According to Microsoft, the Windows 10 Start menu is primarily intended to appeal to Windows 7 users - but it also offers tile areas and app support. User questions are therefore inevitable: How can the start menu entries be sorted? How can apps be installed via the Start menu? How does the active user log out? And how can you create a Start menu with a classic old-school look? Here are five tricks for the Windows 10 start menu in the technical preview version.
1. personalize Windows 10 start menu
Users can customize the new Windows 10 Start menu - and pin any programs, files and folders. To do this, right-click on the respective object and select "Pin to Start" from the context menu. The same also works for entries that are only temporarily listed in the Start menu: After right-clicking, simply select "Pin to Start" and the entry will remain permanently visible. Items can also be moved freely in the Start menu.
2. install Windows 10 apps via the start menu
In addition to programs, apps can also be accessed via the Windows 10 Start menu - and can be installed without any detours: Enter a search term in the search field below, such as "Star Wars", and Windows 10 will suggest suitable apps for you to download. Click on the desired entry to start the installation process via the Store app.
3. divide the Windows 10 start menu into categories
If the right-hand Start menu area is cluttered with program and app shortcuts, it can quickly become confusing. This is where categories come to the rescue. They are created using freely selectable headings, under which tile shortcuts can be placed using drag-and-drop.
And this is how it works: Hold down the left mouse button and move an app icon to the bottom or top, then release it and type a category title into the field above the moved icon - for example "Messenger". You can now drag tile icons from apps that fit thematically (in this example, Facebook, Twitter, Telegram and Skype) into the newly created category. Tip: Existing headings can be edited by double-clicking.
4. log off user via start menu
Windows 7 users will sometimes have to search for a long time to find the Windows 10 logout function. The user currently in use can be logged out with three mouse clicks: Open the Start menu, click on the user name displayed at the top left, then select "Log out" at the bottom.
5. build Windows 10 start menu with an old-school look
If you prefer to use a classic retro-style start menu instead of the new one, you can use the Windows 10 taskbar to create a quickly accessible mini list menu with shortcuts of your choice: To do this, right-click on the taskbar, then select "Toolbars, New toolbar" and type the path "C:ProgramDataMicrosoftWindowsStart MenuPrograms" in the field behind "Folder". Click on "Select folder". Now the double arrow symbol familiar from XP times appears on the taskbar, which displays a simple list of start menu programs, apps and other entries after a click.
Article image above: YouTube / Extreme Tech (screenshot)
On Windows Tweaks you will find time-saving tech guides for PC, software & Microsoft. For a stress-free digital everyday life. Already we have been "tweaking" Windows since 1998 and just won't stop!