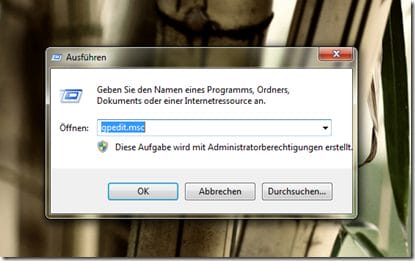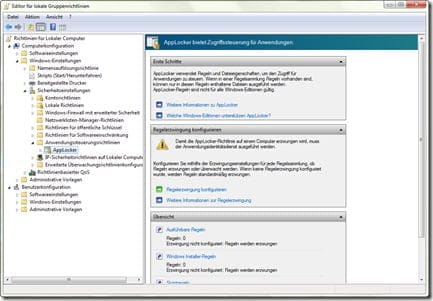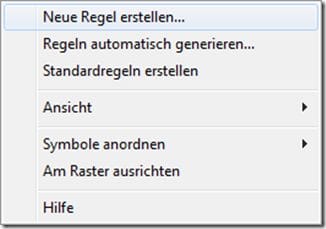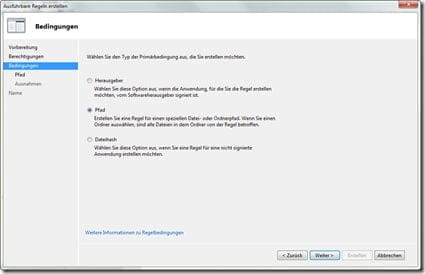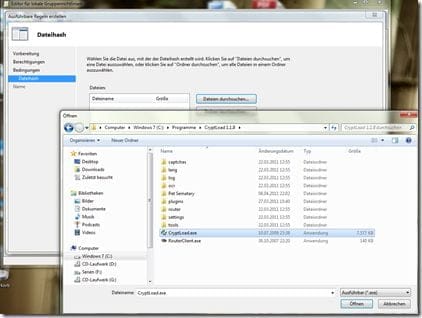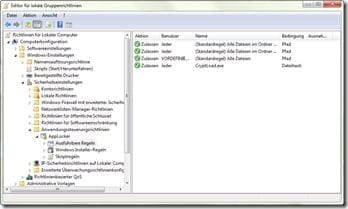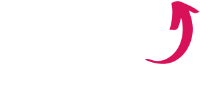Quick overview:
Want to protect your home or business PC from unauthorized program installations or launches? This is no problem with Windows 7's program lock called "Applocker". This allows you to block either specific programs or even entire program groups - so your PC stays clean. [Sandro Villinger]
If the blocked program is started or an attempt is made to install it in future, only a message about blocking by the administrator will appear.
Note: Only works with Windows 7 Enterprise and Ultimate
How to do it step by step
- Um ein Programm zu blockieren, klicken Sie zunächst auf den Eintrag "Ausführbare Regeln". Im rechten Teilfenster klicken Sie auf einen freien Bereich und wählen "Neue Regel erstellen".
 Im erscheinenden Asisstent bestätigen Sie gleich mit "Weiter" und wählen den Eintrag "Verweigern". Wenn Sie Anwendungen nur für einen bestimmten Nutzer sperren möchten, suchen Sie sich den oder seine Benutzergruppe mit "Auswählen" aus. Bestätigen Sie dann per Klick auf "Weiter".
Im erscheinenden Asisstent bestätigen Sie gleich mit "Weiter" und wählen den Eintrag "Verweigern". Wenn Sie Anwendungen nur für einen bestimmten Nutzer sperren möchten, suchen Sie sich den oder seine Benutzergruppe mit "Auswählen" aus. Bestätigen Sie dann per Klick auf "Weiter".
Sie haben jetzt die Möglichkeit, alle Anwendungen eines Herstellers („Herausgeber“), einen vollständigen Ordnerpfad („Pfad“) oder eine einzelne .exe-Datei („Dateihash“) zu blockieren:In the example, we decide to block only one specific program and select "File hash". Simply select the program via "Browse": In our example, we want to block the start of "Cryptload". To do this, open the folder "C:Program FilesCryptLoad 1.1.8" and double-click on "cryptload.exe".
Wichtiger Hinweis: Sie können nach der oben beschriebenen Methode auch komplette Programminstallationen blockieren. Erstellen Sie hierzu einfach eine neue "Windows Installer-Regel". Die oben gezeigten Schritte unterscheiden sich kaum – hier können Sie beispielsweise alle Programme eines Herstellers oder nur bestimmte Installationsdateien blockieren.
On Windows Tweaks you will find time-saving tech guides for PC, software & Microsoft. For a stress-free digital everyday life. Already we have been "tweaking" Windows since 1998 and just won't stop!