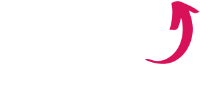Quick overview:
How to install printers in Windows 8? Manage them? Print with apps? Our step-by-step instructions show: It's easy - thanks to sleaner and nimbler printer drivers. Microsoft is finally making printing more convenient. Which makes sense because it reaches so many users. Everyone prints and almost everyone connects a printer to their Windows PC at some point. This is how we print now.
For Windows 8 Microsoft introduced a new driver architecture, which enables smaller and faster printer drivers. Of course, this also benefits PC users. Whereas Windows Vista previously required 768 MB of memory to support printers and image processing devices, Windows 8 now only occupies 184 MB.
And these 184 MB support around 80 percent of all printers.
Instruction 1: How to install a printer
Want to install a new printer under Windows 8? It is usually enough to connect it and wait for the automatic driver installation.
If the driver installation does not work automatically, proceed as follows:
- Open the Charms bar and select "Change settings/PC settings"
- Then click on "Devices" in the left-hand area.
- Click on "Add device" to install the newly connected printer.
Manche Hersteller, beispielsweise Epson, bieten übrigens Apps für Ihre Drucker an. Die sind kostenlos - und künftig stellen freie App-Entwickler sicherlich immer mehr Drucker-Software im Windows Store bereit. So wie Druckerzubehör-Lieferanten wie HQ-Patronen die Drucker-Hardware feil bieten.
Instruction 2: How to print from an app
Something has changed not only under the Windows hood, but also in printing itself.
In the past, people printed from programs. Today, Internet Explorer, Reader or Office are simply called apps. So if you want to print from apps, you use the Windows Charms bar:
- then click on "Devices"
- Now select the previously installed printer.
- A print preview is then displayed and you can specify further options.
- Just one more click on "Print" - and the printing process starts.
Instruction 3: How to manage existing printers
To manage printers that have already been installed, proceed as follows:
- First go to the Control Panel by first pressing [Win]+[C] and then selecting "Settings/Control Panel".
- Under "Hardware and sound", click on "Devices and printers". Here you will then find all currently installed printers.
- Click on the desired device to open - if available - the individual printer page with various options and detailed information.
(Screenshots: windows-tweaks.info)
On Windows Tweaks you will find time-saving tech guides for PC, software & Microsoft. For a stress-free digital everyday life. Already we have been "tweaking" Windows since 1998 and just won't stop!