Quick overview:

18 counter-strategies when your computer doesn't want what you want: "XP, shut down!" (Screenshot: Windows Tweaks)
The Windows shutdown - it is the most well-known Windows XP problem that has faithfully accompanied the operating system since its release
.
When you click on "Shutdown", nothing happens or your PC restarts? Does it even hang? There are many causes that can lead to such a problem. In this "small" big shutdown guide, you're sure to find what you're looking for if your system makes a mess when shutting down.
In most cases, the built-in hardware is the culprit in this dilemma. However, incorrect Windows settings can also delay or even prevent the shutdown. If this occurs, the operating system usually freezes immediately, which you can tell by a stuck mouse pointer.
The following tips describe all possible types of shutdown problems and also provide the correct solution...
Windows Shutdown - Solution 1: The controversial Windows XP logoff screen
The new login and logout options have been completely redesigned compared to Windows 2000 and, like many new features, this function also has its teething problems.
Some computers go on strike because of the logout screen and therefore cannot be shut down. It is therefore worth trying the classic logon and logoff technique. And this is how it works:
1. Click on Start > Control Panel and select the User accounts icon.
![]()
2. A new window opens before your eyes in which you select the entry Change user login type.

3. Click to remove the checkmark next to Use welcome page and confirm the changes you have made with Apply option.
After a restart, your computer should shut down correctly and properly if it was allergic to these settings. If you are connected to a network or are a DSL user, it may help to assign a password that must be entered when logging in. This makes it much easier for the DSL/network adapter to log out of the network than if no password is entered.
Windows Shutdown - Solution 2: Activate the secret shutdown switch
Like many settings and solutions to a problem, there is also a secret setting in the Windows registry for the topic Help, Windows won't shut down. This gives Windows the explicit command to actually switch itself and the PC off after clicking Shut down. This is how you proceed:
1. Click on Start and select the entry Run. A command line will appear immediately, inviting you to enter the command regedit followed by the Enter key.
2. Now navigate through the folder jungle HKEY_LOCAL_MACHINE SOFTWAREMicrosoftWindows NTCurrentVersionWinlogon and double-click on the value PowerdownAfterShutdown in the right half of the window.
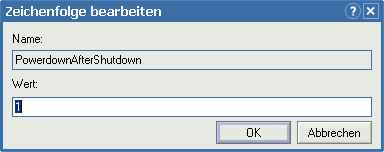
3. Enter the value 1 in the window that appears and confirm with OK. As with all registry settings, you must now restart the computer and try shutting it down again. If it did not work again, you should not worry. The shutdown guide is still large...
Windows Shutdown - Solution 3: Owners of Soundblaster Live! sound cards
If you have purchased the thoroughly convincing Soundblaster Live cards, you may have noticed, in addition to the brilliant sound quality and the great range of functions, that your computer can no longer be switched off after installing the drivers. As soon as Windows attempts a shutdown, messages about the Devldr.exe come into the house, which prolongs the shutdown and ultimately leads to a complete hang-up.
To solve the problem, you need to install the latest Creative Labs Soundblaster driver from www.soundblaster.com. Unfortunately, updating does not have the desired effect. Even completely uninstalling the old driver and installing the new one will not solve the shutdown problem. You must completely reinstall Windows XP and install the latest drivers immediately after the first start.
Another option is to rename the Devldr.exe file, which is only possible in safe mode.
1. Therefore, press the F8 key immediately after system startup and select Secure mode.
2. Now immediately navigate to C:WINDOWSSYSTEM32 via My Computer and right-click on the file Devldr.exe. After you have now selected Rename, you can enter the new file name Devldrold.exe.
3. Thanks to the renaming, it is no longer possible to access the advanced functions of LiveWare!, but your PC will finally shut down when you want it to. If it didn't work, you should rename the file back to the way it was.
Windows Shutdown - Solution 4: Windows XP does not recognize your motherboard
Some motherboards (motherboards) such as the Asus P2BF or Gigayte GA6BXC- C are not correctly recognized by Windows XP for power management, which is directly related to shutdown.
Installing the latest BIOS version helps in most cases. BIOS versions and the correct instructions for problem-free installation can be found on the manufacturer's website.
Windows Shutdown - Solution 5: Graphics cards with the Kyro II chip
The drivers supplied by Hercules or PowerVR are not always the latest. The initial drivers caused severe shutdown problems, which have been fixed with new versions.
Download the latest reference drivers from www.powervr.com.
Windows Shutdown - Solution 6: A USB problem
In recent years, the Universal Serial Bus (USB) has increasingly become the favorite of friends of easy installations. There are now dozens of components such as mice, scanners and webcams that can be plugged into the PC via the USB port. Unfortunately, this also causes serious shutdown errors in rare cases. And this is how you proceed:
1. Right-click on Workstation and select Properties. A new window pops up in which you pull out the Hardware tab and click on Device Manager.
2. Now search for all duplicate or even triple entries of USB Root Hub or VIA Ref 5..., which may also have similar names, and delete the lowest entries in each case. Never the top one!
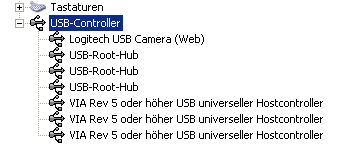
3. In rare cases, a USB device deactivates itself, but this is not a problem because it reinstalls itself immediately after a restart.
However, physically deactivating (i.e. unplugging) the USB devices is often a solution that may help to skillfully eliminate any problems that occur:
Unplug all USB devices and reboot your system - if the shutdown error has been eliminated, you know who the suspect on the system is.
Patrick Weiss informed me by e-mail that his Lexar USB Card Reader was causing problems and he found out this way. In the case of this card reader, the driver file sausb.sys was the criminal, which was immediately caught and fixed by a driver update from http://driver.lexarmedia.com. I would like to thank Mr. Weiss for the information.
Mr. S. Uhle reported the same problems with the USB scanner Umax Astra 4500, which could be made to work with the latest manufacturer drivers. I would also like to thank Mr. Uhle and call for similar cases to be reported - these will then be added to the page!
Windows Shutdown - Solution 7: The Advanced PowerManagement
When installing Windows XP, the setup makes a very important decision right at the start. It either installs the classic APM or the more modern ACPI. These two systems are techniques that Windows uses to shut down the computer or switch it to standby mode.
If it is determined during installation that your motherboard does not fully or not at all comply with the specified ACPI specifications, the older APM (Advanced Power Management) is preferred over ACPI (Advanced Configuration and Power Interface). However, this type not only causes sleep disturbances that prevent Windows from returning from standby mode, but also very often causes problems when shutting down. To work around this, you need to understand the following:
1. Click on Start > Control Panel and then double-click on the Energy Options icon. A window will appear in which you can open the APM tab.
2. Now select the option Enable support for Advanced Power Management so that the tick appears in front of it:
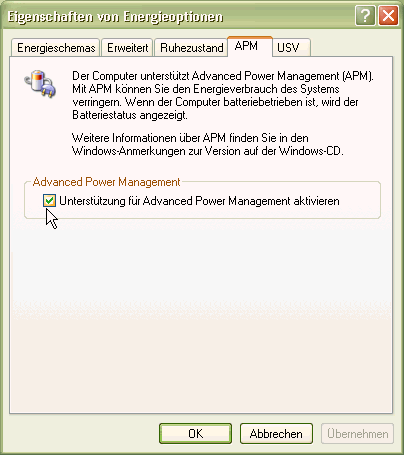
If the APM tab is not present on your computer, the newer ACPI has been installed:
3. Now confirm by clicking on OK and restart Windows XP.
Attention: If you activate APM, several errors may occur if your BIOS is not fully APM 1.2 compatible. I recommend doing a BIOS update first. Possible errors after activating APM on non-compatible computers:
- Windows may not be able to shut down or restart.
- Devices may stop working after waking up from standby mode and system stability leaves a lot to be desired.
- APM does not support dual processor systems.
If your system is APM 1.2 compatible, Windows will shut down properly again. I would like to thank Benedikt Geyer for this trick.
Windows Shutdown - Solution 8: Disable restart in case of Windows errors
Windows XP offers the option of restarting automatically in the event of errors. As errors can also occur during shutdown, but these would not prevent the shutdown, the PC simply restarts instead of switching off.
To deactivate this feature, proceed as follows:
1. Double-click on System in the Control Panel. Now switch to the Advanced tab and click on the Settings button under Start and Restore.
2. Remove the checkmark in front of Automatically restart and confirm with Ok.
Windows Shutdown - Solution 9: Install Logitech mouse driver
If you own a Logitech mouse, its drivers may also be the cause of an incorrect shutdown. In this case, I recommend that you always download the latest drivers from www.logitech.de.
Windows Shutdown - Solution 10: The swap file during shutdown
In some cases, Windows XP deletes the entire contents of the swap file during shutdown. This could also be the cause of such problems. To deactivate this feature, you must proceed as follows:
1. Click on Start and Run in succession. In the command line that appears, type regedit.
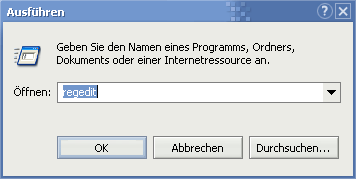
2. The content of the Windows registry appears. Navigate successively to HKEY_LOCAL_MACHINESYSTEMCurrentControlSet ControlSession ManagerMemory Management. You should now see the value ClearPageFileAtShutdown in the right-hand pane. Double-click on it and change the entered 1 to 0. After confirming with Ok and a restart, you could be rid of your problem.
Windows Shutdown - Solution 11: Check BIOS settings of the network card
The Basic Input Output System is the basic program of the computer and is therefore largely responsible for performance, stability and problems. It can also have a hand in the famous shutdown problem under certain circumstances. Some network cards have problems with the settings Wake on PCI Card and Wake On Lan.
.
You must therefore switch these off.
Follow the tips from point 17 to access the BIOS. Now go to Power Management and deactivate the two settings mentioned above, press ESC and save your settings with Save & Exit Setup. Please note that due to the US keyboard layout, you do not have to type Y but Z to confirm.
Windows Shutdown - Solution 12: General checklist
It is possible that your system is not frozen at all - even if it looks like it is when it shuts down. Just wait a maximum of 5 minutes and see what happens.
1. It is important that you have closed all programs before shutting them down. Programs that start automatically, such as MSN Messenger, can also cause such problems. Click here for the tip to disable all Windows-internal programs that run hidden.
2. If you have an Nvidia graphics card, the Nvidia Driver Helper service could trigger this snail's pace. Go to Start > Control Panel > Administrative Tools > Services. A new window will open. Scroll down until the line Nvidia Driver Helper service appears, click on it with the right mouse button and select Properties. Under Startup type, change the setting to Disabled. Restart your computer.
Windows Shutdown - Solution 13: Install the latest CAPI drivers
With the Windows XP CAPI drivers for ISDN cards, inconsistencies may also occur in rare cases during shutdown. If you are using a Fritz! card, I advise you to update your software, which you can do from the manufacturer's homepage. I received this tip from a user for whom this was the cause.
Windows Shutdown - Solution 14: The possible solutions of the forum
I have also addressed the problem in the forum and put the best solution suggestions in a post, which you can find here
Windows Shutdown - Solution 15: Is your keyboard/mouse connected via USB?
If you have connected your keyboard to the USB port, this could get in the way of the shutdown. In the case of a Logitech keyboard, help was provided by Logitech support in the forum as follows:
1. Proceed as in step 1 of solution 6 to open the device manager.
2. Double-click on USB root hub, Universal VIA controller (USB) (if available) and the entry for your keyboard and mouse. Now go to Power options or Power management and deactivate the option Allow computer to turn off device to save power and restart your computer.
After a restart, these shutdown problems may be solved. If not, in the case of a Logitech keyboard, you can try driver version 2.13 of the iTouch software (download this as well as the patch and its instructions). The current version 2.15 is unfortunately faulty! The same applies to many driver versions: The latest version is not always the best. So check for problems on the Internet before you click away the shutdown guide in frustration!
Windows Shutdown - Solution 16: Bluescreens/STOP messages during shutdown
If your computer causes a blue screen or a STOP error message during shutdown, the entire contents of the working memory are written to the hard disk each time it is shut down. Professionals can analyze such memory images with the debugging tools, whereby entering the STOP message in Google (click on the link for an example) can also help to find out the cause. The Microsoft Knowledge Base (try both the German and the US version) should also be an important place to start.
To ensure that Windows does not restart during the shutdown in the event of a blue screen or that the DMP file receives a complete memory image for analysis, you must check the following settings:
1. Click on Start Control Panel and select the System icon.
![]()
2. Now bring the Advanced tab to the front and click Start and Restore in the Settings section.
3. Now set Save debug information from None (if this was set) to Full memory image and confirm with OK.
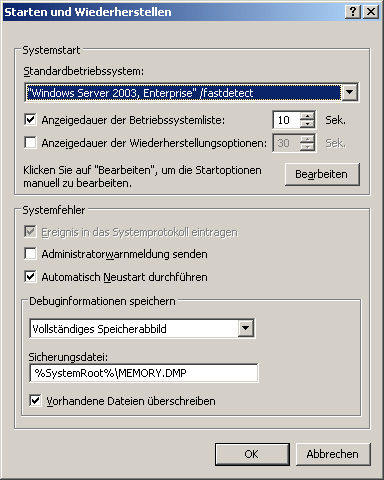
Mark Automatically restart so that the message remains visible and confirm.
Note for Windows tweaks users: The tip to deactivate the memory image was once described as acceleration in the system tuning section. In this article there is therefore a mistake in my thinking, because it was about shutdown tuning or speeding up the shutdown process. A memory image prolongs this shutdown, but ultimately leads to a restart or a STOP error (BSOD) - in no case a correct shutdown. That's why I deleted this erroneously created article and rewrote it for this shutdown guide! I hereby apologize for this mistake!
Windows Shutdown - Solution 17: Mouse/keyboard wake-up function
The Windows tweaks reader Grizzly was also plagued by the famous shutdown problem: All peripheral devices on the computer switch off but the main components remain active. He shared the solution with us via email:
1. Start the problem computer and press "Del", "F2" or another key (see your computer's documentation) to access the BIOS. Search here e.g. under Power Management for entries called "Keyboard Function Power up" and "Mouse Function Power up". Note: The names of these entries vary from BIOS to BIOS.
2. Deactivate these entries by setting them to Disabled or Off. You can usually do this using the Enter key or the Page Up and Page Down keys.
After saving the settings (Save & Exit Setup), Windows should now shut down properly again.
Windows Shutdown - Solution 18: Switch off DSL modem
Renate B. sent us another possible solution to the shutdown problem by email. Her computer restarted itself when she clicked on Switch off. She switched off the DSL modem while Windows was still running, tried the shutdown and was surprised when this solved the problem. If you are also bothered by the shutdown problem, switching off the DSL modem shortly beforehand could work wonders.
On Windows Tweaks you will find time-saving tech guides for PC, software & Microsoft. For a stress-free digital everyday life. Already we have been "tweaking" Windows since 1998 and just won't stop!




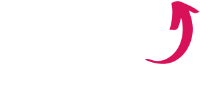
Here's another tip: look under Control Panel/Administration/Event Viewer when logged in as an administrator.
There are three categories: Software, System, Security.
There you can check whether there is an error message.
If so, it states exactly which program/file (can also be a DLL) is the cause.
MFG Alexander