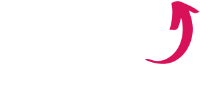Quick overview:

Microsofts neuer Tablet-PC Surface 2. (Foto: Microsoft GmbH)
Tablets mit Windows 8 gibt's einige: Das Lenovo IdeaPad Miix 10, das Elitepad von HP, Asus Vivotab oder das Acer Iconia beweisen, dass ein Business-Markt für mobile Touch-PCs vorhanden ist. Dank optionaler Tastatur und leistungsstarkem Prozessor setzen sich Windows Tablets meist klar von der Konkurrenz ab. Ob Akkudauer erhöhen , Bildkennwörter einrichten , Startbildschirm gestalten oder zwei Windows-Apps gleichzeitig nutzen – hier hilfreiche Tipps für Windows 8 Tablets.
Mit den hauseigenen Windows-Tablets der Surface-Reihe gelang Microsoft noch nicht der erhoffte Durchbruch. Aber jetzt legt der Software-Gigant nach und stellt mit dem Surface 2 verbesserte Windows-8-Tablets vor. Microsofts Glaube an einen Windows-Tablet-Erfolg scheint ungebrochen, was womöglich den Teilerfolgen dieser Windows-Tablets anderer Hersteller geschuldet ist:
- Nach der ThinkPad-Reihe folgte nun aus China das Lenovo IdeaPad Miix 10.
- Das HP Elitepad 900 ist ein Business-Tablet mit Windows 8 Pro.
- Das Asus VivoTab Smart ME400C rechnet mit Prozessor aus der Intel-Atom-Reihe.
- Das Acer Iconia W3 ist wie alle genannten Tablets mit vollwertigem Betriebssystem und via Bluetooth anschließbarer Tastatur erhältlich.
Diese Windows-8-Tablets versuchen einen Vorteil auszuspielen: die Geräte-übergreifende Nutzung des neuen MS-Betriebssystems mit Kachel-Optik. Angeboten werden sie meist in verschiedenen Varianten, weshalb Online-Käufer gut recherchieren sollten. Tipp: Auch die Tablet-Ausführungen in kleineren Online-Shops wie comtech.de & Co. anschauen!
Für alle Windows-8-Tablet-Nutzer hier hilfreiche Tipps für wichtige Einstellungen und Funktionen:
Windows tablet tip "Save energy"
Diese Tricks helfen, damit der Tablet-Akku länger durchhält:
1. Flugmodus aktivieren:
Ob Surface, Elitepad oder Vivotab: Damit der Tablet-Akku möglichst lange hält, sollten möglichst viele Funktionen ausgeschaltet sein.
Unter Windows 8 klappt das besonders einfach: Bluetooth, WLAN, Infrarot und sogar NFC lassen sich ruckzuck deaktivieren.
Denn wie vom Smartphone gewohnt, hat Windows 8 einen „Flugzeugmodus“.
Öffnen Sie per Wischgeste vom rechten Bildschirmrand in die Mitte die Charmleiste und tippen Sie auf „Einstellungen“ und auf das WLAN-Symbol. Hier aktivieren Sie den Flugmodus.

2. Bildschirmhelligkeit herunterregeln:
Der größte Stromverbraucher bei Tablets ist der Bildschirm. Verkürzen Sie daher die Zeit, bis Windows den Monitor abdunkelt und abschaltet. Das erledigen Sie ebenfalls über die Charmsleiste: Tippen Sie hier als Suchbegriff „Energieoptionen“ ein, tippen auf „Einstellungen“ und „Energieoptionen“. Hier finden Sie die Einstellungen „Zeitpunkt für das Ausschalten des Bildschirms auswählen“.
3. Energiesparmodus statt ausschalten:
Windows 8-Tablets und Notebooks sollten Sie besser in den Energiesparmodus versetzen, statt sie auszuschalten. Denn die Tablets benötigen im Energiesparmodus sehr wenig Strom (auch ein energiehungriger Prozessor geht „schlafen“) und lassen sich extrem flott wieder starten.
Zudem schaltet Windows das Tablet von alleine aus, wenn es sehr lange im Energiesparmodus verweilt.
Windows tablet tip "Log in with picture password"
In Windows 8 können Sie sich mit Bildkennwörtern, auf Fotos ausgeführte Gesten, anmelden. Sinnvoll ist diese Funktion ganz klar in erster Linie für Geräte mit Touch-Bildschirm ohne Tastatur, hier klappt die Anmeldung auf diese Weise viel flotter.
Die Idee dahinter: Sie wählen ein schickes Bild aus, das bei der Windows-Anmeldung für Windows erscheinen soll. Dann legen Sie eine Geste fest, die das eigentliche Kennwort darstellt und kaum zu erraten ist. Eine Kennwort-Eingabe über die Tastatur entfällt.
Wenn Sie sich künftig anmelden, prüft Windows 8, ob die ausgeführten Gesten den hinterlegten Aktionen gleichen.
Und so geht’s:
- Auf dem Startbildschirm tippen Sie auf Ihr Profilbild und
- anschließend auf "Profilbild ändern".
- Weiter geht’s mit „Benutzer“ und „Bildcode erstellen“.
- Nun geben Sie zunächst Ihr Anmeldekennwort ein und tippen auf „OK“.
- Weiter geht’s mit „Bild auswählen“. Nachdem Sie ein Bild ausgewählt haben, zeichnen Sie mit dem Finger drei Bewegungen aufs Tablet.
- Nachdem Sie die Geste zur Sicherheit noch einmal gezeichnet haben, ist das Bildkennwort nach Fertig stellen“ aktiv.
Windows tablet tip "Place apps on the start screen"
Auf dem Sperr- und Anmeldebildschirm von Windows 8 zeigen eine Handvoll mitgelieferte Apps Informationen an, beispielsweise die Akkuladung, die WLAN-Verbindung oder die Anzahl neuer E-Mails.
Ob mit dem Lenovo IdeaPad Miix 10 oder Acer Iconia – so geht’s:
- Öffnen Sie erneut die „Einstellungen“ über die Charms-Leiste.
- Über „Anpassen“ und
- „Sperrbildschirm-Apps“ können Sie mithilfe des „+“-Symbols weitere ausgesuchte Apps hinzufügen.
Windows tablet tip "Using two apps simultaneously on the tablet display"
Gleichzeitig im Web surfen und chatten? Kein Problem. Apps lassen sich jeweils auf zwei Dritteln oder auf einem Drittel der Bildschirmbreite platzieren.
Leider lässt sich jeweils nur eine App andocken. Und es klappt nur mit Tablets, dessen Bildschirm mindestens eine Auflösung von 1366 x 768 Bildpunkten aufweist.
Und so funktioniert’s:
- Führen Sie am linken Bildschirmrand eine Rechts-links-Wischgeste durch, um die Liste der geöffneten Apps anzuzeigen.
- Ziehen Sie dann eine App aus der Liste in die Bildschirmmitte, bis sie einrastet.
Windows tablet tip "Prevent screen rotation"
Wer gerne und viel auf seinem Win-8-Tablet liest, nutzt zum Surfen meist das Querformat, für Bücher eher das Hochformat.
Standardmäßig dreht sich der Bildschirminhalt analog zum Tablet. Das nervt, wenn man sich etwa bei Lesen auf die Seite legt.
Durchs Sperren der Bildschirmdrehung lässt sich das verhindern - so geht's:
- Öffnen Sie dazu per Wisch vom rechten Bildschirmrand zur Mitte die Charmsleiste und
- tippen Sie auf „Einstellungen“ und
- dann auf „Bildschirm“.
- Zum Sperren oder Entsperren tippen Sie dann auf das Bildschirmsymbol.
Fotorechte: Microsoft GmbH (Artikelbild ganz oben), Windows-Tweaks (Screenshots im Fließtext).
On Windows Tweaks you will find time-saving tech guides for PC, software & Microsoft. For a stress-free digital everyday life. Already we have been "tweaking" Windows since 1998 and just won't stop!