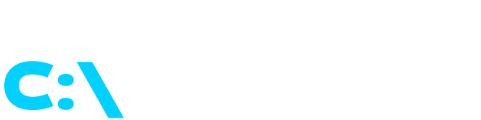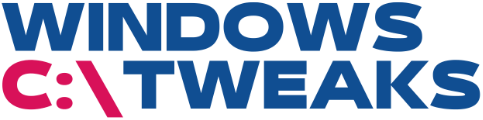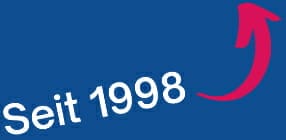Schnelle Übersicht:
Falls Sie stolzer Besitzer des Hochgeschwindigkeitszugangs DSL (Digital Subscriber Line) sind und sich Windows XP installiert haben, so fällt ihnen sicherlich die lange Pause auf, die das Betriebssystem direkt nach dem Hochfahren einlegt. Eine Minute lang tut sich leider überhaupt nichts und Sie müssen solange warten um mit dem Computer arbeiten zu können. In dieser Zeit sucht Windows nämlich nach einem Netzwerk. Da DSL die Netzwerkkarte beansprucht versucht es diese ganze Minute ein solches Netzwerk zu finden - erfolglos. Benutzer, die über Kabel/DSL ins Internet gehen müssen sich die Netzwerkkarte aussuchen, die für das heimische Netzwerk zuständig ist und die nicht in Verbindung mit dem Internet steht. Um diese Verzögerung zu unterbinden gehen Sie folgendermaßen vor:
LAN-Verbindungen überprüfen
1. Klicken Sie nacheinander auf Start und dann auf Systemsteuerung. Wählen Sie hier zunächst Netzwerk- und Internetverbindungen und suchen Sie sich aus der Liste, die erscheint den Eintrag Netzwerkverbindungen heraus.


2. Klicken Sie unter LAN und Hochgeschwindigkeitsinternet mit der rechten Maustaste auf ihre LAN Verbindung und selektieren Sie den Eintrag Eigenschaften.

3. Ein neues Fenster taucht auf in welchem Sie den Haken vor Internetprotokoll (TCP/IP) entfernen und mit OK bestätigen.
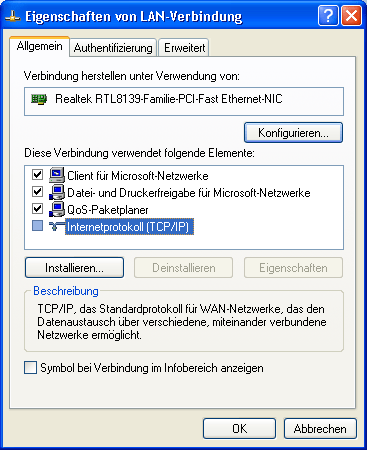
Nach dem nächsten Systemstart sind Sie das leidige Problem ein für allemal los!
Alternative Lösung beim 1 Minute DSL Problem beim Hochfahren
Falls Sie gerne ihre Netzwerkkarte auch noch für den eigentlichen Zweck (nämlich für ein LAN) benutzen möchten, empfehle ich ihnen folgendermaßen vorzugehen:
1. Klicken Sie doppelt auf das Verbindungssymbol und wählen Sie Eigenschaften.
2. Markieren Sie im folgenden Fenster Internetprotokoll (TCP/IP und klicken Sie erneut auf Eigenschaften.
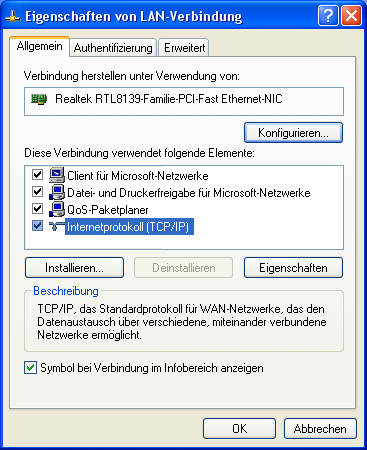
3. Wählen Sie jetzt den Eintrag Folgende IP Adresse verwenden.
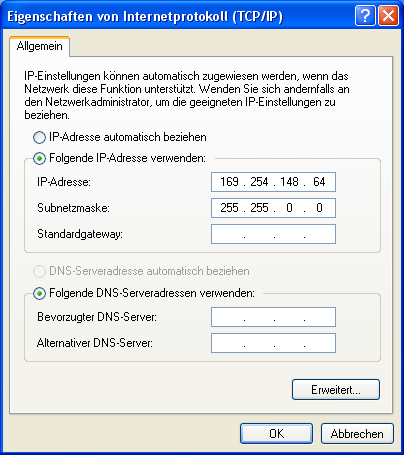
Und tragen Sie alles gemäß den im Screenshot gemachten Einstellungen ein.
HINWEIS ZUR NEUVERÖFFENTLICHUNG: Dieser Artikel wurde von Sandro Villinger produziert und stammt aus dem Windows-Tweaks-Archiv, das seit Ende der 1990er Jahre aufgebaut wurde.
Auf Windows Tweaks finden Sie zeitsparende Anleitungen rund um PC, Software & Microsoft. Für einen stressfreien digitalen Alltag. Bereits seit 1998 "tweaken" wir Windows und hören einfach nicht mehr auf!