Sie wollen Windows 10 installieren - gratis, sicher und schnell? Dann laden Sie hier legal die ISO-Datei ("Datenträgerabbild") von Windows 10 Pro 64-Bit (oder auch Home und 32-Bit) herunter. Und führen Sie die Installation mit dem offiziellen Media Creation Tool oder per Rufus-Freeware durch.
Schnelle Übersicht:
Alle kostenlose Iso-Download-Links stammen von sicheren Microsoft-Servern. Und die Anleitung vom Windows-10-Iso-Experten Sandro Villinger.
Sicherer Windows 10 Iso Download 64-Bit Pro und Home (vom Microsoft-Server 2023)
Hier der Direkt-Download der aktuellen Windows 10 22H2 Iso-Datei (ab Oktober 2023, alle Editionen) mit dem Media Creation Tool von sicheren Microsoft-Servern.
Hier bei uns kostenlos OHNE Werbe-Videos, OHNE Wartezeit und OHNE nervige Klickerei wie bei Chip.de & Co.:
(Link-URL: https://go.microsoft.com/fwlink/?LinkId=691209 - direkt zur aktuellen MediaCreationTool22H2.exe)
Es ist die einfachste Methode: Das Tool lädt das aktuelle Win 10 22H2 herunter und erstellt sofort ein Installationsmedium via USB-Stick oder DVD.
Gut zu wissen:
Ihre Wahl zwischen Windows 10 Pro Iso 64-Bit, 32-Bit und anderen Editionen wie Home und Spracheinstellungen treffen Sie nach dem Herunterladen im Iso-Auswahlmenü!
UPDATE: Windows 10 22H2 mit Media Creation Tool herunterladen
Hier bei uns funktionieren die Windows 10 Iso-Downloads der aktuellen Version 22H2 weiter kostenlos & fehlerfrei, siehe Button oben, Links unten oder hier direkt zur MediaCreationTool22H2.exe.
Auf einigen Microsoft-Seiten erhalten einige Nutzer leider häufiger eine Fehlermeldung!
In den nächsten Abschnitten finden Sie weitere praktische Tools, Download-Links und Methoden rund ums Runterladen und Installieren des Windows 10 Datenträgerabbilds.
Ohne Media Creation Tool: Windows 10 ISO Dateien Pro und Home (32-Bit / 64-Bit) auf Deutsch herunterladen
Die zweite etwas umständlichere Methode:
Sie wollen unbedingt ohne Media Creation Tool die Win 10 Datenträgerabbilder (Iso-Files) runterladen und installieren?
Dann finden Sie hier auf dieser Microsoft-Seite (etwas unübersichtlich nach einigen Klicks) oder bequemer gleich im nächsten Absatz die direkten Download-Links zu den aktuellen Windows-10-Iso-Dateien 64-Bit / 32-Bit auf Deutsch.
Von Microsoft gibt es die ISO-Dateien von Windows 10 zum Download in der deutschen Fassung sowohl in der Home als auch Pro-Fassung zum Herunterladen.
Hier geht's zum 22H2 Iso-Datei-Download (Deutsch)
Windows 10 Pro / Home (32-Bit / x86) 22H2 Deutsch: direkter Download - Win10_22H2_German_x32v1.iso
Windows 10 Pro / Home (64-Bit / x64) 22HDeutsch: direkter Download - Win10_22H2_German_x64v1.iso
UPDATE, November 2023:
Zum Glück hat Microsoft endlich nachgebessert und diese Windows 10 Iso Download-Links funktionieren endlich auf der Seite https://www.microsoft.com/de-de/software-download/windows10ISO
Lesen Sie unten unsere Anleitungen
Sie erfahren unten Schritt für Schritt, wie Sie nach dem aktuellen Windows 10 ISO Download (64-Bit / 32-Bit für Pro und Home) einen startfähigen USB-Stick oder eine DVD für die Installation erstellen. Mit und ohne Lizenz bzw. Keys für das Betriebssystem Windows 10.
Runterladen, per Rufus-Freeware daraus ein Installationsmedium USB oder DVD erstellen, Betriebssystem installieren, fertig...
PS: Wollen Sie lieber einen Windows 11 Iso-Download starten? Dafür liefern wir hier bald Links und eine Anleitung.
Schnell & einfach: Windows 10 Pro Iso 64-Bit per Media Creation Tool herunterladen
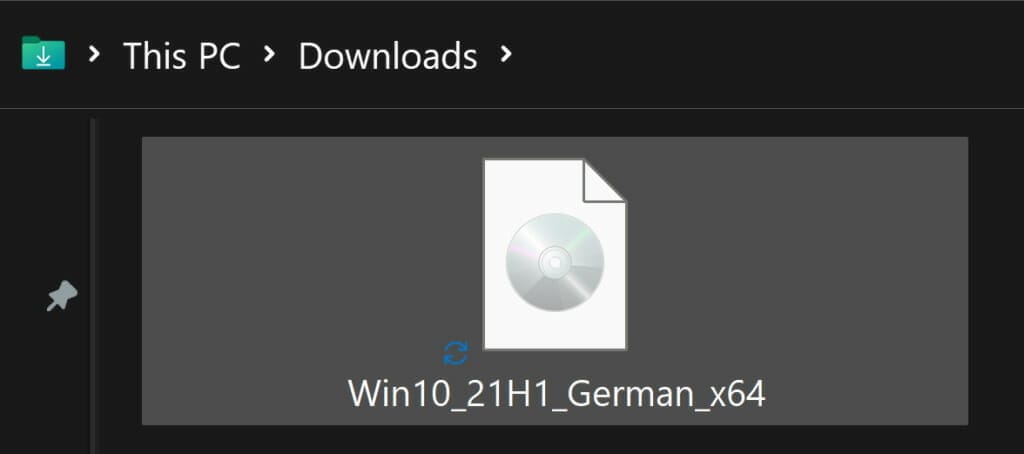
Mit Klick oben auf den Download-Button (oder URL-Link) starten Sie die blitzschnelle und kinderleichte Erstellung der Windows 10 Pro ISO 64-Bit Datei mit Hilfe des Media Creation Tool von Microsoft (auch die Home-Edition und 32-Bit-Variante kann ausgewählt werden).
Runterladen, anklicken und Iso-Variante auswählen - das Tool braucht nicht einmal installiert werden (startet per Klick auf die runtergeladene exe-Datei).
Im Media Creation Tool wählen Sie bequem aus:
- die gewünschte Version (Pro, Home, N)
- die Architektur (64-Bit oder 32-Bit)
- die Windows-Sprache (Englisch, Deutsch, Französisch, Spanisch usw.).
Zwar können Sie die jeweiligen Windows 10 Iso Datenträgerabbilder in 64-Bit und 32-Bit mit einem Trick über Umwege auch direkt herunterladen (siehe Download-Links und Anleitung weiter unten) - unsere Empfehlung lautet aber: Nutzen Sie das Media Creation Tool und sparen Sie sich den umständlicheren Weg.
Mit dem Media Creation Tool von Microsoft geht es deutlich schneller und komfortabler - wie die Schritt-für-Schritt-Anleitung im nächsten Abschnitt zeigt.
Ganz wichtig:
Diese ISO-Datei für Win 10 ist nicht Ihr persönliches Windows und enthält auch keine weiteren Programme. Wenn Sie diese zur Neuinstallation verwenden müssen Sie Ihren PC neu einrichten.
Wie erstelle ich eine Windows 10 ISO-Datei 64-Bit Pro und Home? So geht's mit dem Windows Media Creation Tool!
Mit diesem offiziellen Weg von Microsoft können Sie schnell die jeweils aktuellste Version von Windows 10 als ISO-Datei herunterladen und entweder auf DVD brennen oder auf einen USB-Stick speichern.
Wir zeigen, wie's geht:
- Klicken Sie oben auf den Button oder auf diesen Link, um das Media Creation Tool direkt von Microsoft herunterzuladen.
- Starten Sie das Programm und warten Sie einen Augenblick. Weiter geht's dann mit einem Klick auf Akzeptieren.

- Nun klicken Sie oben auf Installationsmedien, sodass das Media Creation Tool direkt die ISO-Datei herunterlädt und im Anschluss sofort auf eine DVD oder USB-Stick kopiert. Stöpseln Sie dazu einen USB-Stick mit mindestens 8 GByte Speichergröße ein.

- Im nächsten Schritt entscheiden Sie sich, welche Version und Sprache Sie herunterladen möchten:

In den meisten Fällen ist es empfehlenswert, wenn Sie sich für die 64-Bit (x64) Variante entscheiden. Nur sehr alte PCs mit weniger als 4 GB Arbeitsspeicher sollten noch auf die 32-Bit-Variante setzen. - Nun haben Sie die Qual der Wahl: Klicken Sie auf USB-Speicherstick wird der angestöpselte Stick direkt beschrieben und kann später als Installations-Stick verwendet werden. Wenn Sie auf ISO-Datei klicken, wird die zuvor geladene ISO-Variante ausgewählt.

Ist der Download und der Kopiervorgang abgeschlossen können Sie den USB-Stick direkt in Ihren PC einstöpseln und Windows damit neu installieren. Wenn Sie sich für die ISO-Variante entschieden haben, müssen Sie diese nur abspeichern und können Sie ganz einfach auf klassische Weise brennen, sofern Sie einen DVD-Rohling und DVD-Brenner besitzen: Dazu klicken Sie mit der rechten Maustaste auf die heruntergeladene Datei und wählen Datenträgerabbild brennen:
- Sowohl die DVD als auch den USB-Stick können Sie direkt zur Neuinstallation von Windows 10 verwenden!
Bootfähigen USB-Stick mit der Windows 10 ISO erstellen (Pro und Home, 64-Bit und 32-Bit)
Mit den folgenden 3 Schritten spielen Sie die Window 10 ISO auf einen handelsüblichen USB-Stick auf, der anschließend als bootfähiges Installationsmedium verwendet werden kann (vorher vom USB-Stick alle Dateien sichern bzw. löschen):
- Starten Sie den Download von Rufus und dann das Programm. Klicken Sie im nächsten Schritt auf AUSWAHL.
- Jetzt wählen Sie die frisch heruntergeladene Windows 10 ISO-Datei aus (meist im Download-Ordner zu finden unter einer Bezeichnung wie "Win10_21H1_German_x64", siehe Screenshot unten)
- Die kompliziert aussehenden Rufus-Standardeinstellungen können Sie ruhig links liegen lassen: Ein Klick auf START genügt, um den startfähigen (auch bootfähigen genannt) USB-Stick mit Ihrer Windows 10 Iso zu erstellen.
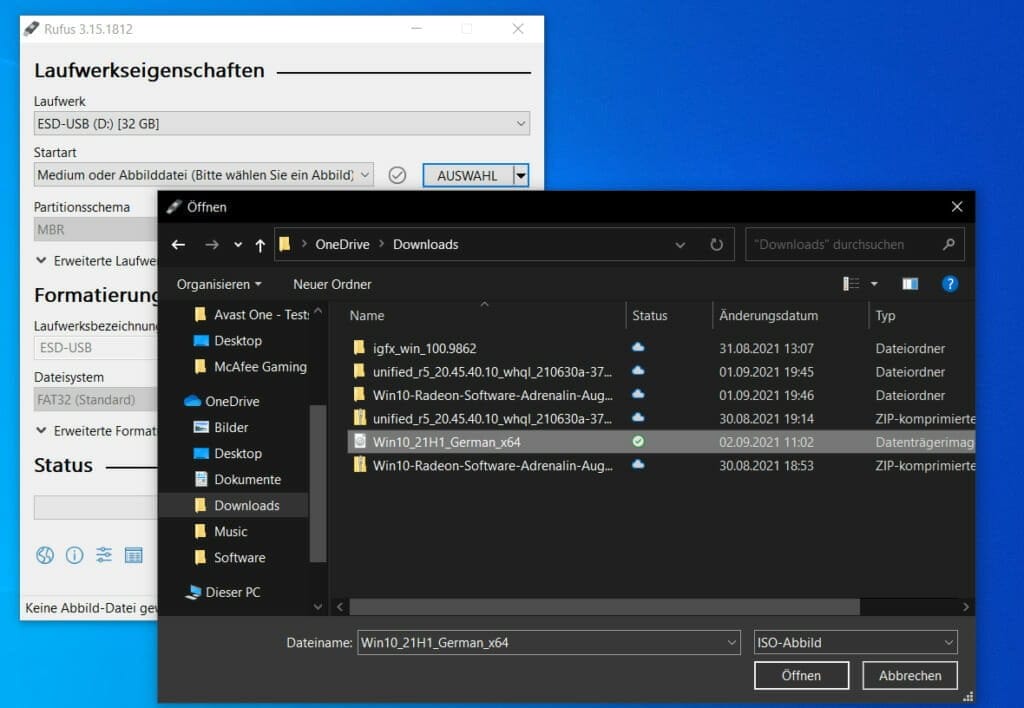
Windows 10 mit der fertigen ISO-Datei frisch neu installieren
Ganz gleich welchen Weg Sie wählen: Die Installation von Windows 10 von der ISO verläuft ab sofort sehr einfach.
1. Schritt:
Stöpseln Sie zunächst den USB-Stick an oder legen Sie die DVD ins Laufwerk. Starten Sie dann den PC neu. Startet die Windows 10 Installation automatisch? Super! Wenn nicht, müssen Sie Ihrem PC noch erklären, dass er beim Einschalten das USB oder DVD Laufwerk anstelle Ihrer Festplatte auswählen möchte. Drücken Sie dazu direkt beim Einschalten die ENTF oder F2 Taste.
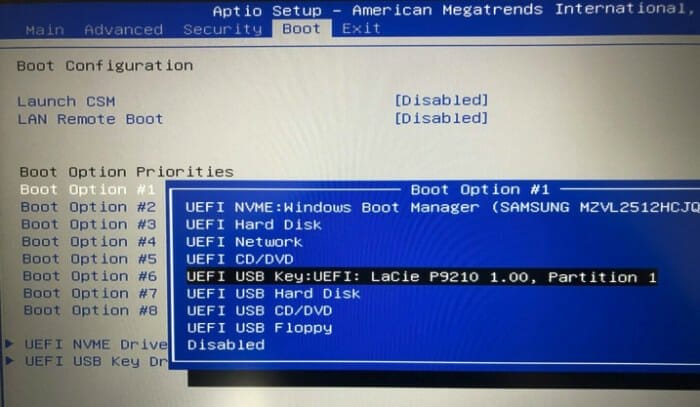
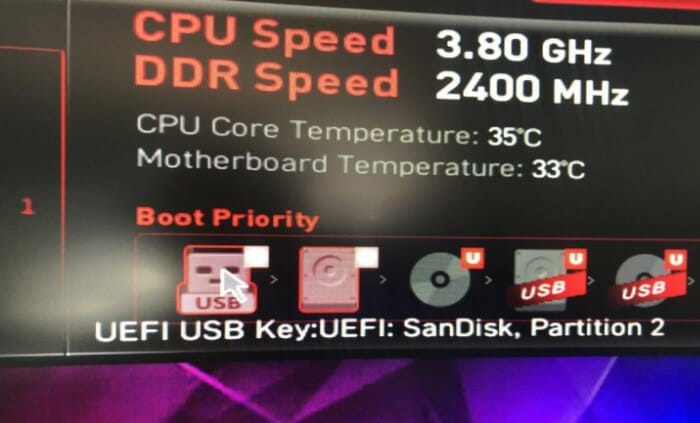
2. Schritt:
Je nach Systemmenü Ihres PCs (auch UEFI/BIOS genannt) kann die Optik und der Ablauf stark abweichen. Es gilt aber stets nach Einträgen a la Boot Priority and Boot Option zu suchen. Dort bestimmen Sie dann, dass der PC zunächst (Priorität 1!) vom USB-Stick starten soll. Im Beispiel oben mussten wir etwa den USB-Stick in der Prioritätenliste ganz nach oben bzw. ganz nach links schieben!
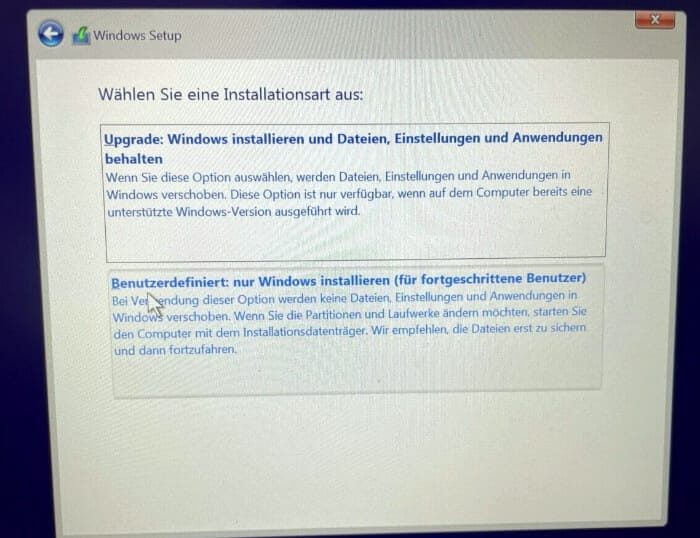
3. Schritt:
Nun können Sie die Windows 10 Installation direkt starten: Klicken Sie im Willkommensbildschirm auf Jetzt installieren, akzeptieren Sie die Lizenzbedingungen und klicken Sie auf Weiter. Sie können sich jetzt für ein Upgrade (Dateien beibehalten) oder Benutzerdefiniert (Neuinstallation) entscheiden. Im nächsten Schritt klicken Sie auf Ihre Festplatte und starten die Installation! Fertig. Der weitere Verlauf des Setups ist selbsterklärend und meist müssen Sie nur mit Weiter bestätigen, bevor Sie auf Ihrem Windows 10-Desktop landen.
FAQ
Hier die wichtigsten Fragen und Antworten zusammengefasst:
Download-Links zu Iso-Dateien für Windows 7 und Windows 8
Noch Windows-7-Nutzer? Wir helfen hier gratis und schnell mit dem Windows 7 Recovery CD Download (32-Bit & 64-Bit).
Und bei Microsoft gibt es noch immer eine Seite für den Windows 8 Iso-Download.
Auf Windows Tweaks finden Sie zeitsparende Anleitungen rund um PC, Software & Microsoft. Für einen stressfreien digitalen Alltag. Bereits seit 1998 "tweaken" wir Windows und hören einfach nicht mehr auf!








