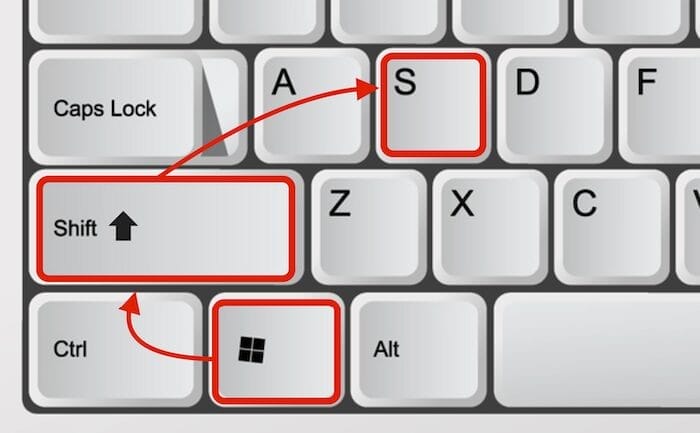
- So macht man einfach Screenshots in Windows 10 & 11: Mit der Tastenkombination WINDOWS-Taste + UMSCHALT + S öffnet sich ein Snipping-Tool. Ziehen Sie mit gedrückter Maus den gewünschten Ausschnitt. Lassen Sie los - jetzt wird das Bildschirmfoto erstellt. Fügen Sie es mit Strg + V in Apps ein oder klicken Sie auf das Popup, um es zu bearbeiten und zu speichern.
- Bildschirmfoto in ALLEN Windows-Versionen (10, 11 und älteren wie Win 7, 8, XP): Drücken Sie die DRUCK-Taste auf der Tastatur, um den gesamten Bildschirm aufzunehmen. Öffnen Sie die vorinstallierte Paint-App, fügen Sie dort den Screenshot mit Strg + V ein. Speichern Sie die Datei am gewünschten Speicherort.
- Screenshots auf dem Laptop: Nutzen Sie die DRUCK-Taste (PrtSc) – mitunter müssen Sie Fn + DRUCK drücken aufgrund der Notebook-Tastaturbelegung. Mit Windows + DRUCK speichern einige Laptops den Screenshot direkt im Bilder-Ordner. In Win 10 & 11 erreichen Sie mit Windows + UMSCHALT + S auch das Snipping Tool für Fenster & Co. (s. oben).
- Video-Bildschirmaufnahme starten (Screencast): Für einen Screen Capture in Windows 10 & 11 drücken Sie einfach die Tasten Windows + G. Die eingebaute Xbox Game Bar startet. Klicken Sie jetzt auf “Aufzeichnen” und erstellen Sie Bildschirmaufnahmen Ihres PC oder Laptops.
Jetzt ansehen: Die besten kostenlosen & professionellen Tools für Bildschirm-Ausschnitte.
Unten finden Sie ausführliche Bildschirmfoto-Anleitungen für das Microsoft-Betriebssystem - und die besten Snipping Tools von Drittherstellern.
Schnelle Übersicht:

Wie mache ich blitzschnell einen passgenauen Screenshot am Windows-PC?
Mit Bildschirmdruck-Shortcut oder eingebautem Snipping-Tool, das erweiterte Optionen wie einen Screenshot-Ausschnitt bereit hält?
Diese wichtigste Frage beantworten wir gleichvorweg - vor den ausführlichen Screenshot-unter-Windows-Anleitungen für alle Versionen weiter unten...
Screenshot in Windows erstellen (alle Versionen)
Halten Sie die Tasten WINDOWS, SHIFT + S gedrückt. Jetzt startet das Snipping-Tool in Windows 10 und 11. Ziehen Sie bei gedrückter Maustaste einen Screenshot-Ausschnitt. Oder wählen Sie im Menü oben aus, wie Sie das Bildschirmfoto ausschneiden wollen: rechteckig, frei, vom Fenster oder Vollbild. Speichern. Fertig!
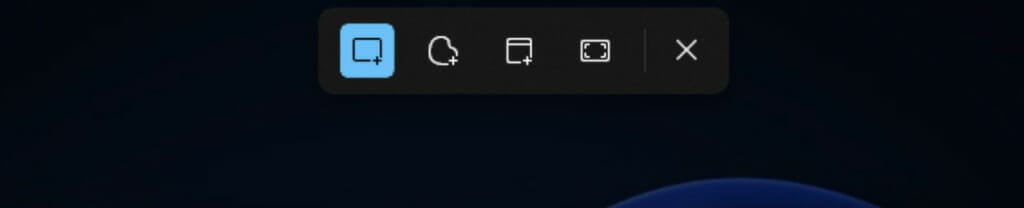
Die folgenden Tastenkombinationen funktionieren in allen Versionen wie Windows 11, 10, 8, 8.1, 7 und XP:
Drücken Sie die DRUCKEN-Taste, um ein Bilfschirmfoto des kompletten Windows-Bildschirminhalts aufzunehmen. Dann öffnen Sie ein Programm wie Word, PowerPoint oder Outlook und fügen den Screenshot mit Strg + V ("Einfügen") ein - von hier aus können Sie es weiter bearbeiten oder teilen.
Wenn Sie WINDOWS + DRUCKEN gedrückt halten, speichert Windows das Bild direkt im Screenshot-Verzeichnis auf der Festplatte ab unter /Bilder/Bildschirmaufnahmen (oder /images/screenshots).
Einige PC-Tastaturen bieten übrigens einen speziellen Knopf in Form eines Kamera-Symbols, hier im Vergleich mit der "normalen" Druck-Taste eines Laptops:

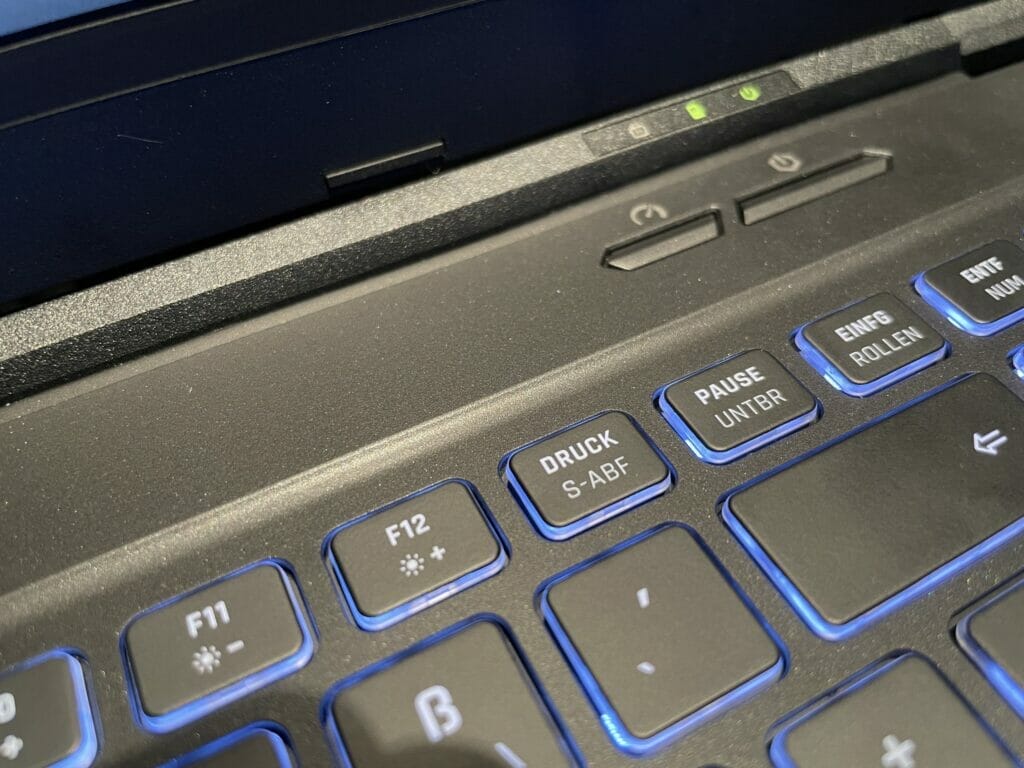
Sobald Sie diese Taste gedrückt haben, wird das Bildschirmfoto zwischengespeichert und Sie können es weiterverwenden - etwa in Microsoft Paint oder Word ("Bearbeiten/Einfügen" bzw. STRG+V).
Shortcut und Snipping-Tool (Video-Anleitung)
Dieses Video zeigt anschaulich, wie Screenshots mit "klassischen" Shortcuts sowie mit dem Snip & Sketch (neues Snipping Tool) unter Windows 10 geknipst werden:
Aber wir haben noch mehr auf Lager - wir dokumentieren in diesem Artikel viele weitere Techniken, Tricks und Snipping-Tools, um Screenshots am PC zu erstellen.
Screenshots unter Windows 10, 11, 8, 7, XP und davor?!
Möchten Sie ein Screenshot-Profi werden?
Suchen Sie die besten Tricks für Bildschirmfotos für Windows?
Dann unbedingt weiterlesen: Für alle PC-Nutzer haben wir den vielleicht umfassendsten Screenshot-Guide aller Zeiten erstellt.
Mit How-Tos für (fast) alle Versionen des Microsoft-Betriebssystems.
In diesem Artikel verraten wir, wie Sie Screenshots unter Windows 10 und Windows 11 mit den gängigen Tastenkombination erstellen und wie Sie das allseits beliebte Snipping-Tool verwenden.
Wie? Sie nutzen noch Windows 8, 8.1 oder oder gar 7?
Ganz egal, an welchem Microsoft-Betriebssystem Sie gerade sitzen – unten finden Sie die aktuellen „Best Practices“ und Screenshot-Programme, die wirklich etwas taugen.
Oder Sie werfen einen nostalgischen Blick weeeeit zurück auf die Snipping-Tools von Win XP und Vista.
Dieser Artikel dokumentiert somit auch die Geschichte des Windows-Bildschirmfotos... („Achja, so hab ich früher auf Vatis erstem ALDI-PC die Screenshots erstellt. Er knipste den Windows-Monitor ja immer mit seiner Analog-Spiegelreflexkamera ab...“ 📸📺😆 Kein Scherz, so machte man das früher: Nintendo erstellte dafür im Jahr 1988 sogar diese Anleitung).
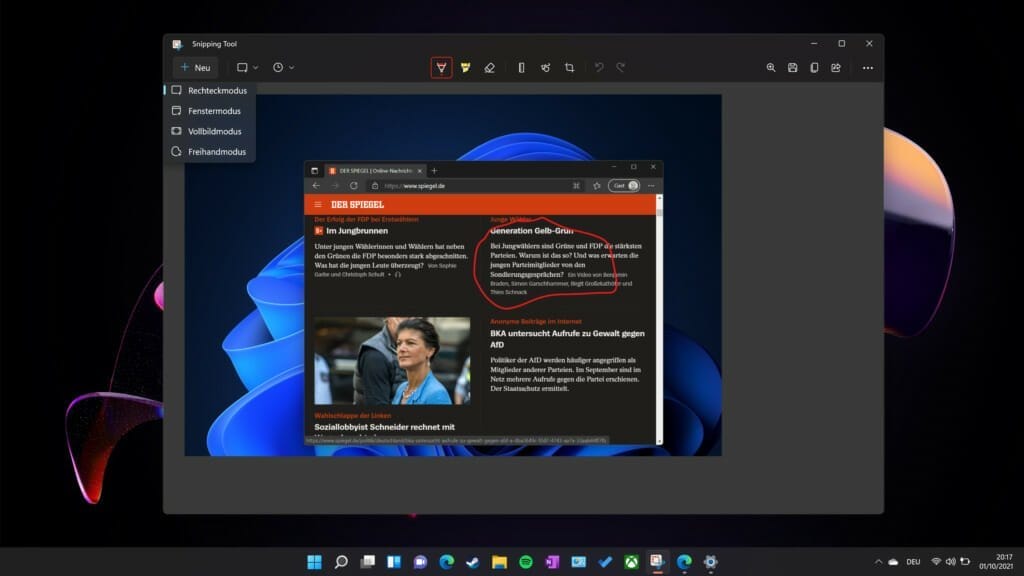
Screenshot in Windows 10 erstellen
Nun geht’s ans Eingemachte - wir starten mit Windows 10, der aktuell meistgenutzten Version von Microsofts Betriebssystem: In der folgenden Anleitung verraten wir Ihnen Schritt für Schritt, wie Sie ein Bildschirmfoto mit Microsofts Windows 10 mit Ausschnitt und ohne machen.
Los geht’s!
Shortcut fürs neue Snipping-Tool in Windows 10 (Bildschirmfotos mit Ausschnitt)
In Windows 10 gibt es ein spezielles Tool bzw. eine vorinstallierte App zum Erstellen von Screenshots.
In früheren Versionen (vor 2018) hieß es Snipping-Tool, in späteren Versionen von Windows 10 wurde es durch Snip & Sketch (Ausschneiden und Skizzieren) ersetzt.
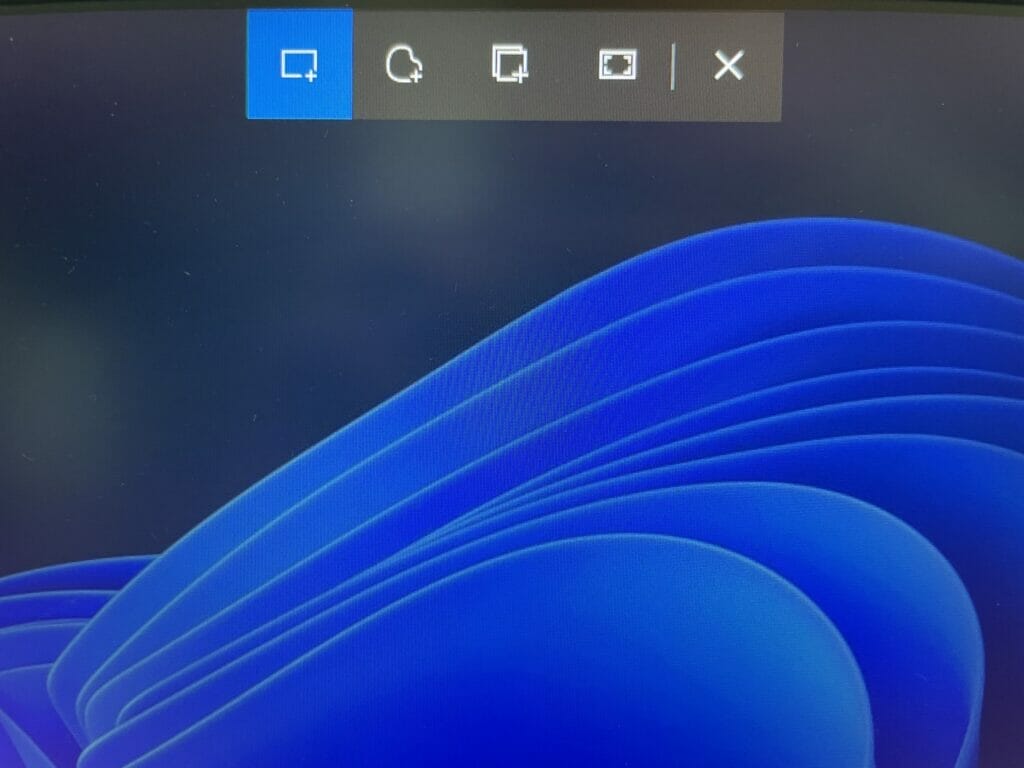
Die Snip & Sketch-App können Sie mit einem Shortcut über WINDOWS+SHIFT+S aufrufen:
- Tippen Sie bei gehaltener WINDOWS-Taste auf SHIFT (auch "Umschalt" genannt) und auf S. Daraufhin erscheint im oberen Bildschirmrand eine Leiste (siehe Bildschirmaufnahme oben)
- In der Leiste oben ist Rechteck ausschneiden vorausgewählt. Sie können nun damit einen beliebigen Ausschnitt bei gedrückter linker Maustaste zeichnen und loslassen, um ihn zu speichern. Mit dem zweiten Symbol in der Leiste Freies ausschneiden zeichnen Sie freihand einen Ausschnitt. Mit dem dritten Symbol Fenster ausschneiden erfasst das Tool einzelne Fenster, etwa Fehlermeldungen oder einfach nur ein Browserfenster mit einem wichtigen Nachrichtenschnippsel, den Sie teilen wollen. Und mit dem letzten und vierten Symbol wird schlicht der komplette Bildschirm in Windows 10 abfotografiert.
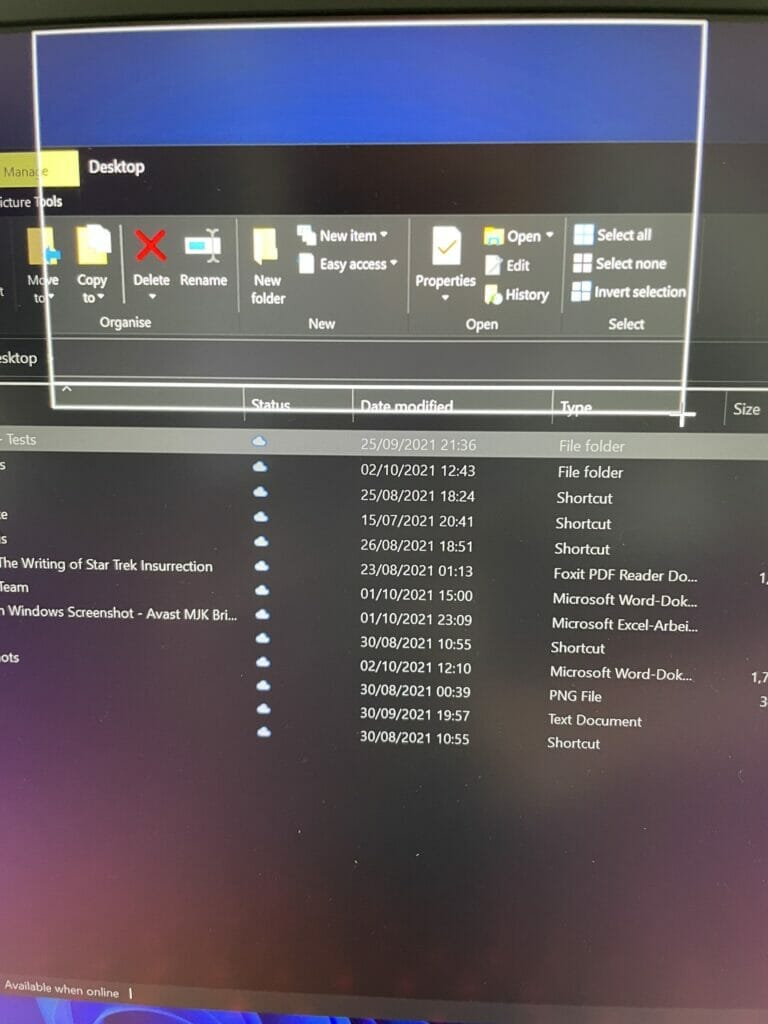
3. Lassen Sie den Mauszeiger los, erscheint in Windows 10 rechts unten diese Benachrichtigung:
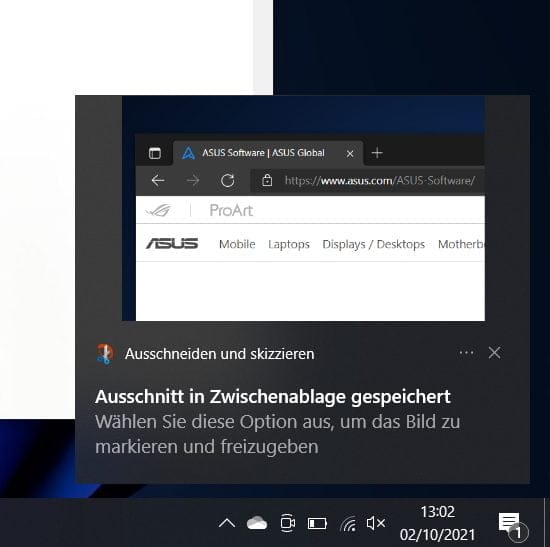
4. Klicken Sie auf diese Benachrichtigung, erscheint Ausschneiden und Skizzieren und Sie können den Ausschnitt des Bildschirms sofort bearbeiten:
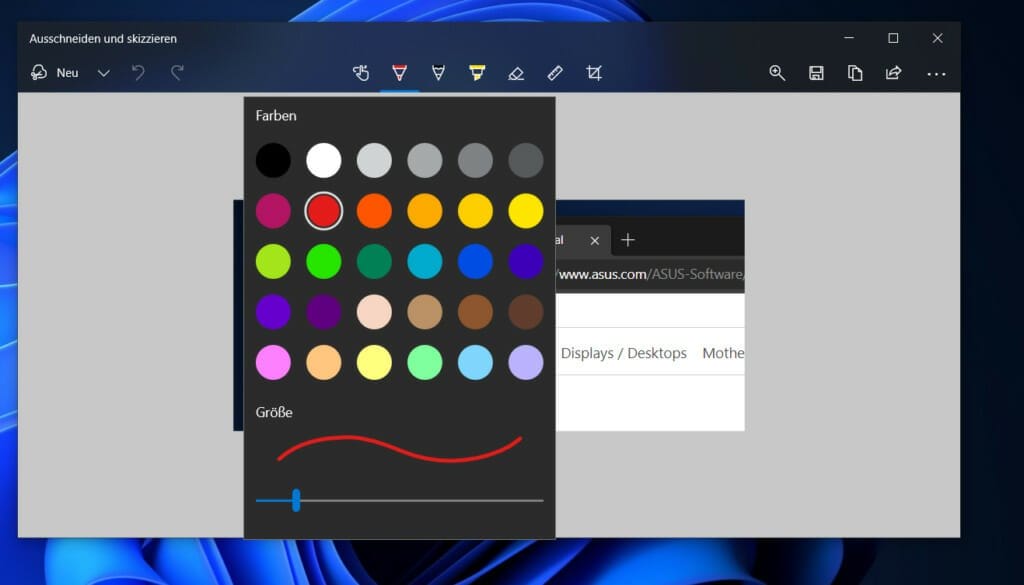
5. So lassen sich Bereiche mit einem Pinsel hervorheben, Texte mit einem Marker gelb anstreichen oder Teile des Bildschirms zuschneiden. Die Symbole oben sind selbsterklärend. Über den Klick auf Neu erstellen Sie auch auf Wunsch einen neuen Screenshot, falls Ihnen das ale Foto nicht gefällt.
Screenshot mit Timer (Sekunden) erstellen
Manche Ereignisse auf dem Bildschirm lassen sich nicht so leicht abfotografieren, etwa wenn Sie etwas in einem bestimmten Moment festhalten.
Dafür gibt es die Timer-Funktion.
Den Snipping-Tool-Timer in Windows 10 erreichen Sie über den kleinen Pfeil neben der Neu-Schaltfläche:
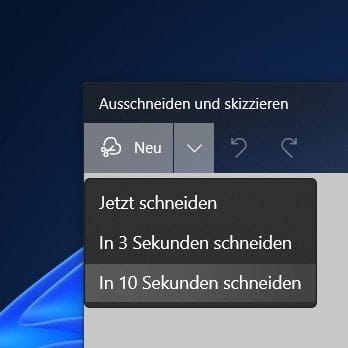
Damit erstellen Sie mit einer kleinen Verzögerung einen Screenshot!
Bei älteren Versionen des Snipping-Tools sind leider nur höchstens fünf Sekunden Timer verfügbar.
Screenshot-Tastenkombination in Windows 10
Es gibt mehrere Tastenkombinationen zum Erstellen eines Bildschirmfotos unter Windows 10. Die schnellste Möglichkeit ist die DRUCKEN-Taste oder PRINT SCREEN-Taste, die Sie auf vielen Tastaturen finden:

Wenn Sie die Taste drücken, wird der Screenshot im Hintergrund gespeichert.
Sie können ihn dann auf eine beliebige Webseite oder ein Dokument einfügen.
Screenshot in Word einfügen unter Windows 10
Sobald Sie die Taste gedrückt haben, öffnen Sie Microsoft Word (oder auch Excel oder Outlook für Microsoft 365) und klicken mit der rechten Maustaste auf einen freien Bereich und wählen das Einfügen-Symbol (oder drücken Sie STRG+V-Tastenkombination):

Jetzt können Sie in Word darunter einen Text schreiben oder gar direkt als PDF speichern und Freunden oder Kollegen schicken.
Tipp: Die neueren Versionen von Microsoft Word, Excel, Outlook und PowerPoint enthalten eine integrierte Screenshot-Option. Sie kann direkt über die Menü-Leiste innerhalb des jeweiligen Office-Programms erreicht werden.
Screenshot in Paint unter Win 10 einfügen und weiterbearbeiten
Blitzschnell fügen Sie das Bildschirmfoto auf Wunsch auch in Paint zum Weiterbearbeiten ein: Nachdem Sie die Drucken- oder Print Screen-Taste gedrückt haben, starten Sie ein Bildbearbeitungstool wie etwa Microsoft Paint oder Paint 3D in Windows 10 und klicken auf Einfügen:

Daraufhin wird das gesamte Foto direkt in Paint eingefügt:

Bildschirm am Win-10-Laptop aufnehmen
Auf einem Laptop funktioniert die Screenshotfunktion genau so wie auf einem Desktop-PC mit Windows 10:
Entweder drücken Sie die Drucken- oder Print-Taste auf Ihrer Laptoptastatur und fügen das Bildschirmfoto wie oben beschrieben in Word, Paint oder eine andere Anwendung ein.
Oder aber Sie nutzen Snip & Sketch (bzw. Snipping-Tool) mit der Tastenkombination WINDOWS+SHIFT+S.

Wenn Sie sehr häufig Bildschirmfotos machen, können Sie auf Ihrem Windows 10 Laptop auch das Screenshot-Tool direkt in die Taskleiste pinnen. Das geht so: Starten Sie Snip & Sketch bzw. Ausschneiden und Skizzieren wie in der Anleitung oben beschrieben.
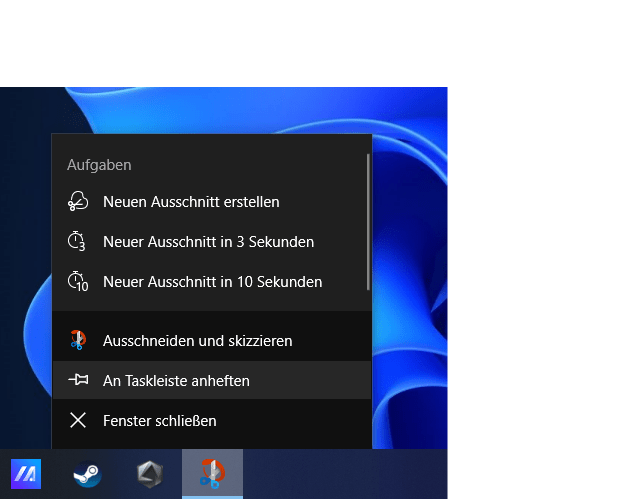
Klicken Sie dann mit der rechten Maustaste auf das Symbol und wählen Sie an Taskleiste anheften an. Künftig können Sie auch, wie oben beschrieben, blitzschnell mit der rechten Maustaste ein neues Bildschirmfoto erstellen - und das sogar mit Timer. Praktisch!
Screenshots mit Windows 11 erstellen
Am 5. Oktober 2021 hat Microsoft Windows 11 vorgestellt. Das brandneue Betriebssystem bietet neben einer neuen Optik und mehr Sicherheit auch eine vereinfachte Bedienung. Das Thema Screenshots wurde ebenfalls etwas vereinfacht.
Wie Screenshots unter Windows 11 funktionieren und wo die Unterschiede liegen? Das fassen wir hier ausführlich zusammen.
Screenshot-Tastenkombinationen in Windows 11
In Windows 11 können Sie zudem mit den folgenden Tastenkombinationen Bildschirmfotos machen und blitzschnell bearbeiten, in andere Programme einfügen und verschicken:
Snipping-Tool-Shortcut: WINDOWS+SHIFT+S
Die letzte und vermutlich wichtigste Tastenkombination für Bildschirmfotos ist WINDOWS+SHIFT+S. Damit starten Sie das neue Snipping-Tool in Windows 11, den Nachfolger des Snip & Sketch-Tools, was uns auch schon zum nächsten Thema führt.
Shortcut 2: DRUCKEN-Taste
Wenn Sie diese Taste auf der Tastatur (auch DRUCK oder PRINTSCRN genannt) drücken, wird im Hintergrund der gesamte Windows-11-Bildschirm abfotografiert.
Dann können Sie den Screenshot in ein beliebiges Programm wie beispielsweise Microsoft Word oder Paint 3D einfügen, etwa so:


Shortcut 3: WINDOWS-Taste + DRUCKEN
Wenn Sie diese beiden Tasten drucken und wenn OneDrive mit automatischer Screenshot-Speicherung eingerichtet ist, wird das Foto im OneDrive-Ordner unter OneDrive Screenshots gespeichert.
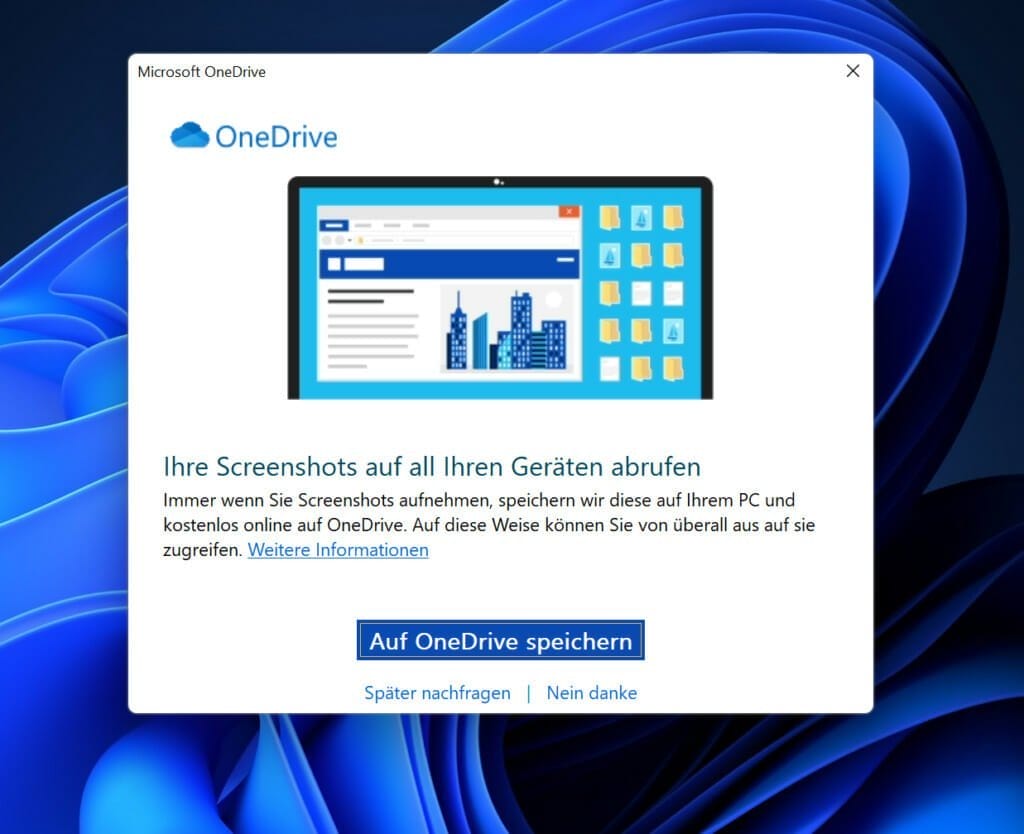
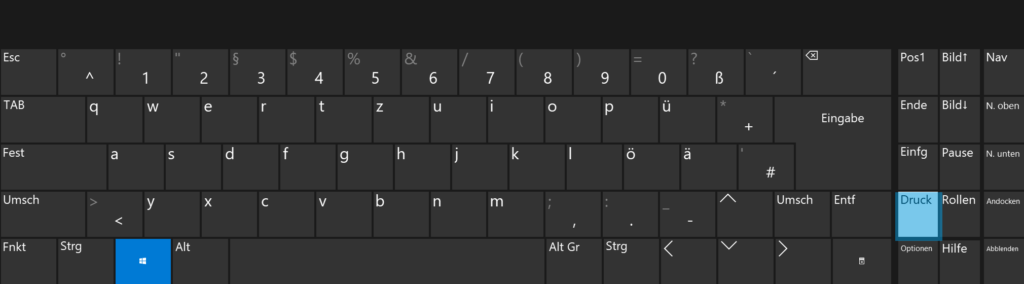
Von da aus lassen sich Screenshots direkt kopieren und bearbeiten.
Shortcut 4: WINDOWS + G
Damit öffnet sich die XBox-Leiste für Videospiele, über die Screenshots (oder Screencasts / Bildschirmvideos) von Spiel-Sequenzen oder des Desktops erstellt werden können. Die Bildschirmaufnahme landen unter VideosCaptures oder VideosAufnahmen.
Die beschriebenen Möglichkeiten zeigt diese Video-Anleitung kompakt und nachvollziehbar:
Snipping-Tool unter Windows 11 verwenden für Ausschnitte & Co.
Das altbekannte Snipping Tool in Windows 11 ist zwar immer noch vorhanden, wird aber durch eine neue Version ersetzt. Kurioser Namens-Wirrwarr von Microsoft: Das sieht zwar aus wie das Snip & Sketch (Ausschneiden und Skizzieren) beim Vorgänger, heißt in Windows 11 aber wieder "Snipping-Tool".
Klicken Sie aufs Startmenü von Windows 11 und tippen Sie Snipping Tool ein. Dann erscheint das moderne Bildschirmfoto-Werkzeug von Microsofts Betriebssystem:
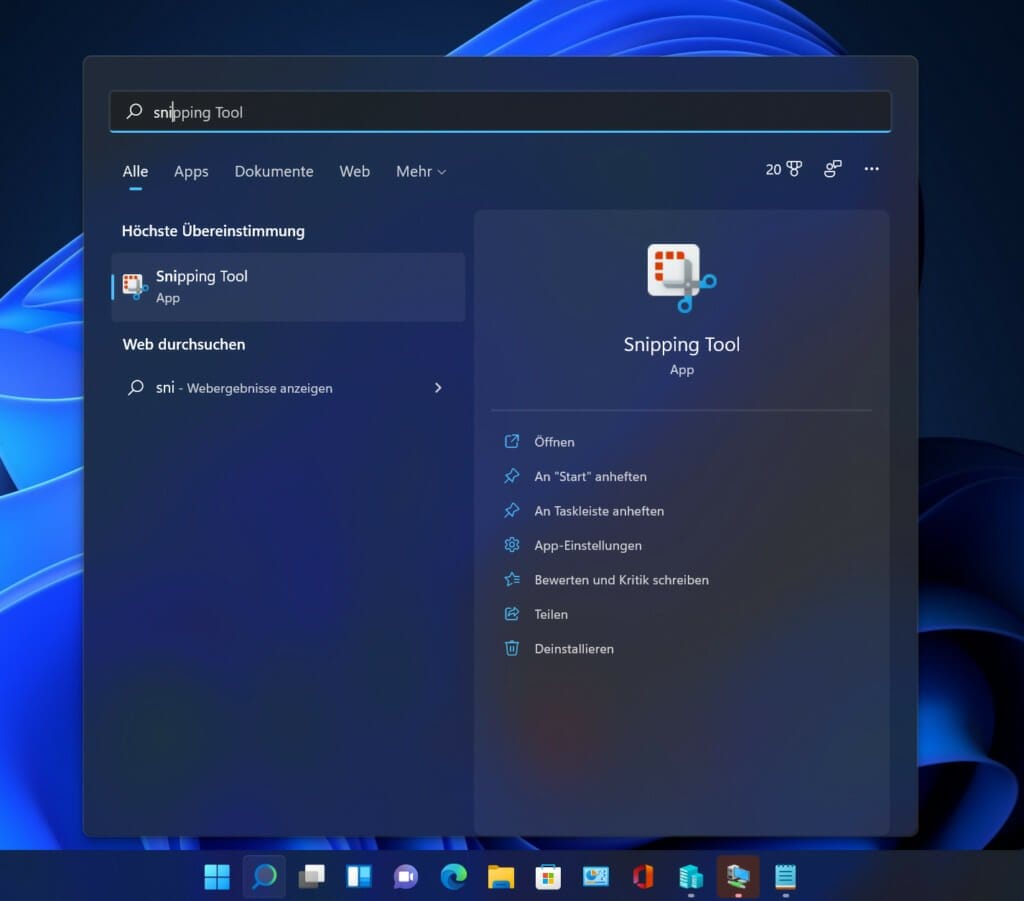
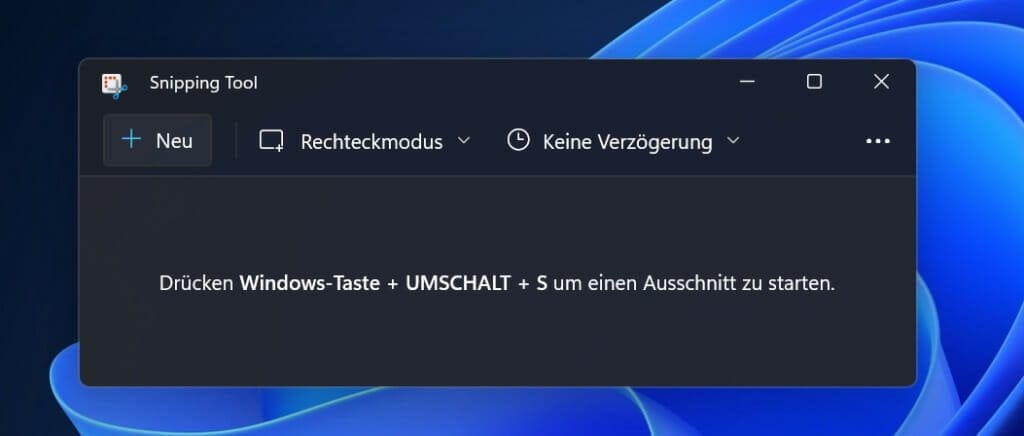
Schon können Sie Screenshots mit verschiedenen Formen und Ausschnitten (Rechteckmodus, Fenster, Freihand, Vollbild) sowie mit oder ohne Timer (Verzögerung) anlegen.

Alternativ rufen Sie das Snipping Tool mit WINDOWS-SHIFT-S auf.
Sobald Sie die Tastenkombination drücken, verdunkelt sich der Bildschirm und Sie können wie angegeben bei gedrückter linker Maustaste einen Ausschnitt zeichnen:

Mit der Leiste oben entscheiden Sie sich zudem zwischen folgenden Schnappschuss-Funktionen:
- Ausschnitt: Wie oben erwähnt zeichnen Sie damit einen Teilbereich des Bildschirminhalts.
- Freihand: Einen freihändigen Screenshot können Sie mit der zweiten Funktion gestalten. Das sieht dann aus wie im Beispiel unten.
- Fenster: Wenn Sie nur ein Fenster oder eine Meldung fotografieren wollen, wählen Sie schlicht die dritte Option aus. Dann wird mit laserscharfer Präzision ein Fenster ausgeschnitten.
- Vollbild: Wie auch mit der Tastenkombination oben können Sie über diese Option den kompletten Monitor abknipsen.

Wenn Sie den Screenshot gezeichnet haben und die Maustaste loslassen, erscheint rechts unten in Windows 11 eine Benachrichtigung. Klicken Sie darauf und schon wird das Foto ins Bearbeitungsprogramm eingefügt. Jetzt können Sie kreativ werden:
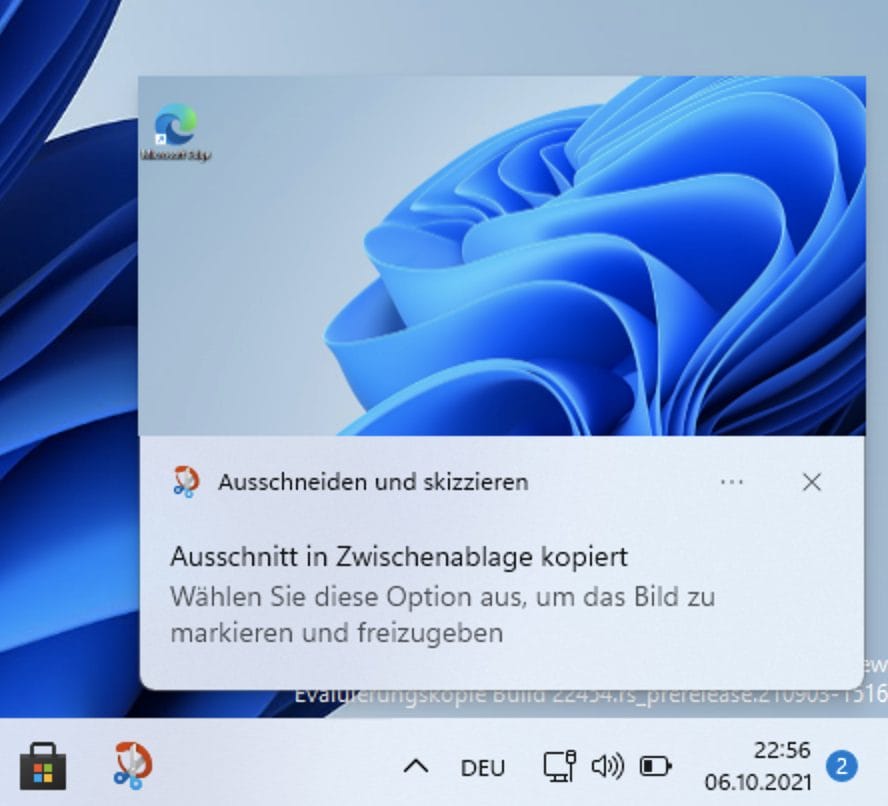
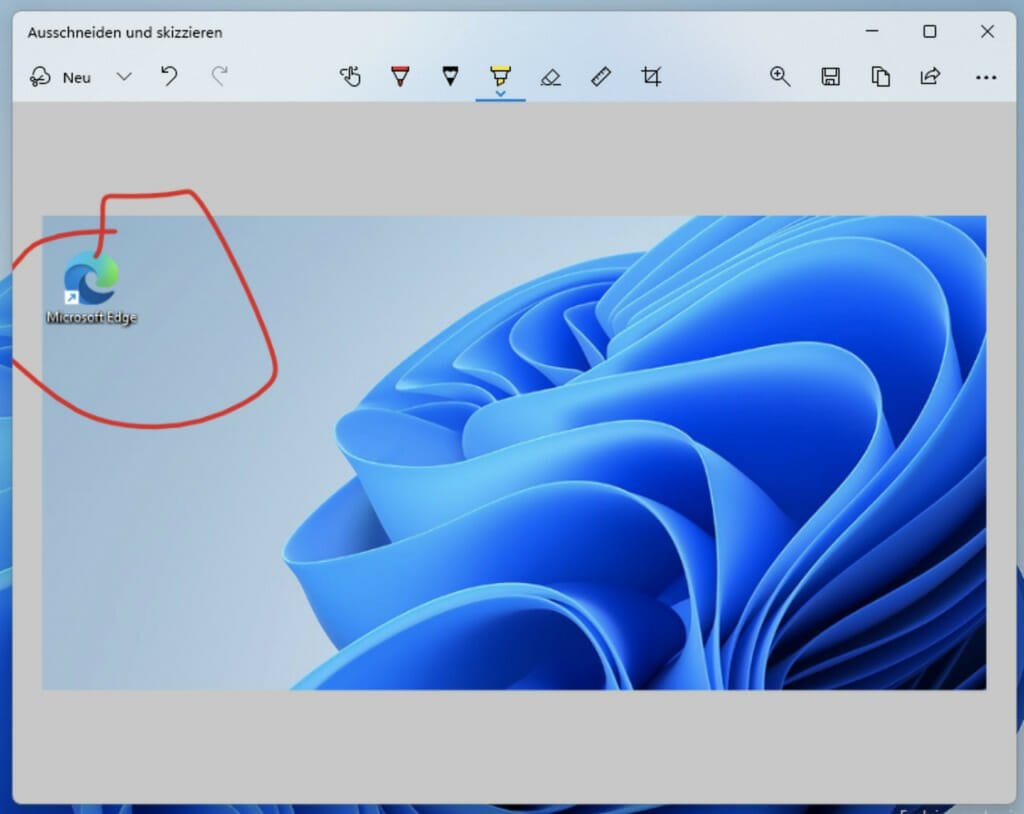
Fertig? Prima! Dann klicken Sie oben auf Speichern oder Teilen.
PS: Bei manchen Nutzern funktioniert der Shortcut Windows+Shift+S nach dem Wechsel auf Windows 11 nicht - das Problem ist mitunter ziemlich hartnäckig und die Ursache unklar. Betroffene können das Snipping-Tool nur über die Suche und den klick auf die App öffnen.
Bildschirmfotos am Windows 11-Laptop
Sie haben sich ein taufrisches Windows 11-Laptop gegönnt? Dann gibt es natürlich auch die Möglichkeit, einen Screenshot am Notebook zu erstellen. Finden Sie dazu die Druck- oder PrtScrn-Taste und drücken Sie diese:
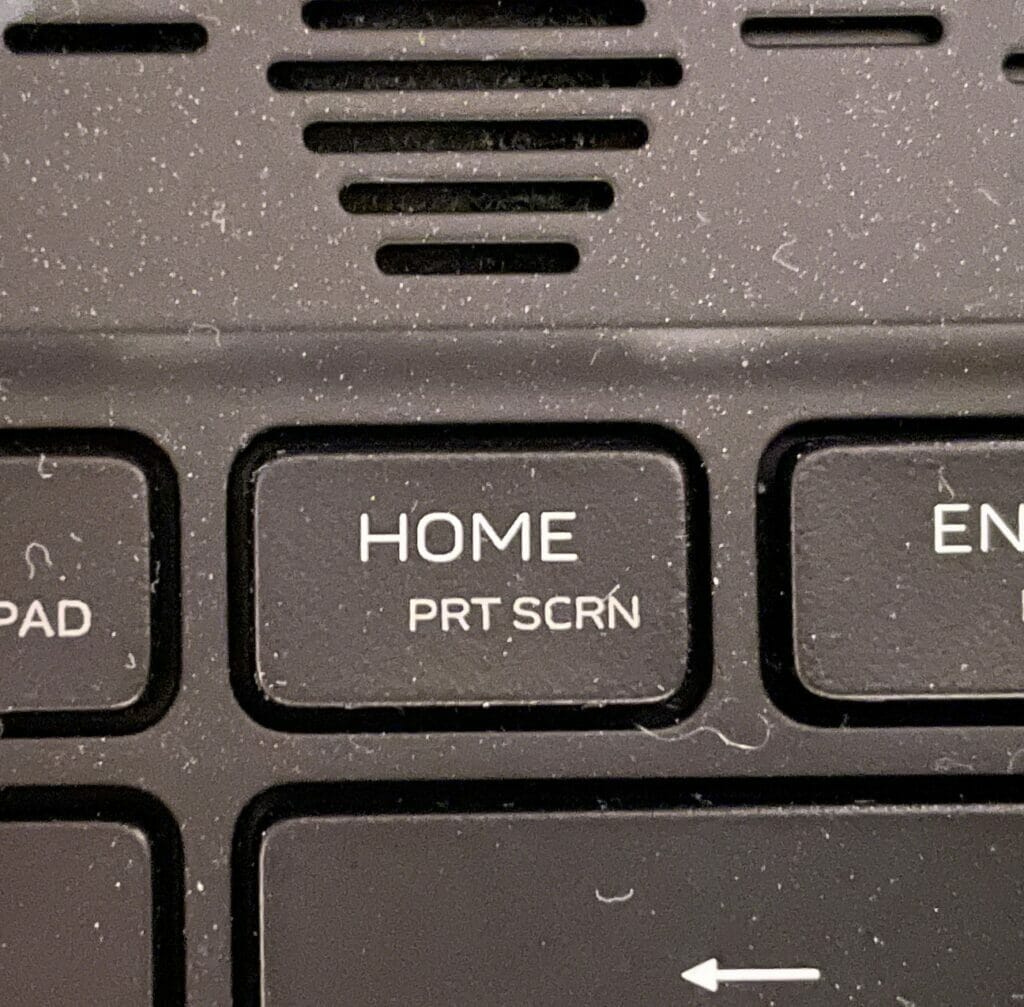
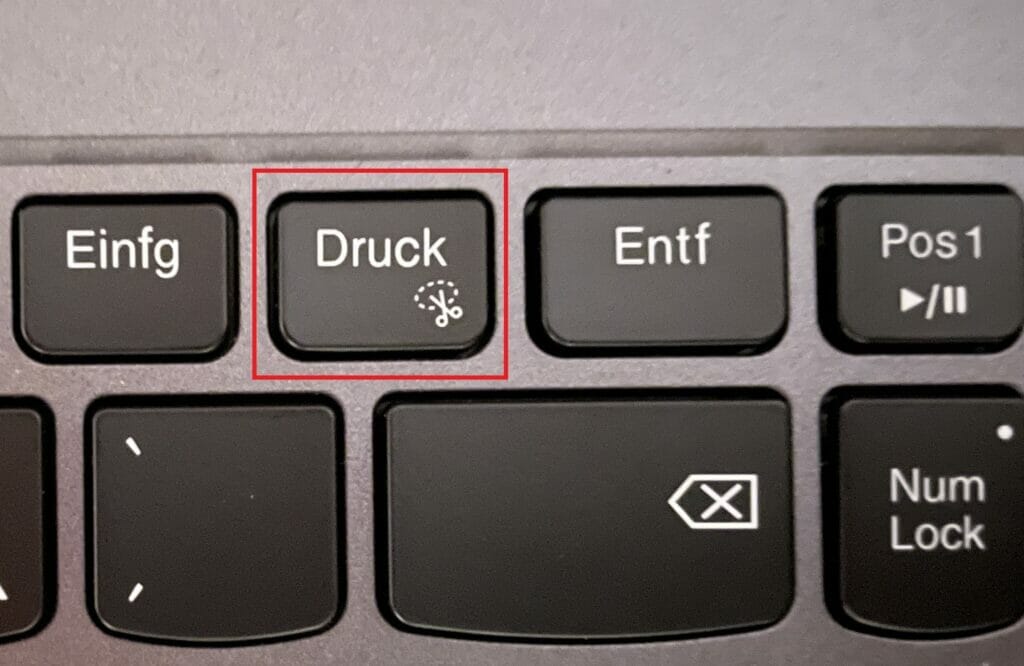
Die Fotos lassen sich dann kinderleicht wie beschrieben in ein Bildbearbeitungsprogramm, in Word, in Paint, in Skype und vielen anderen Programmen einfügen.
Zu guter letzt nochmal eine kleine Zusammenfassung der wichtigsten Fragen und Antworten (und sogar noch einen Bonustipp, mit dem Sie Zeit sparen):
Welche Shortcuts unter Windows 11?
Die Tastenkombination (Shortcut) für Bildschirmfotos unter Windows 11 kann man sich relativ leicht merken:
- Entweder die oben angesprochene DRUCK-Taste oder PrtScrn-Taste für einen Vollbild-Bildschirmfoto
- Oder SHIFT-WINDOWS+S, um das Snipping Tool aufzurufen, mit dem Sie dediziert Screenshots anfertigen können, um ein Foto dann in Paint oder Word einzufügen (siehe Anleitung oben)
Die 5 besten Snipping-Tools für Windows 10, 11 und 7 (Drittanbieter)
Das integrierte Snipping-Tool in Windows ist zwar schon ganz ordentlich, wer aber einen Schritt weiter gehen will, sollte zu einem dedizierten Screenshot-Programm für Bildschirmfotos greifen.
Jedes hier aufgelistesten Snipping-Tool von Drittanbietern bietet mehr Möglichkeiten zur Erstellung und Bearbeitung von Bildschirmfotos als Microsofts Standard-Software mit limitiertem Funktionsumfang.
Hier eine Vorschau unserer Snipping-Tool-Empfehlungen (weitere Tools ergänzen wir in der kommenden Zeit, empfehlt uns gern Profi-Tools, mit denen Ihr gute Erfahrungen gemacht habt):
1. Movavi Screen Recorder - Umfassendes Profi-Tool für Shots und Videos
Geeignet für Videos und Screenshots: Mit Movavi Screen Recorder können Sie nicht nur Ihren Bildschirm aufzeichnen. Damit lassen sich Online-Meetings aufzeichnen, Streaming-Videos speichern oder umfangreiche Tutorials erstellen – dieses Tool macht es möglich. Die benutzerfreundliche Oberfläche ermöglicht es Ihnen, Bildschirmaufnahmen mit Ton in hoher Qualität zu erstellen und diese anschließend direkt im Programm zu bearbeiten. Verfügbar für Privatanwender und Unternehmen, bietet Movavi Screen Recorder eine kosteneffiziente Möglichkeit, professionelle Aufnahmen zu erstellen und zu teilen.

2. Greenshot - Kostenloser Alleskönner made in Germany
Der integrierte, vielseitige Editor und die vielen Funktionen haben das kostenlose Greenshot zu einem der meistgenutzten Screenshot-Tools gemacht.
Dabei bleibt alles einfach und übersichtlich. Bildschirmfotos aufnehmen, bearbeiten und mit anderen teilen - das alles geht ruckzuck und zuverlässig.
3. PicPick - Das einfache umfassende Screenshot-Programm
Auf den ersten Blick macht PicPick den Eindruck einer Office-Anwendung. In Wahrheit steckt hinter PicPick allerdings ein sehr umfassendes Programm, mit dem Sie Bildschirmfotos schnell erstellen und bearbeiten können. Für Privaranwender kostenlos, für kommerzielle Nutzer sind knapp 30 US-Dollar pro Jahr fällig.
4. SnagIt - Die mächtige Wunderwaffe für Profis
Das Profi-Tool SnagIt gibt es schon seit Jahren auf dem Markt und zählt seit jeher zu den wichtigsten und renomiertesten Programmen. Mit einem Preis von 50 Euro ist es nicht billig, bietet aber auch die Möglichkeit vertonte Videos aufzunehmen und Schnappschüsse blitzschnell mit anderen Programmen (Messengern, E-Mail, Slack usw) zu teilen.
5. ShareX - Das Powerpaket
Gratis und umfangreich: ShareX ist ein Open-Source-Programm, mit dem Sie dutzende Arten von Screenshots und Screencasts (Bildschirm-Videoaufnahmen) erstellen und diese dann kinderleicht teilen können.
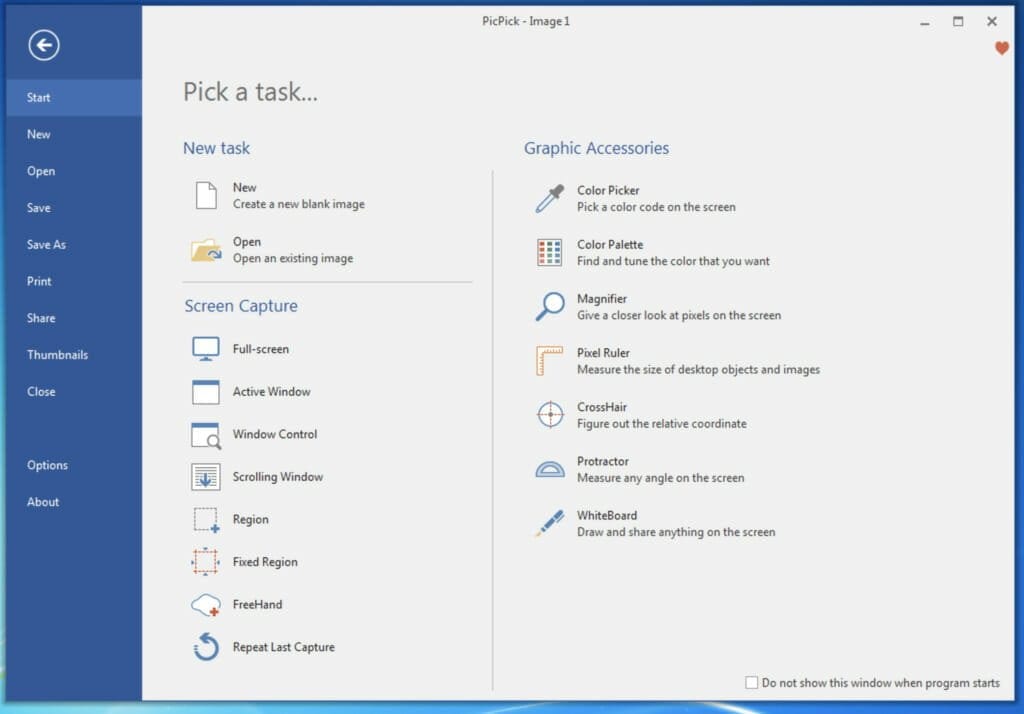
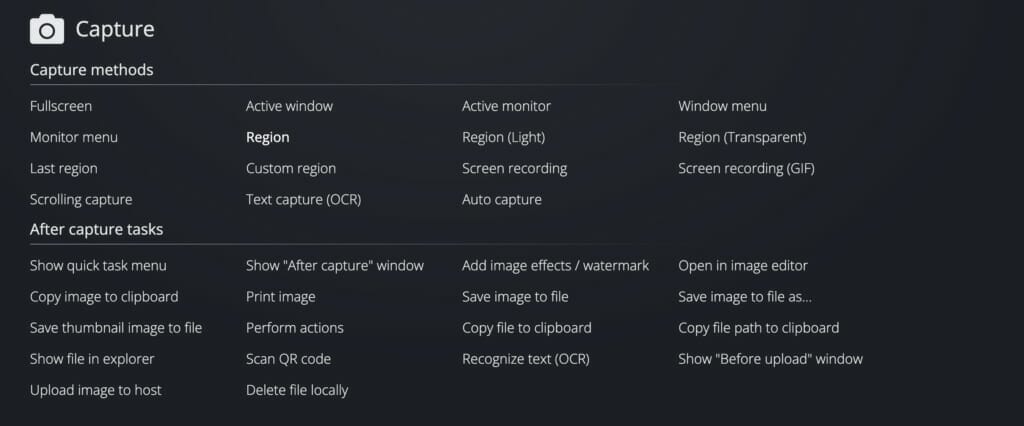
Bildschirmfotos unter Windows 8 und 8.1
Sie sind noch Fan des Betriebssystems mit Kacheloptik? Wie Sie Screenshots mit Windows 8 und Windows 8.1 erstellen, verrät Windows-Tweaks im folgenden Abschnitt. Wir zeigen Ihnen, wie Sie per Tastenkombo und dem kostenlosen Snipping Tool einen Shot verbauen.
Tastenkombinationen in Windows 8 und 8.1
In Windows 8 und 8.1 gibt es oftmals Situationen, in denen Sie einen Bildschirmausschnitt von einer Fehlermeldung, einer Webseite oder einem Video einem Freund oder Arbeitskollegen schicken wollen.
Mit folgenden Möglichkeiten fertigen Sie Screenshots schnell hintereinander an:
WINDOWS-Taste + DRUCK
Am schnellsten geht das bei gedruckter WINDOWS+Druck-Taste. Der gesamte Desktop wird jetzt abfotografiert und als JPG-Datei im Ordner Screenshots unter Bilder gespeichert:
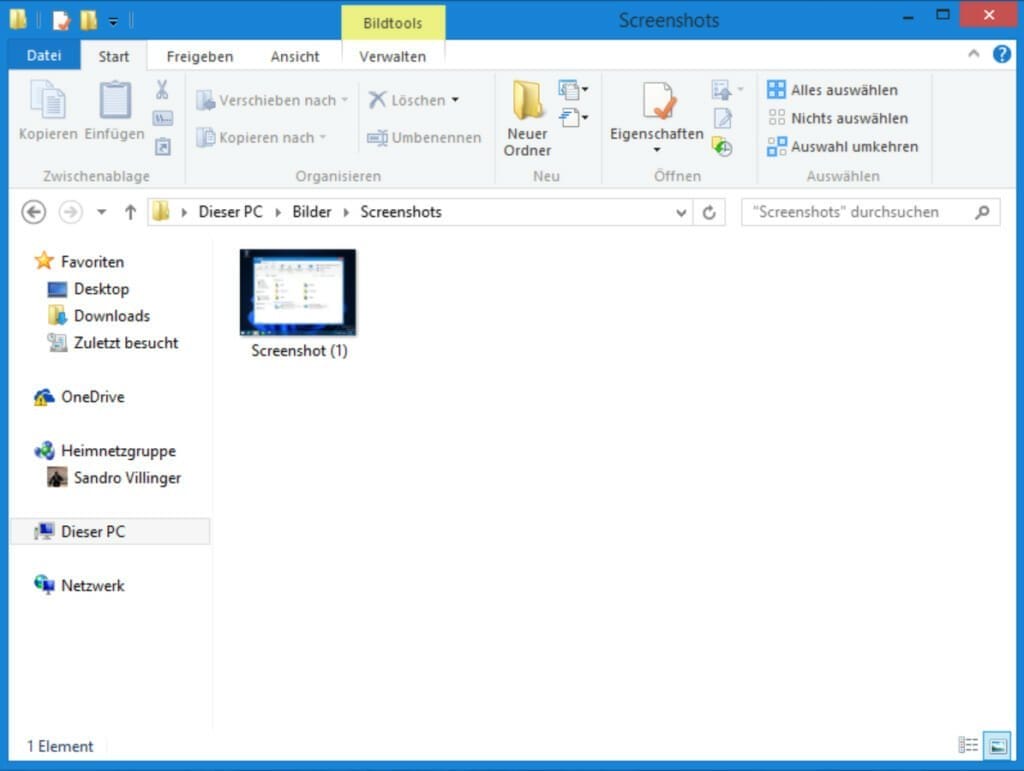
DRUCK-Taste
Wenn Sie nur die DRUCK-Taste auf der Tastatur drücken, wird der Screenshot nicht im Ordner gespeichert. S- tattdessen müssen Sie ihn selbst in einem geeigneten Programm einfügen, etwa im mitgelieferten Programm Paint:
ALT+DRUCK
Über diese Kombination wird nur das aktuelle Fenster, etwa eine Fehlermeldung oder ein Browserfenster erfasst.
Snipping Tool für Windows 8
Etwas professioneller geht es mit dem Snipping Tool für Windows 8 und 8.1. Das rufen Sie auf, indem Sie die WINDOWS- + Q-Taste auf Ihrer Tastatur drücken und so die App-Kacheln aufrufen.
Sobald Sie es gefunden und gestartet haben, sollten Sie es per Rechtsklick direkt in die Startleiste oder ins Kachelmenü heften.
Einmal gestartet gibt es gleich mehrere nette Funktionen:
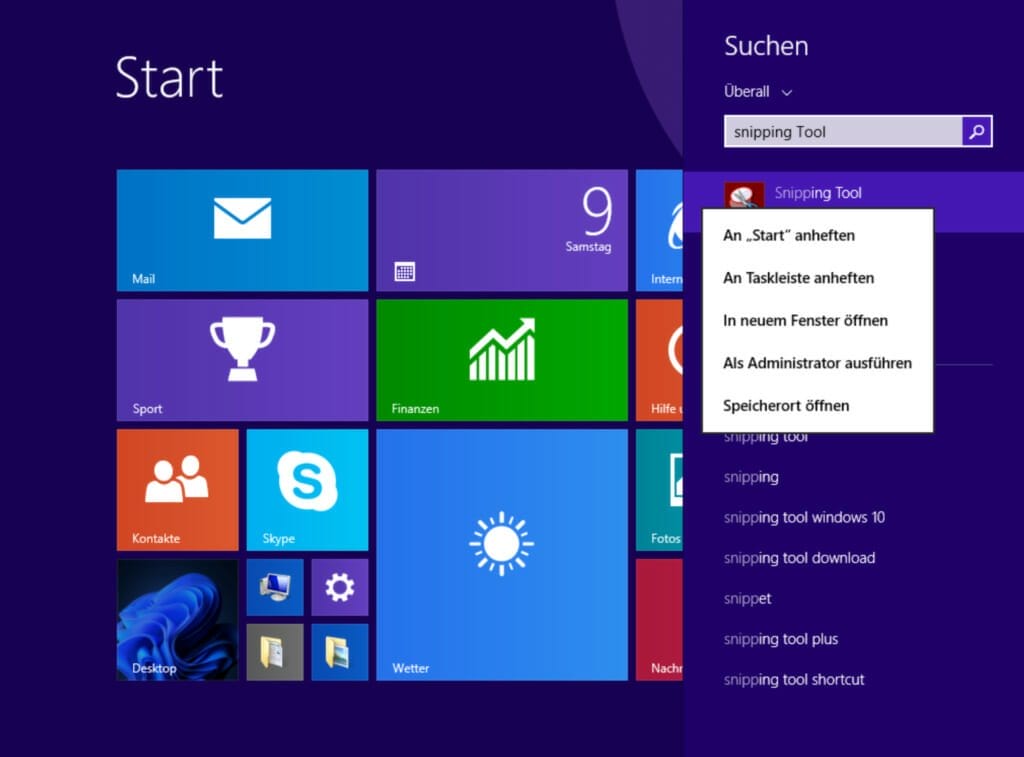
- Fenster ausschneiden: Mit dieser Variante erfassen Sie pixelgenau ein Fenster. Das ist sehr praktisch, wenn es nur darum geht, eine Meldung zu fotografieren.
- Vollbild: Damit wird schlicht der komplette Bildschirm in seiner ganzen Höhe und Breite "gescreenshotted".
- Rechteckiges Ausschneiden: Bei dieser Variante ist es möglich, einen beliebigen Ausschnitt mit gedrückter linker Maustaste zu zeichnen und im Snipping Tool weiter zu verwenden.
- Freihand: Auch einen kreativ freihändigen Ausschnitt des Bildschirms können Sie anlegen.

Sobald der Screenshot angefertig ist, erscheint er auch schon im Snipping Tool von Windows 8.
Bildschirmfoto am Windows 8-Laptop
Selbst mit älteren Windows 8 oder 8.1 Laptops lassen sich noch kinderleicht Screenshots anfertigen: In vielen Fällen bietet Ihr Notebook eine Taste zum Anfertigen eines Screenshots an, etwa eine Druck, Drucken oder Print Screen-Taste:
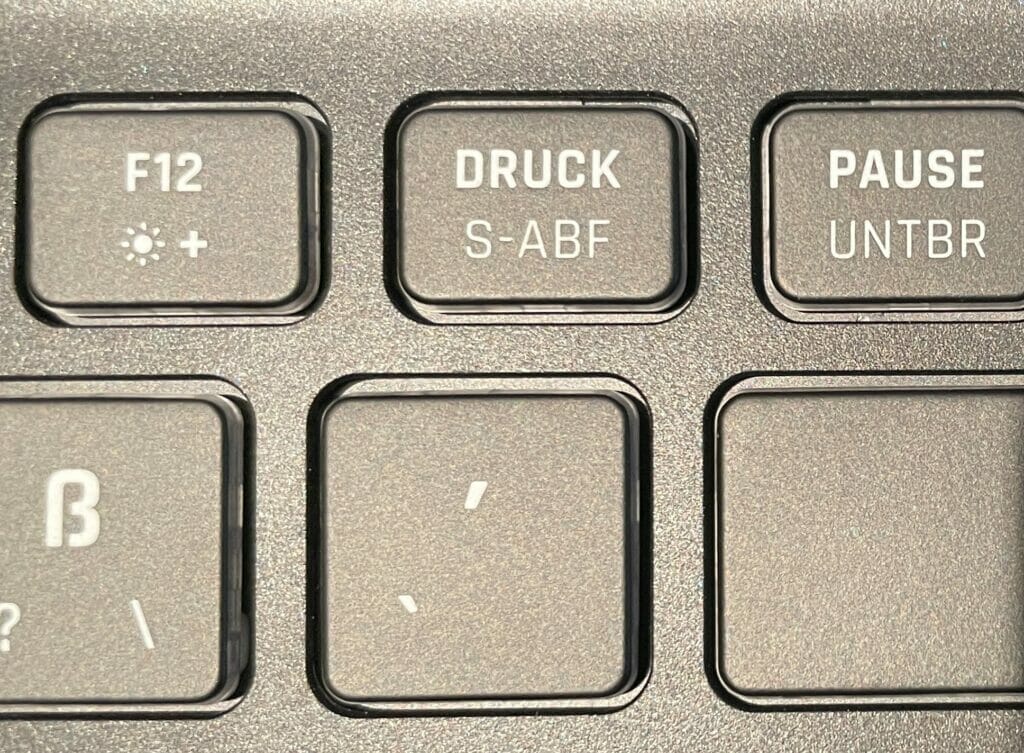
Dann können Sie den Screenshot wie oben beschrieben abspeichern und bearbeiten. Die Tastenkombination WINDOWS+DRUCK etwa legt die Bilddatei direkt im Screenshot-Ordner ab.
Screenshot unter Windows 7 erstellen
Wer noch Windows 7 benutzt, muss sich nicht ärgern: Auch hier ist ein Screenshot-Tool vorinstalliert. Das wird Snipping-Tool genannt und bietet viele wichtige Wege um ein Bildschirmfoto zu erstellen und zu bearbeiten.
Da es nicht ganz so umfassend ist wie in den neueren Versionen, empfiehlt sich für mehr Funktionalität ein dediziertes Screenshot-Programm für Ihren Windows 7-PC bzw. Ihr Windows 7 Laptop - die bieten meist mehr Funktionen und werden weiter unten vorgestellt.
Screenshots in Windows 7 mit Tastenkombination
Sie wollen unter Windows 7 einen Screenshot machen? Wir zeigen Ihnen zunächst einmal, wie Sie einen Bildschirmdruck auf Ihrem Windows 7 Laptop ganz einfach erstellen und gehen dann weiter unten auf gute Screenshot-Programme ein:
- Tippen Sie auf Ihrem Windows 7 Laptop oder Desktop-PC auf die DRUCK-Taste:
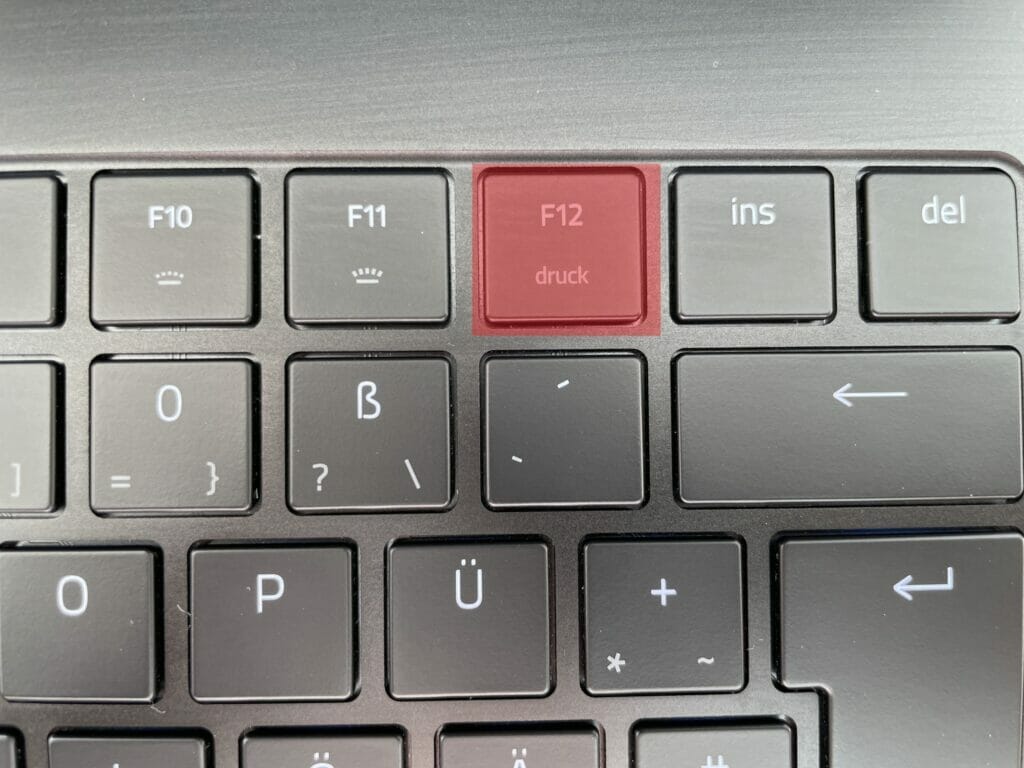
2. Jetzt können Sie kinderleicht den gesamten Bildschirm in ein Programm wie etwa Microsoft Paint oder Word einfügen. Im Beispiel starten wir dazu das gute alte Paint und klicken auf Einfügen:

3. Wenngleich Paint nicht zu den Top-Bildbearbeitungsprogrammen zählt, so können Sie trotzdem einige grundlegende Bearbeitungsfunktionen durchführen - etwa das Markieren von bestimmten Ausschnitten oder das Einfügen von Text. Wenn Sie fertig sind, klicken Sie links oben auf das Diskettensymbol zum Speichern!
Zum Speicherort: Nach Betätigung der Tastenkombination wird KEINE Bilddatei in einem Windows 7-Ordner gespeichert. Die Bildschirmaufnahmen per Shortcut werden nur zwischengespeichert (virtuell im RAM) - die Suche nach Windows-7-Screenshots können Sie sich also sparen.
Snipping-Tool unter Windows 7
Komfortabler geht's mit dem hauseigenen Screenshot-Programm in Windows 7, dem Snipping-Tool.
Das funktioniert sehr einfach: Sie finden das Programm im Windows 7-Startmenü unter Alle Programme, Zubehör und Snipping Tool (Sie können auch einfach danach suchen):
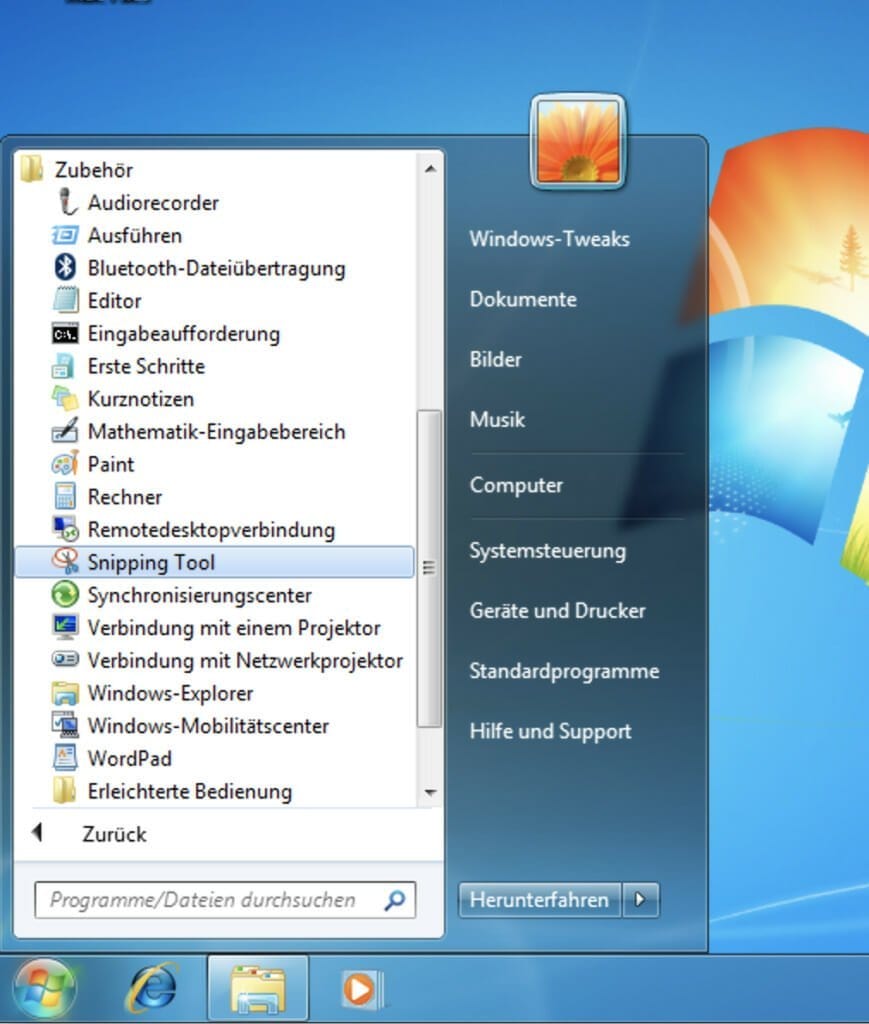
2. Einmal gestartet, klicken Sie auf Neu. Daraufhin können Sie direkt einen Bereich Ihres Windows 7 Desktops oder Fenster auswählen - ziehen Sie einfach bei gehaltener linken Maustaste ein Rechteck-Ausschnitt.
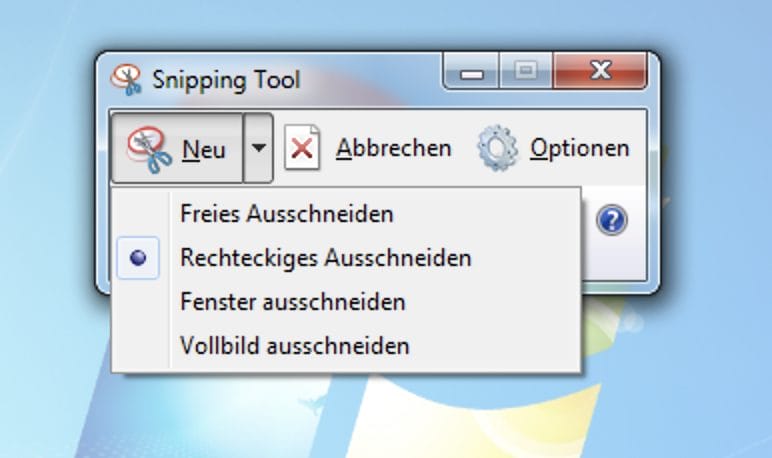
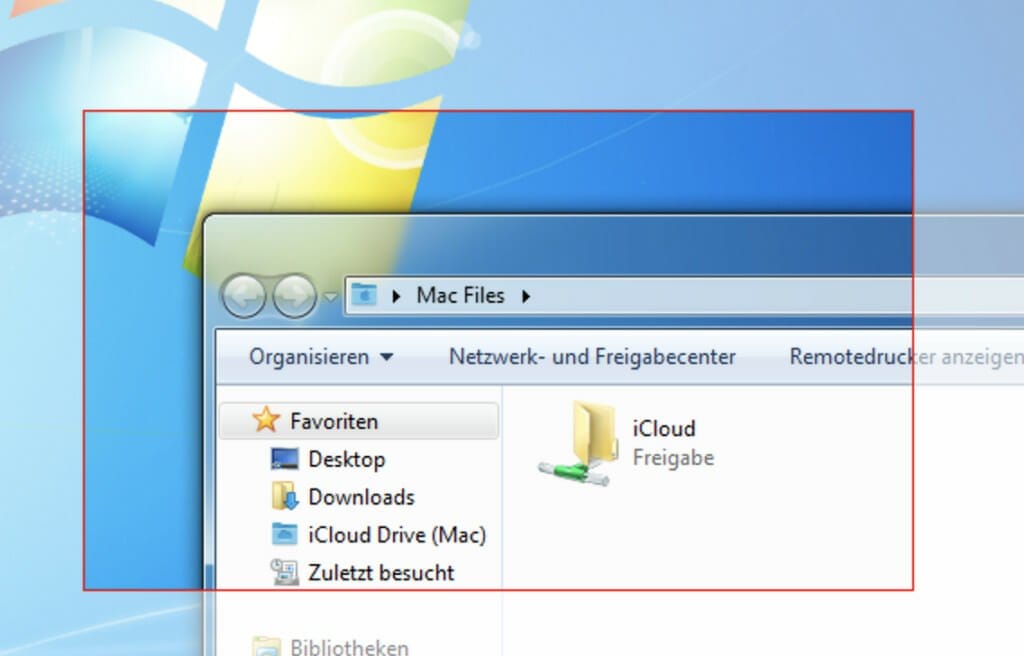
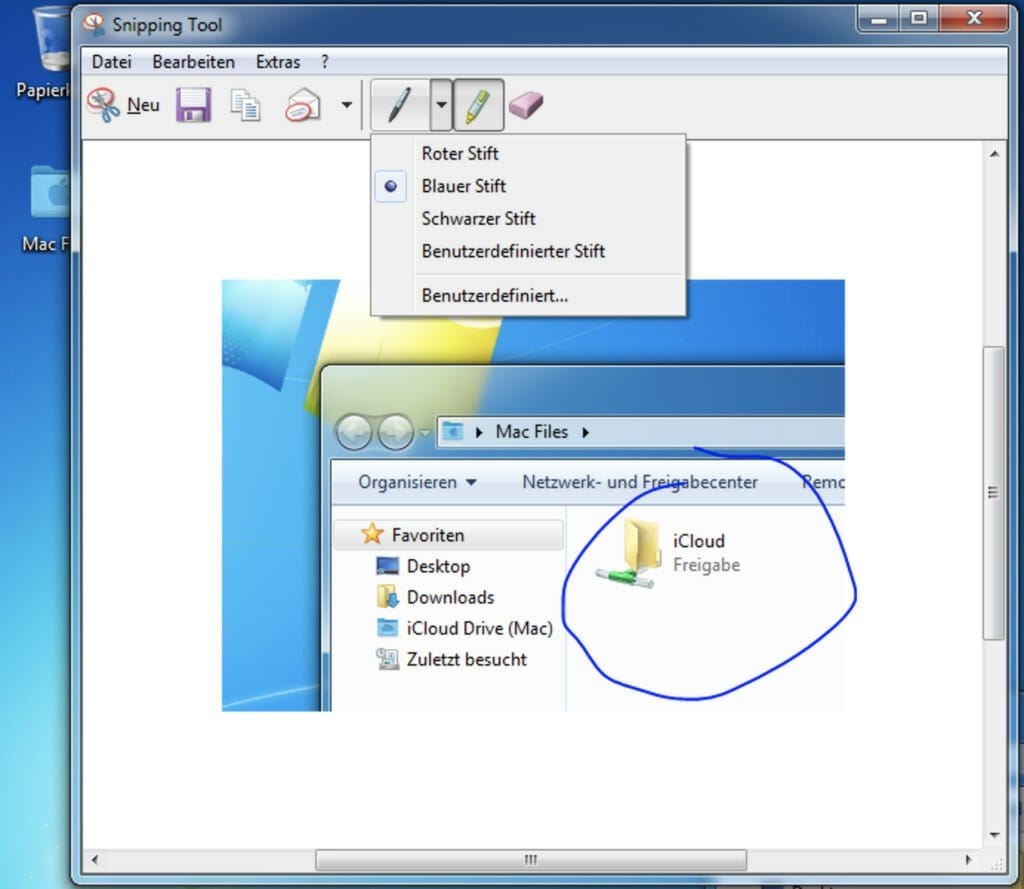
3. Kurz darauf erscheint der gewählte Ausschnitt auf Ihrem Windows-7-PC oder Laptop. Nun können Sie den Screenshot wie oben zu sehen kinderleicht bearbeiten.
Trick: Snipping-Tool mit Tastenkombination öffnen
Leider lässt sich das Snipping tool nicht in Windows 7 nicht so leicht mit einer Tastenkombination starten.
Wir zeigen, wie's dennoch geht:
Öffnen Sie wie direkt oben beschrieben das Startmenü. Statt aber Snipping Tool zu starten, klicken Sie mit der rechten Maustaste auf Snipping Tool. Wählen Sie Eigenschaften.
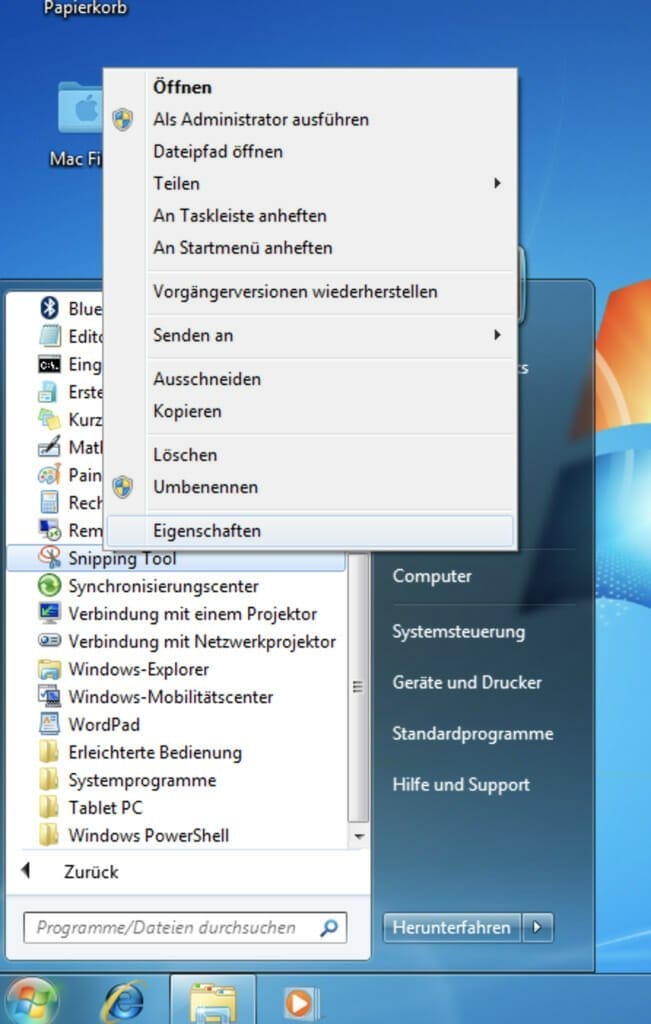
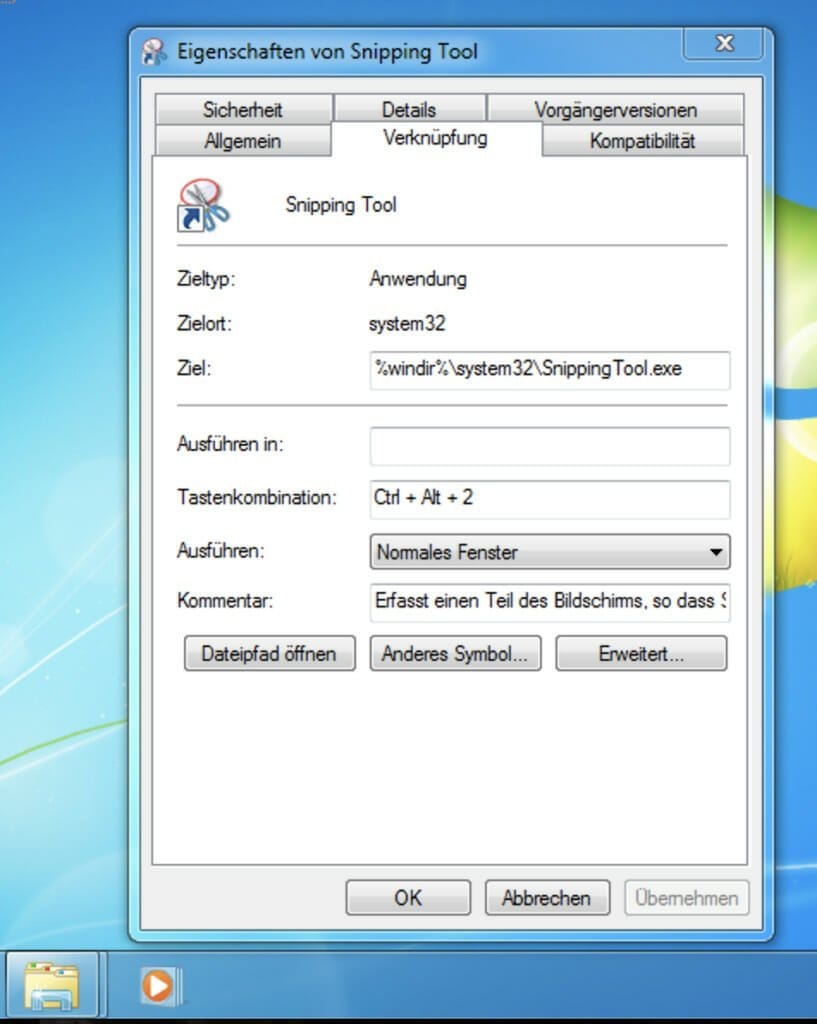
Unter Tastenkombination tragen Sie jetzt die gewünschte Tastatur-Kombi ein, etwa STRG+ALT+2.
Künftig startet das Snipping-Tool sobald Sie die Kombination ausführen. Einfacher geht's nicht!
Bildschirm knipsen am Win-7-Laptop
Auf Ihrem Notebook mit Windows 7 lassen sich Bildschirmfotos leicht machen: Dazu verwenden Sie die DRUCKEN-Taste und fügen den Screenshot dann in ein Programm wie Paint oder Word ein (per Copy & paste, siehe weiter oben).
Alternativ geht's natürlich auch mit dem hauseigenen Windows 7 Snipping Tool, das Screenshots im Handumdrehen erstellt und Ihnen die Möglichkeit der Markierung gibt. Bildschirmfotos lassen sich dadurch schnell als JPG oder PNG abspeichern.
Screenshots unter Windows Vista
Erst in Windows Vista hörte Microsoft auf den Wunsch seiner Nutzer und führte ein Screenshot-Programm ein: Das seitdem berühmt gewordene Snipping-Tool.
Auch im 2006 erschienenem Windows Vista erstellen Sie damit blitzschnell Bildschirmfotos für Präsentationen, für Freunde, Hotlines oder für welchen Zweck auch immer im Handumdrehen.
In diesem Abschnitt zeigen wir Tipps zum Erstellen von Screenshot-Tools unter Vista - von Hand und mit Tools.
Bildschirm mit Windows Vista per Tastendruck aufnehmen
- Es gibt viele verschiedenen Tastenkombination, um auch mit Vista einen Screenshot zu erstellen: Mit der DRUCKEN-Taste wird schlicht der gesamte Desktop und alle Fenster 1:1 abfotografiert. Diesen Klon Ihres Desktops fügen Sie auf Wunsch in Word oder Paint ein:
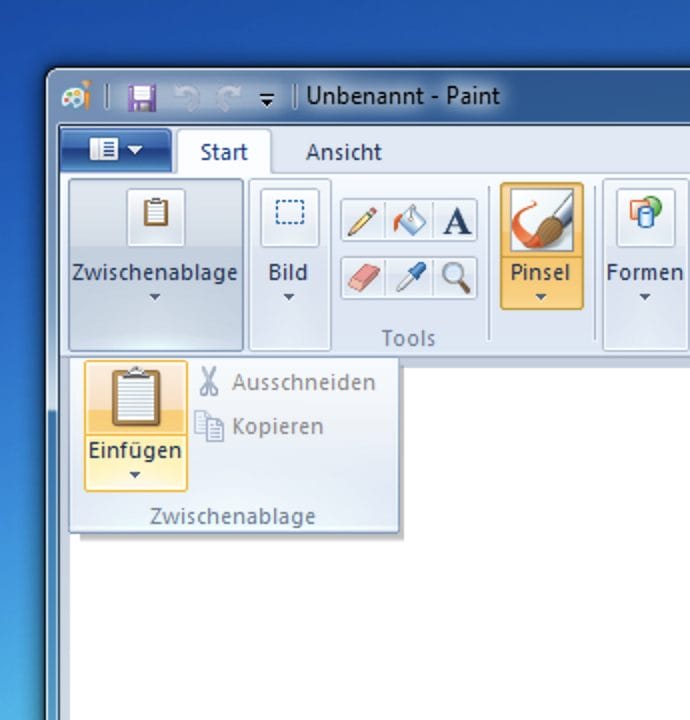
2. Um das Foto zu bearbeiten, können Sie das Schriftensymbol oder den Pinsel benutzen. Sie können das Bild aber auch drehen und zuschneiden. Fertig? Dann klicken Sie links oben auf das Diskettensymbol und speichern es.
Snipping Tool unter Windows Vista
1. Noch einfacher geht's mit dem Spezialprogramm Snipping Tool, das Microsoft mit Windows Vista eingeführt hat. Das finden SIe unter Start, Alle Programme, Zubehör und Snipping Tool.
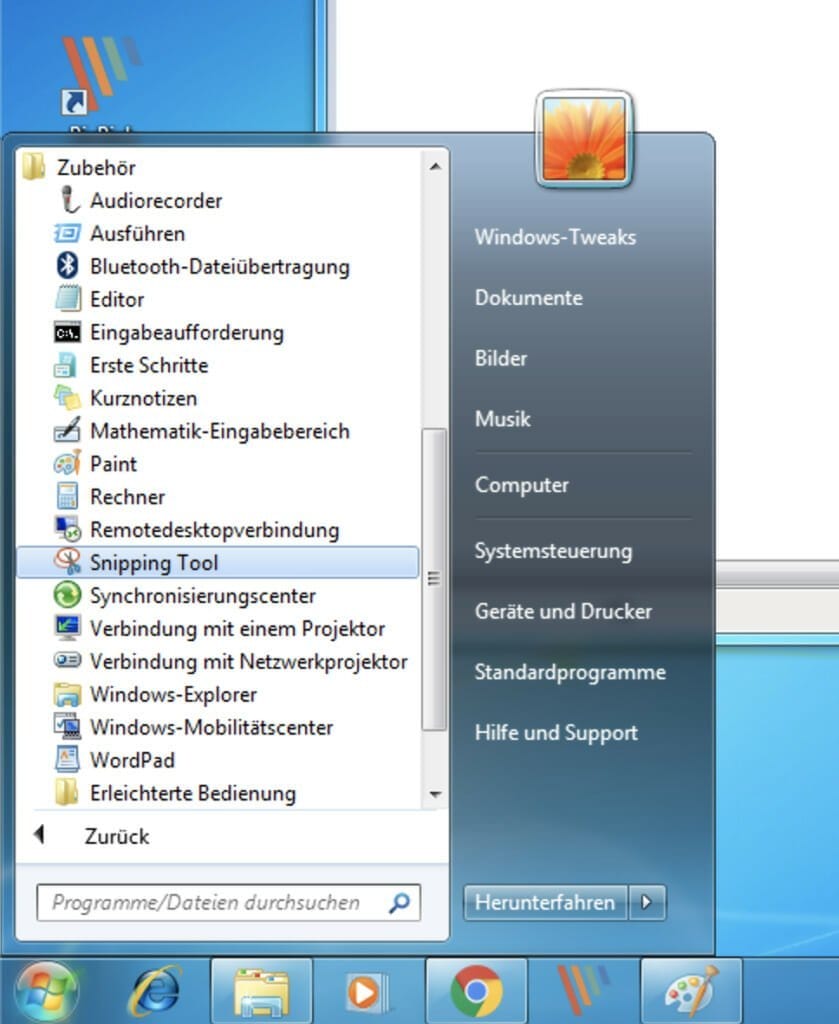
2. Beim Klick auf Neu wird gleich ein Foto erstellt. Mit gedrückter Maustaste ziehen Sie einen Ausschnitt-Bereich auf den Bildschirm, den Sie abfotografieren möchten.
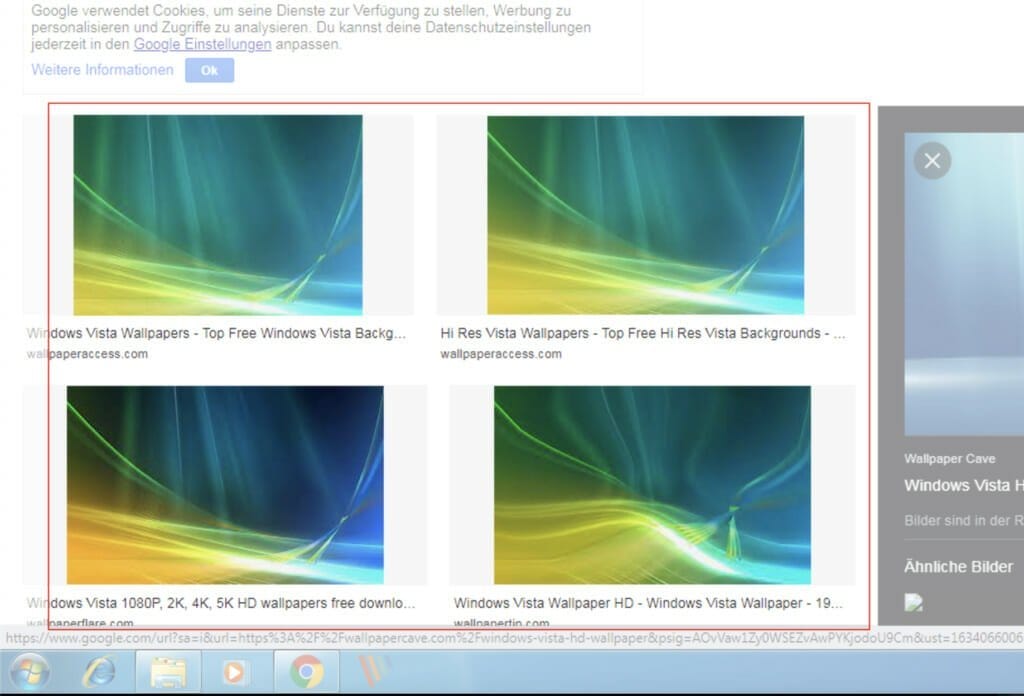
3. Sobald Sie loslassen, erscheint das Foto im Snipping Tool.
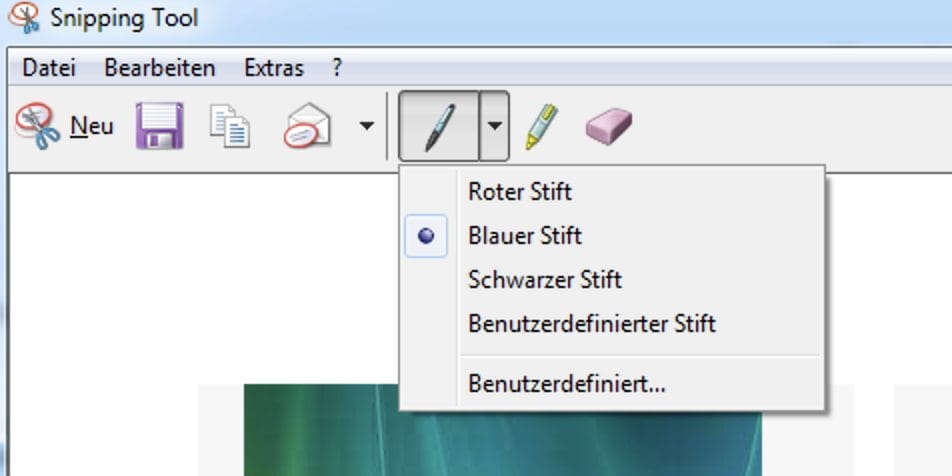
Screenshot unter Windows XP
Ob Sie gerne nostalgisch in die Vergangenheit blicken oder für eigene Zwecke den alten Klassiker Windows XP (2001 veröffentlicht) verwenden: In diesem Abschnitt zeigen wir Ihnen:
- Wie Sie Screenshots mit Windows XP Home und Professional erstellen
- ob es das Snipping Tool auch im XP-Geschmack gibt
- wie Sie unter XP Fotos vom Internet Explorer machen

- Zum Anlegen eines Screenshots tippen Sie auf die DRUCK, DRUCKEN oder Print Screen (PrntScrn) Taste auf Ihrer Windows XP Tastatur.

2. Nun öffnen Sie ein beliebiges Programm, mit dem Sie Fotos bearbeiten können. Im Beispiel nehmen wir einfach das gute, alte Paint: Das finden Sie unter Start, Alle Programme, Zubehör und Paint:
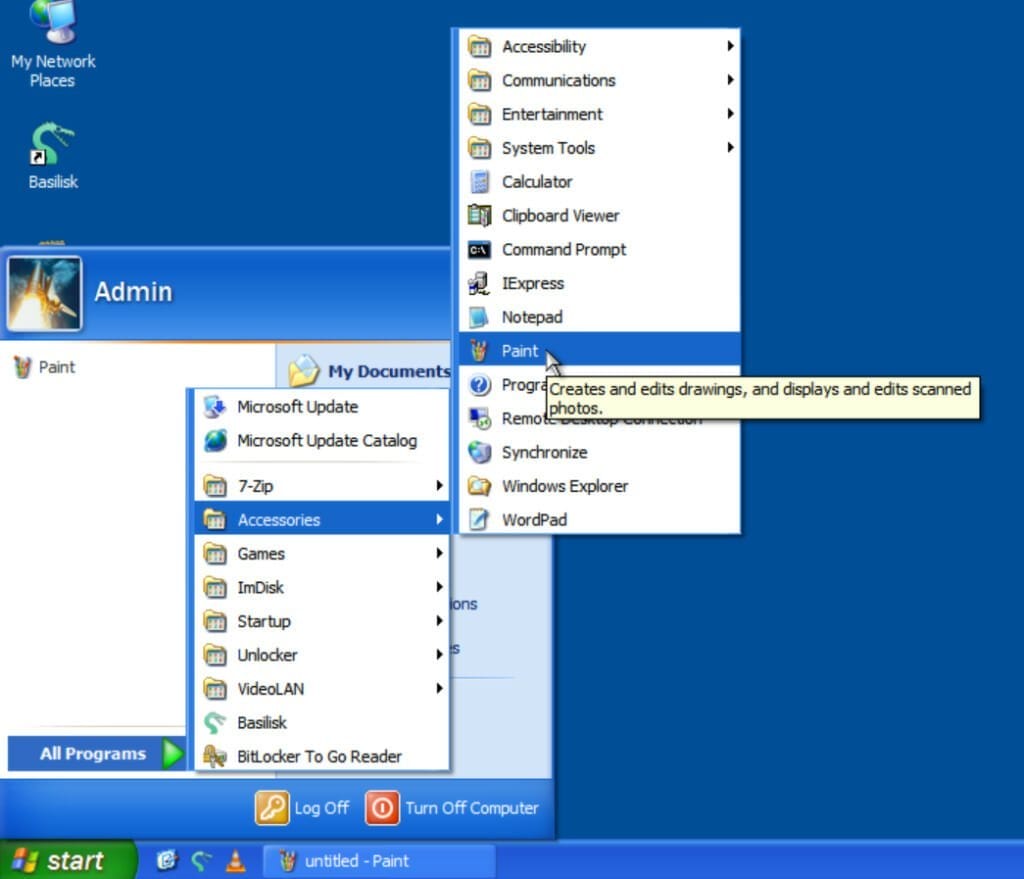
3. Klicken Sie in Paint oben auf Bearbeiten und Einfügen.
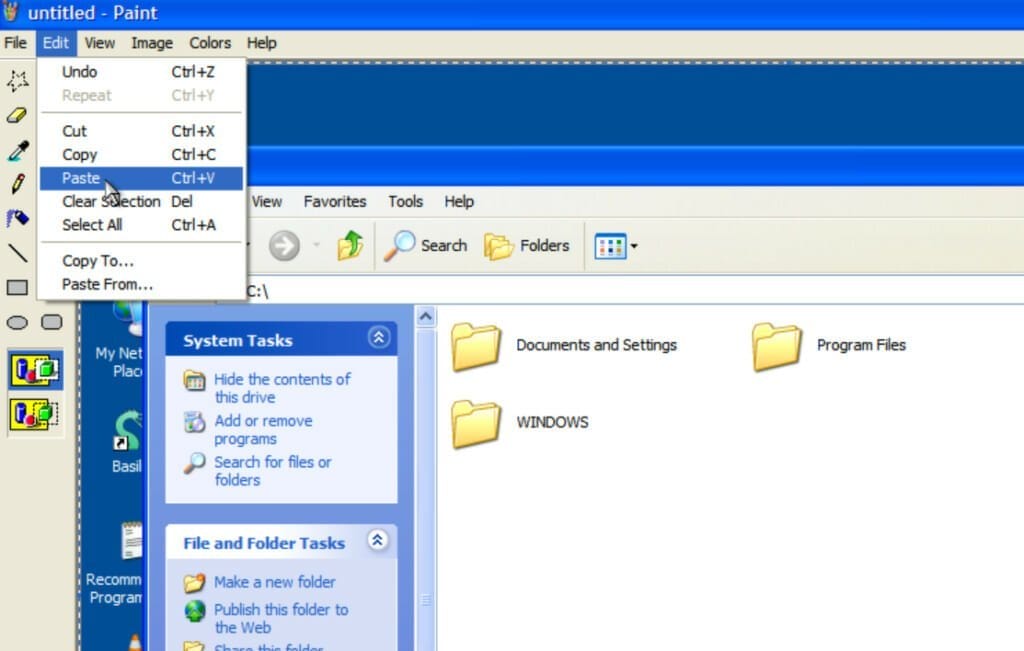
Mit Paint können Sie das Foto flott bearbeiten, markieren, beschriften, speichern oder sogar drucken.
Hat Windows XP ein Snipping Tool?
Nein. Das Snipping Tool wurde erst mit Vista eingeführt und ist nur Teil von Windows Vista, Windows 7, Windows 8, 10 und 11. Trotzdem ist es möglich ein Screenshot oder ein Bildschirmfoto von Windows XP zu machen - es ist halt leider nicht so einfach und komfortabel. Wie es funktioniert, lesen Sie oben.
Wie erstelle ich OHNE Druck-Taste Bildschirmfotos unter Win XP?
Nicht jeder Windows XP-PC oder -Laptop hat eine eigene Screenshot-Taste und in manchen Fällen funktioniert die Taste überhaupt nicht.
Auf Windows XP-Tablets können Sie einen Screenshot machen, wenn Sie den WINDOWS-Knopf und den "Lautstärke leiser"-Knopf drücken.
Eine detaillierte Übersicht rund um das Anfertigen und Bearbeiten von Screenshots, weiteren Alternativen und Geheimtricks erfahren Sie in unserem Artikel Screenshot in Windows XP erstellen.
Screenshot an PC und Laptop erstellen - was sind die Unterschiede?
Sie möchten an Ihrem PC oder Laptop einen Screenshot erstellen - wie funktioniert's am schnellsten? Und worin unterscheidet sich der Bildschirmdruck am Desktop-Rechner und Notebook?
In diesem Abschnitt zeigen wir Ihnen, wie Sie einen PC-Screenshot mit der Drucktaste am Laptop oder Desktop-Computer mit Windows 7, Windows 7, Windows 10 und Windows 11 machen und wo die Unterschiede liegen.

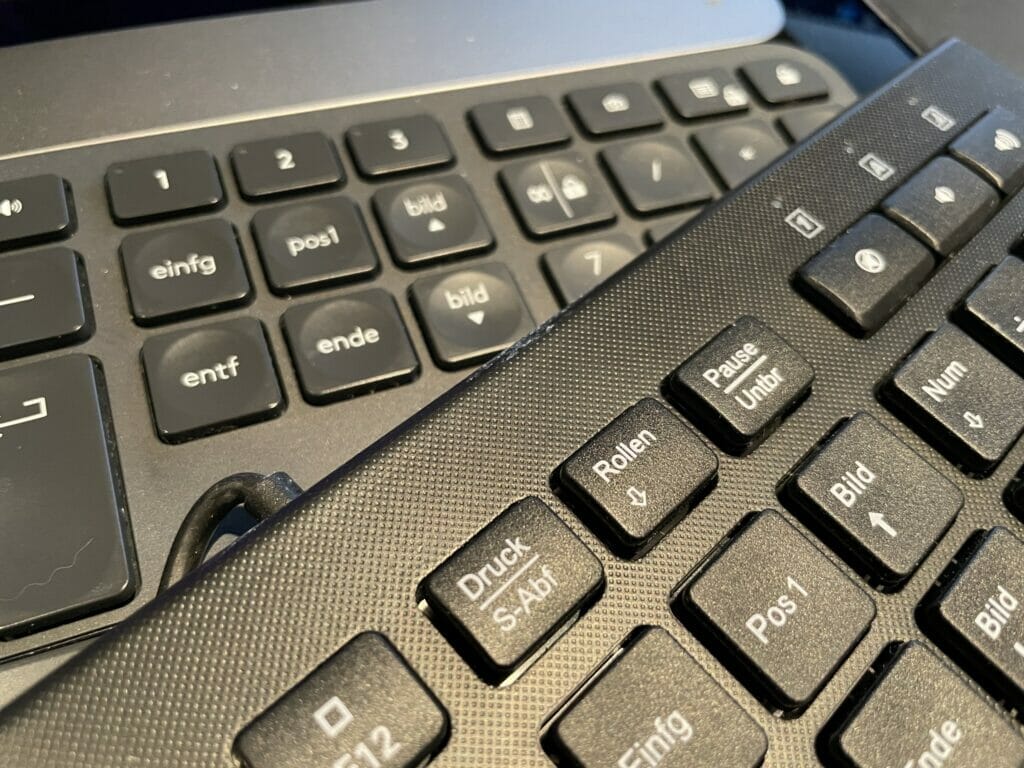
Die Tasten unterscheiden sich zwar optisch etwas voneinander und sind ab und zu anders beschriftet - aber überall funktioniert das Bildschirmfotoknipsen auf die gleiche Weise.
Screenshot am Laptop
In unserem Test schauten wir uns die Laptops aller namenhafter Hersteller an: Die Anleitung hilft, wenn Sie ein HP Laptop, Dell Laptop, Acer Laptop oder Lenovo Laptop haben.
Screenshots am Laptop erstellen Sie mit einem Druck auf:
- DRUCK
- Print Screen
- Kamera-Symbol
- Screenshot-Symbol
- Print Screen-Taste
Und diese Tasten für Bildschirmfotos sehen bei den größten Laptop-Herstellern so aus:
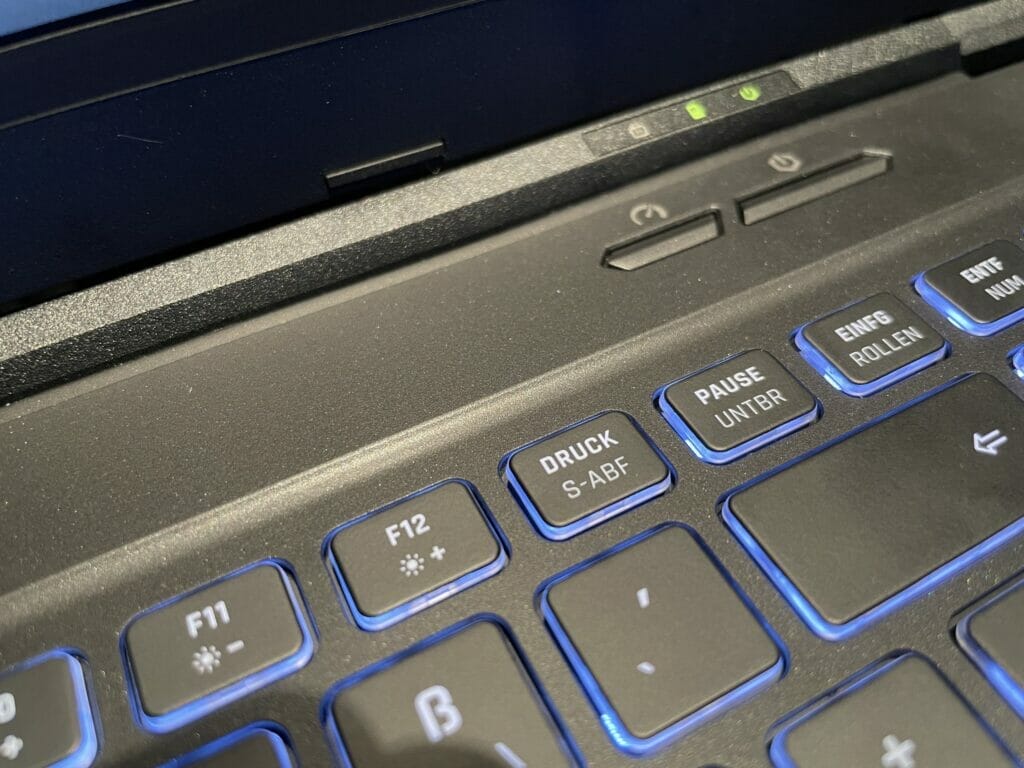
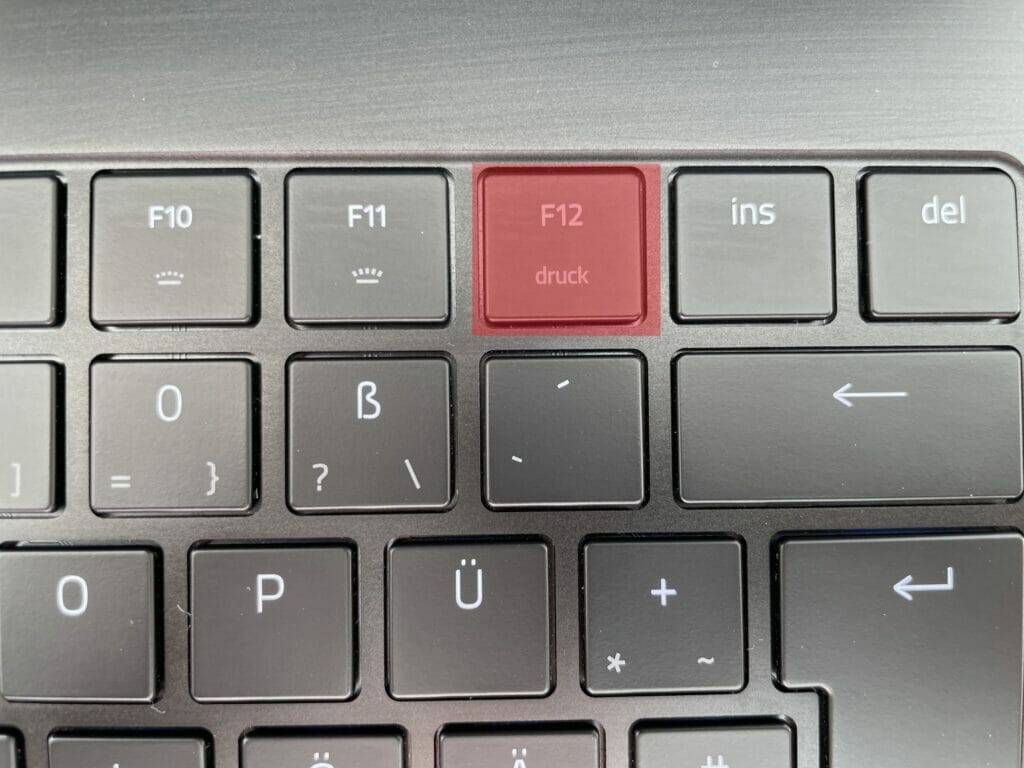
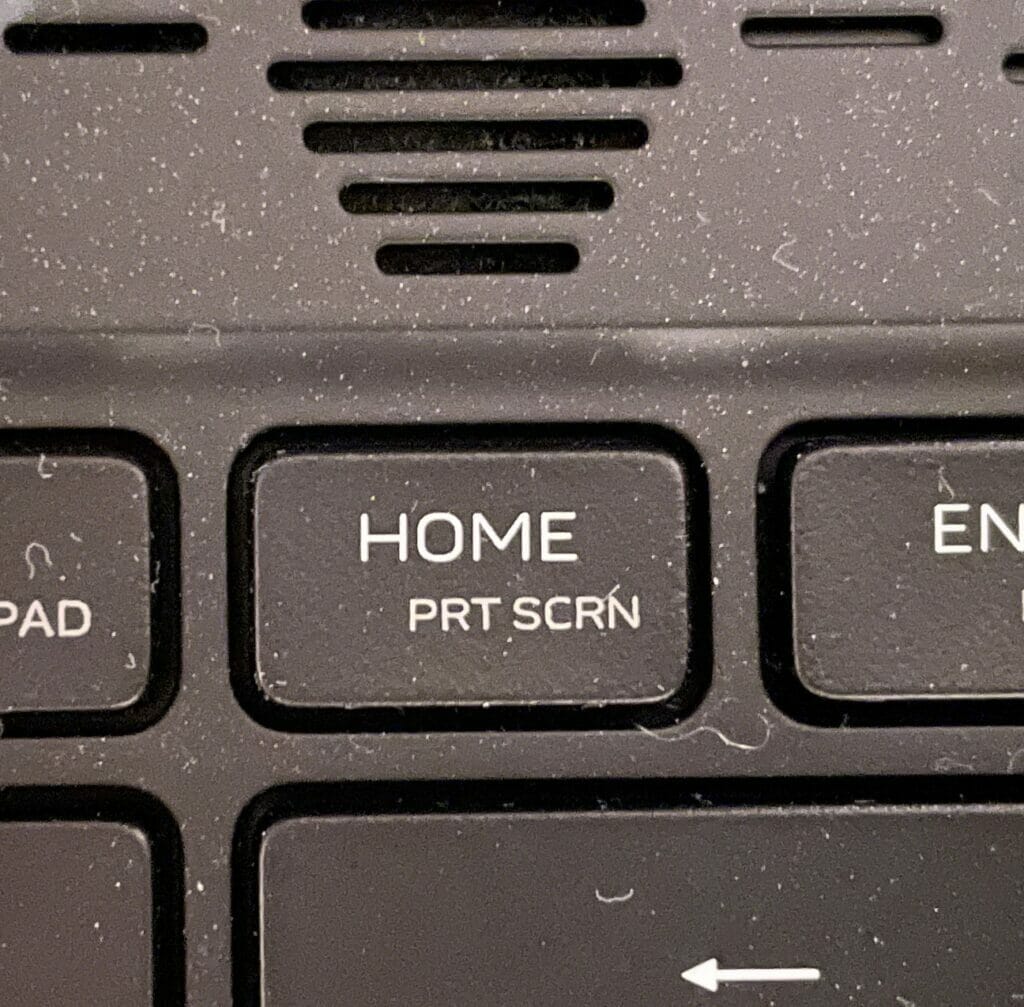
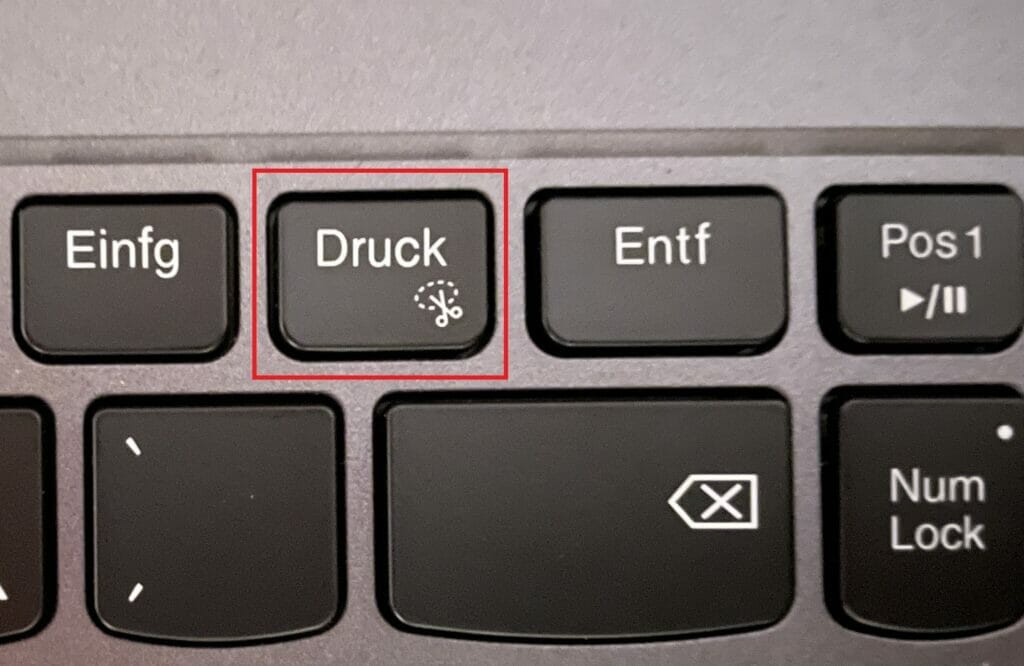
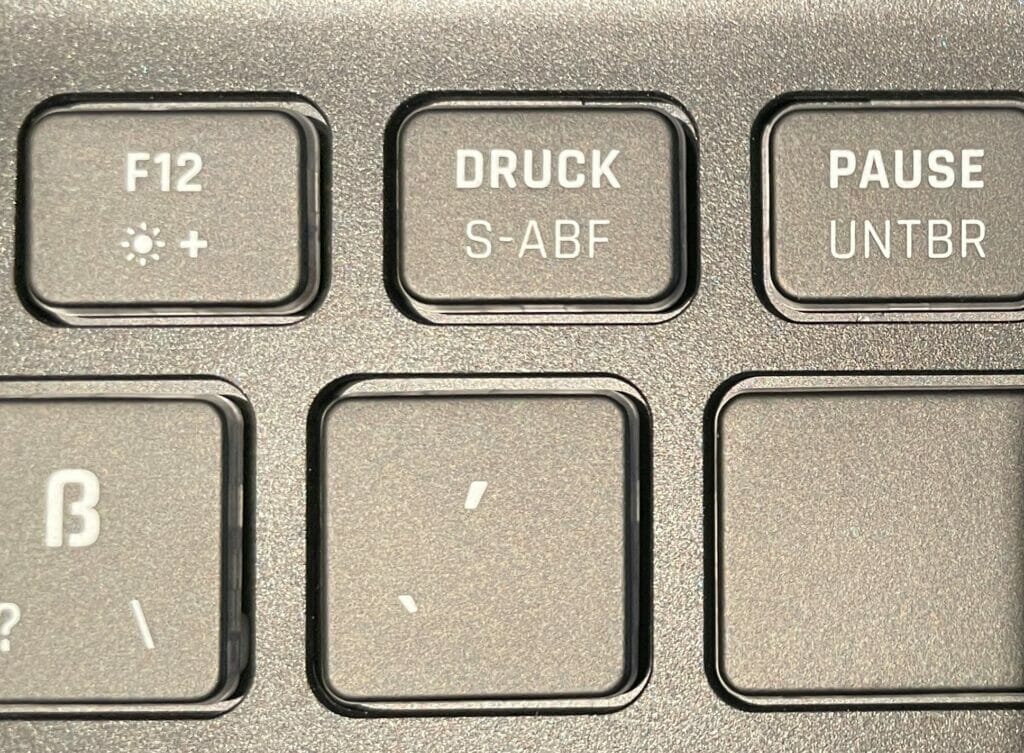

Bei manchen Laptops kann das auch einfach eine Taste sein, die aussieht wie eine Kamera oder ein Foto. Hier gilt: Schauen Sie sich die Tastatur genauer an, um die passende Taste zu finden.
Screenshot am PC
Am Desktop-PC ist es ebenso einfach ein Bildschirmfoto zu erstellen. Dazu müssen Sie zunächst auf der Tastatur nach einer Taste mit Bezeichnung wie PRT SCRN, DRUCK (F12) oder Drucken Ausschau halten.

Ein Druck auf diese Taste genügt, um den kompletten Bildschirminhalt des Computers - vom ersten bis zum letzten Pixel - abzufotografieren.
Dann können Sie das Foto schnell in Paint oder Word einfügen.
Klicken Sie dazu einfach nach dem Druck der DRUCKEN-Taste in einem Programm auf Datei (oder Bearbeiten) und dann auf Einfügen.
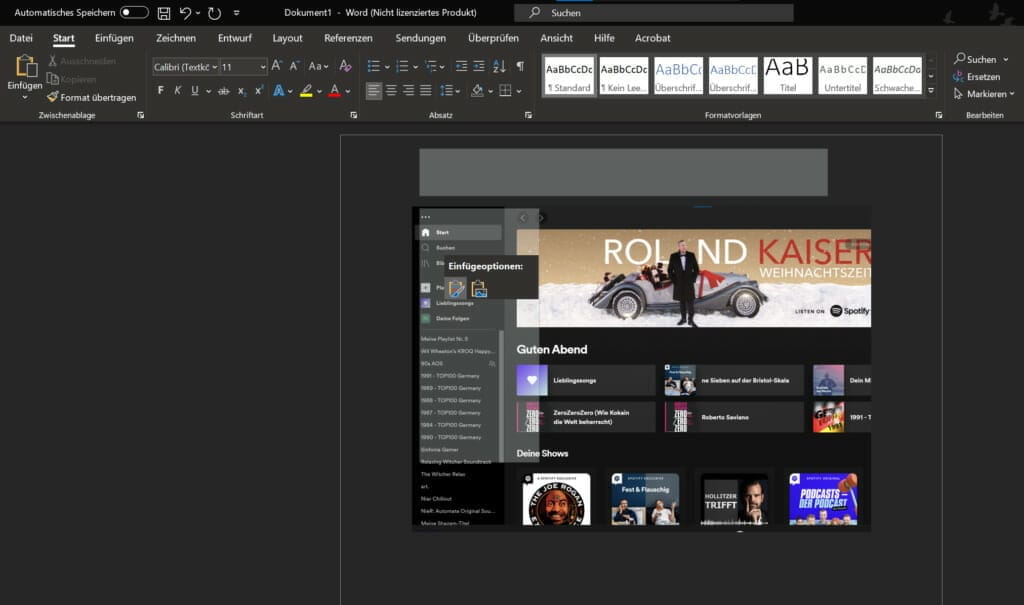
Eine Alternative stellen folgende Tastenkombinationen dar:
WINDOWS-Taste + DRUCK: Wenn Sie zusätzlich zur oben genannten DRUCK-Taste auch die WINDOWS-Taste drücken, wird das Foto direkt in den in den Screenshot-Ordner von Windows eingefügt (meist unter C:BenutzerIHR_NAMEBilderScreenshots oder OneDriveBilder
ALT+DRUCK: Wenn Sie ALT+DRUCK gleichzeitig drucken, wird nur das aktuelle Fenster, etwa eine Fehlermeldung oder ein Browserfenster erfasst.
Noch komfortabler und etwas genauer geht's mit den Snipping Tools für Windows-PCs - die Anleitungen finden Sie weiter oben im jeweiligen Ihrer Windows-Version.
Denn Microsoft überarbeitete sein eigenes, fest integriertes Screenshot-Programm über die Jahre ziemlich oft. Eine Übersicht dieser teils etwas verwirrenden Änderungen und Umbenennungen folgt im nächsten Abschnitt.
So machen Sie einen Screenshot am Mac OS-Rechner (Apple)
Unter Mac OS X Sie erstellen Sie mit folgendem Shortcut einen Screenshot des kompletten Bildschirm-Inhalts:
- Halten Sie die Tasten Befehl + Umschalt + 3 gedrückt
- Der Screenshot wird automatisch erstellt und auf dem Desktop als Bilddatei abgelegt.
Und so knipsen Sie von einem frei wählbaren Auschnitt oder geöffnetem Fenster ein Bildschirmfoto:
- Halten Sie die Tasten Befehl + Umschalt + 4 gedrückt.
- Jetzt öffnet sich das Screenshot-Tool und verwandelt den Pfeil-Cursor der Maus in ein Fadenkreuz-Cursor
- Wählen Sie bei gedrückter Maustaste den gewünschten Bildschirm-Ausschnitt aus und lassen Sie anschließend die Maustaste los
- Der Screenshot wird automatisch erstellt und auf dem Desktop als Bilddatei abgelegt.
Urheberrecht & Co.: Worauf bei Bildschirmaufnahmen achten?
Ein Screenshot ist auch eine Form von Kunst: Besonders für Anleitungen oder wenn Sie eine Fehlermeldung abbilden, sollten Sie Präzision und Sorgfalt walten lassen.
Darauf müssen Sie achten:
- Zunächst einmal dürfen Sie online keine Screenshots von urheberrechtlichem Material (etwa Filmen) ohne Copyright veröffentlichen.
- Weiterhin sollten Sie darauf achten, dass auf den Bildschirmfotos keine Rechte am eigenen Bild verletzt werden bzw. Personen zu sehen sind - andernfalls müssen Sie diese Personen um Erlaubnis bitten.
- Bei der Form sollten Sie natürlich darauf achten, dass das Foto einen sauberen Hintergrund hat oder etwa ein Fenster haarscharf ausgeschnitten ist.

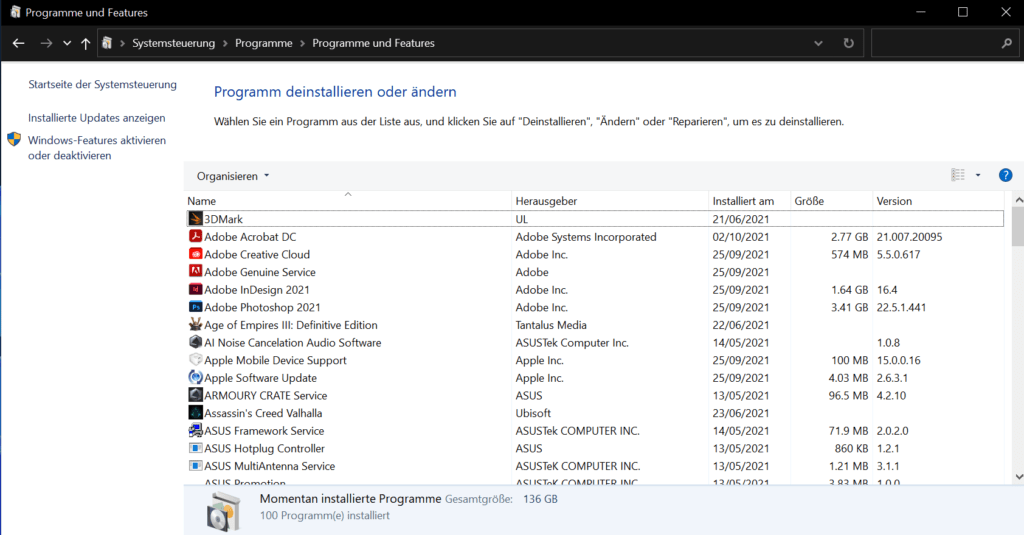
Beide obigen Varianten sind deutlich "cleaner" als ein Screenshot mit anderen Fenstern dahinter, etwa so:
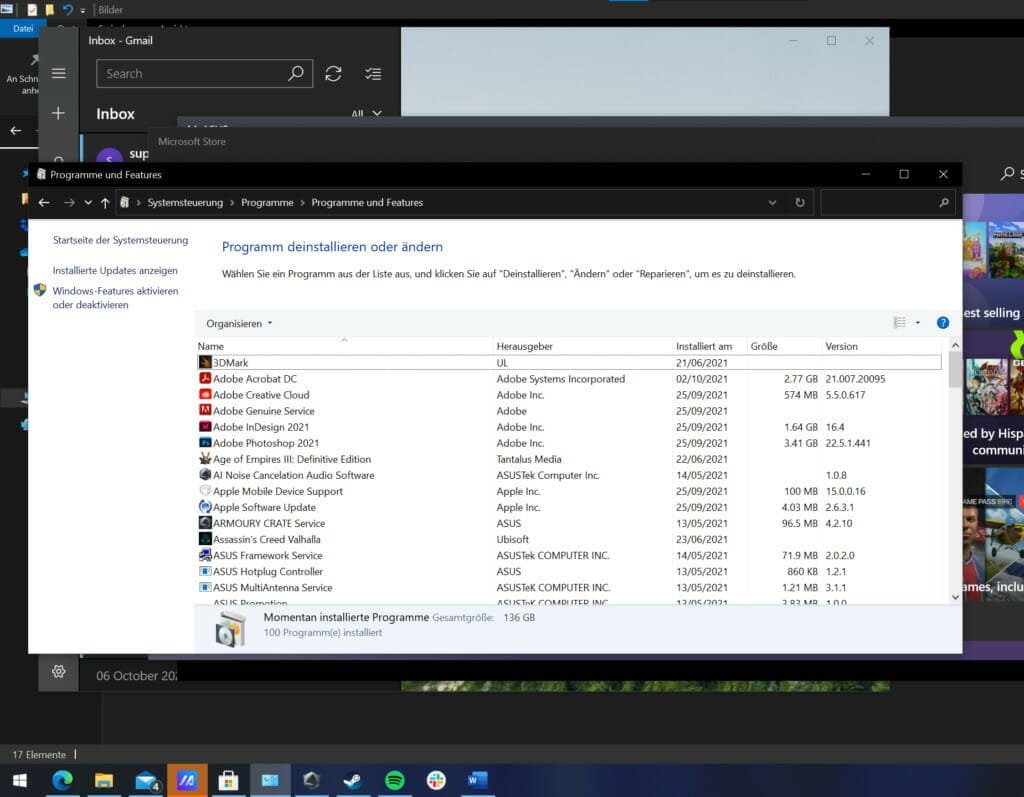
Screenshot schwarz? Netflix-Probleme und Grafikkarten-Fehler
Ist ein Screenshot schwarz oder lässt sich nicht einfügen?
Nun, Sie müssen zunächst dafür sorgen, dass Sie kein Screenshot von einem DRM-geschützten Video machen.
So verhindert beispielsweise Windows, dass Sie von Netflix einen Screenshot machen. Dieser ist dann aufgrund des Copyright-Mechanismus einfach schwarz.
Bleibt der Screenshot aber generell schwarz, liegt es vielleicht am Grafikkartentreiber. Den sollten Sie in solch einem Fall einfach aktualisieren oder neu installieren.
Screencast: Mit Windows 10 und 11 Bildschirmvideos aufnehmen
Seit Windows 10 (und damit auch Windows 11) können Sie neben einem kurzen Screenshot auch ein Video (Screencast) aufnehmen und es Freunden schicken.
Das kann etwa ein Ablauf auf Ihrem Desktop sein, etwa wenn Sie Freunden eine Anleitungen schicken wollen oder aber auch eine Errungenschaft in einem Spiel.
So funktioniert's mit unserer Screencast-Kurzanleitung:
1. Tippen Sie bei gehaltener WINDOWS-Taste auf G, um die XBox-Spieleleiste (Game Bar) zu starten. Daraufhin erscheint folgendes Overlay:
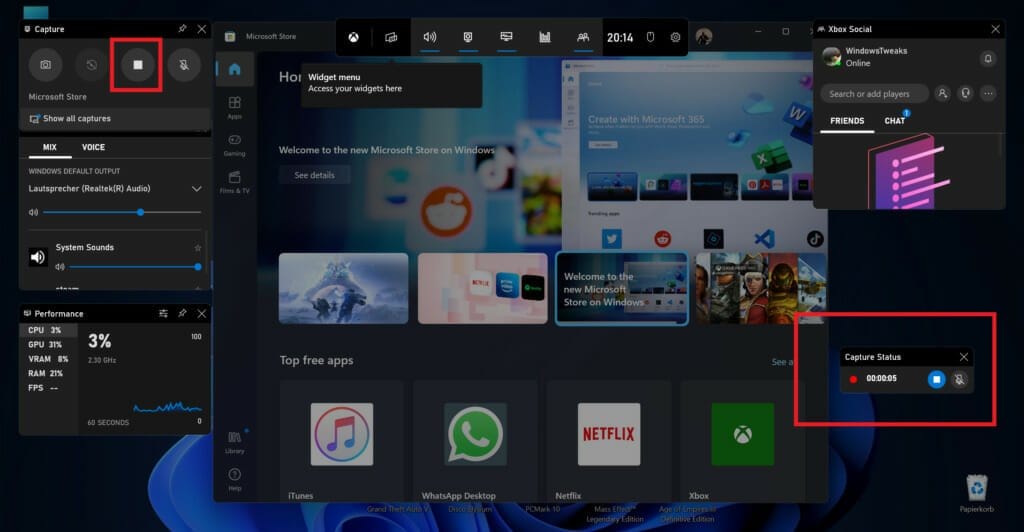
Klicken Sie links oben auf den Aufnahmeknopf, um die Videoaufnahme zu starten. Das kann während eines Spiels oder einfach nur beim Arbeiten sein.
Lassen Sie die Aufnahme so lange laufen, wie Sie möchten (Vorsicht: Ihr Festplattenplatz ist beschränkt, je nach Bildschirmauflösung kann so ein Video schon recht groß werden).
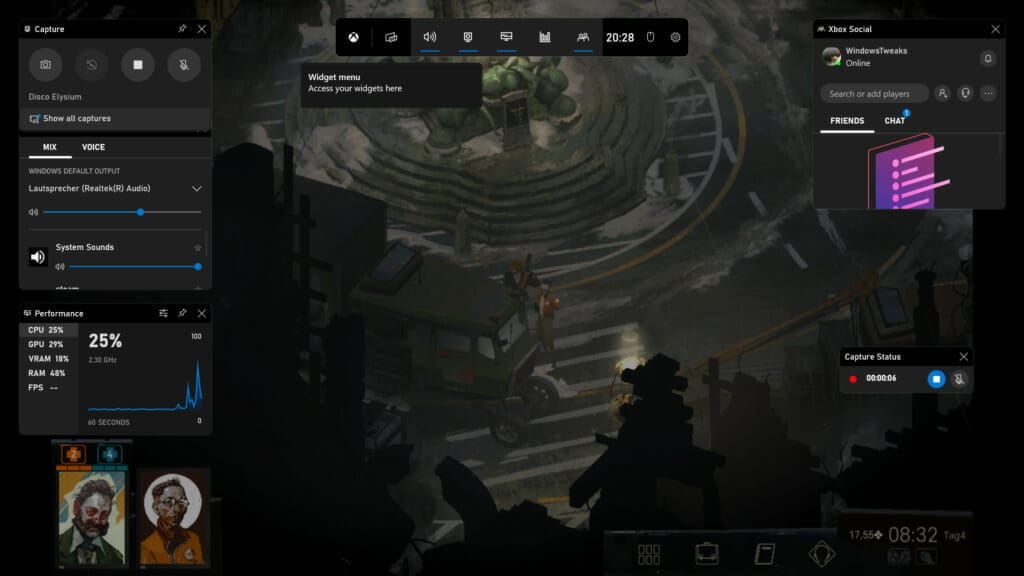
2. Wenn Sie dazu noch einen Audiokommentar einsprechen wollen, klicken Sie auf das Mikrofonsymbol und legen Sie in bester Podcaststimme los.
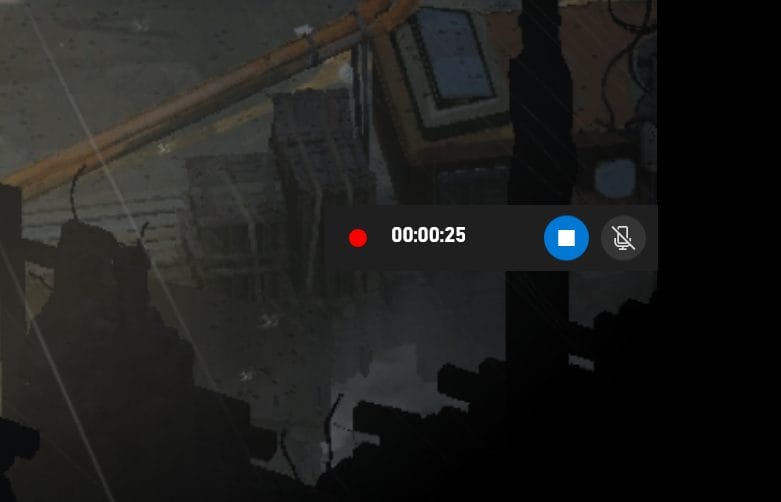
3. Fertig? Dann drücken Sie auf den STOP-Knopf. Die Aufnahme ist jetzt im Ordner C:UsersBENUTZERVideosAufnahmen bzw. C:UsersBENUTZERCaptures verfügbar.
In einem weiteren Artikel verraten wir Ihnen alles rund ums Thema Videocapturing und Screencasting von Spielen und Programmen. Darin gehen wir mehr ins Deail und Alternativ-Tools.
Wozu braucht man Bildschirmfotos? Die 5 häufigsten Anwendungsgebiete
PC-Neulinge werden erstaunt sein: Sie können Screenshots von allen Bereichen Ihres Windows PCs oder Laptops machen. Sei es von einer Internetseite, einer Windows-Fehlermeldung oder einer Lieblingsszene eines Spiels. Sie nehmen entweder ein Bildschirmfoto von der gesamten Bildschirmanzeige auf oder nur von kleinen Teilbereichen.
Bildschirmfotos sind praktisch und schnell gemacht: Mit den Windows-Screenshots teilen Sie Freunden oder Kollegen etwas Wichtiges mit, können eine Fehlermeldung auf Ihrem PC oder Laptop abfotografieren oder sich mit Screenshots selbst später an etwas erinnern. Sie sind für Präsentationen oder Support-Hotlines teilweise sogar bitter nötig.
Screenshots sind für viele Zwecke nützlich. Die 5 häufigsten sind:
- Fehlermeldungen: Stürzt ein Programm oder WIndows mit einer Fehlermeldung ab, die Sie nicht verstehen, können Sie die Meldung mit einem Screenshot festhalten und dann einem fachkundigen Freund oder Supportmitarbeiter schicken.
- Als Beweismaterial: Wenn Sie jemand in einem Chat mobbt oder unfreundliche Dinge über Sie schreibt, können Sie davon einen Screenshot anlegen. Das ist nur ein Beispiel der Beweisaufnahme mit Screenshots.
- Beim Spielen (PC, Xbox, Playstation usw.): Sie sind mitten in einem Spiel und möchten einen lustigen Moment oder eine Errungenschaft (Achievement unlocked) für die Ewigkeit festhalten? Dann ist ein Screenshot die beste Wahl. In einem künftigen Artikel verraten wir Ihnen, wie Sie Screenshots und Videos von Spielen anlegen.
- Anleitungen: Wenn Sie Anleitungen verfassen, etwa für einen Freund, können Sie in Form von Screenshots schnell zeigen auf welche Schaltfläche ein Nutzer klicken soll. Ganz ähnlich wie dieser Artikel hier (meta!).
- Nachrichten: Gefällt Ihnen Online eine bestimmte News? Dann können Sie die nicht nur verschicken sondern auch einfach einen Screenshot davon machen und Freunden per Messenger schicken.
Alle Windows Screenshot-Shortcuts (Cheatsheet)
Hier noch ein Cheatsheet mit allen Screenshot-Shortcuts für Windows 10, 11, 8, 7 und sogar XP. Diese Übersicht zeigt, worin sich die verschiedenen Handgriffe auf der Tastatur unterscheiden.
Windows 11 Screenshot-Shortcuts
DRUCKEN-Taste: Mit der Drucken-Taste kopieren Sie den kompletten Windows-11-Bildschirm als Foto in die Zwischenablage. D. h. Sie müssen ihn dann mit der Tastenkombination STRG+V in ein Programm wie Word, Photoshop, PowerPoint, Paint oder in einen Browser (z.B. in Facebook Messenger) einfügen. Alternativ geht es auch per Maus-Rechtsklick und dann Einfügen.
So sieht es aus, wenn Sie den Windows-11-Screenshot nach dem Shortcut über das Kontext-Menü in den Facebook Messenger einfügen:
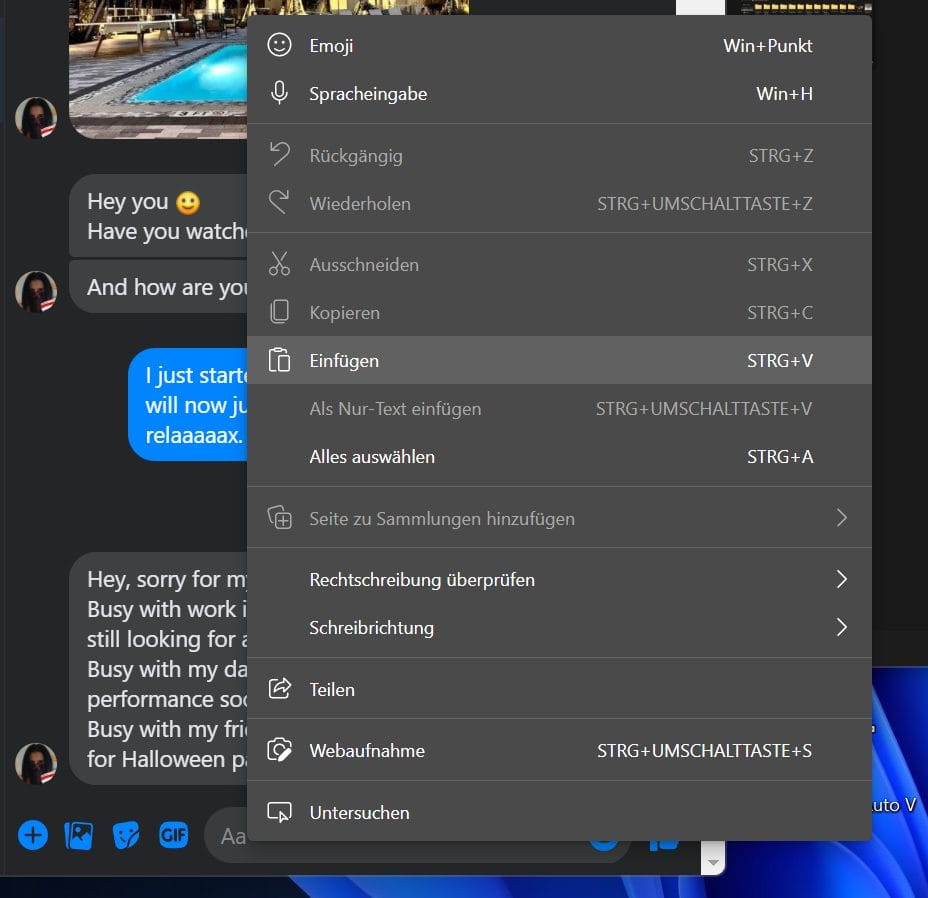
WINDOWS-Taste + DRUCKEN (oder auch PrtScn und DRUCK bezeichnet): Windows 11 speichert dann ein Foto im Screenshot-Ordner. Den finden Sie im Screenshot-Verzeichnis über den Windows-Explorer.
WINDOWS-Taste + ALT + DRUCKEN: Speichert ein Foto des aktuell geöffneten Fensters in den Screenshot-Ordner und in der Zwischenablage von Windows 11.
WINDOWS + SHIFT + S: Startet das Snipping Tool, mit dem Sie sofort einen Ausschnitt zeichnen und als Foto (JPG oder PNG) speichern.
Doppelklick mit dem Surface Pen: Auf einem Surface Book, Surface Pro oder Tablet genügt in Win 11 ein doppelter Klick mit dem Pen und schon wird ein Screenshot erstellt, den Sie sofort weiter bearbeiten können (etwa in OneNote).
WINDOWS + G: Die XBox-Spieleleiste poppt dann auf, mit der Sie ebenfalls ein Bildschirmfoto (oder gar Video) eines Spiels oder des Desktops anlegen können. Die Aufnahme finden Sie in Ihrem Benutzerordner unter VideosCaptures bzw. VideosAufnahmen.

XBox Game Bar “Take Screenshot”
Windows 10 Screenshot Tastenkombination
DRUCKEN: Mit dieser Taste gelingt ein einfacher Schnappschuss des kompletten Windows-10-Bildschirminhalts. Öffnen Sie jetzt einfach ein Programm wie Word oder Paint und fügen das Foto ein - von hier aus können Sie es weiter bearbeiten oder teilen.
WINDOWS-Taste + DRUCKEN (oder auch PrtScn und DRUCK bezeichnet): Windows 10 speichert beim Drucken dieser beider Tasten ein Foto im Screenshot-Verzeichnis unter Bilder auf Ihrer Festplatte.
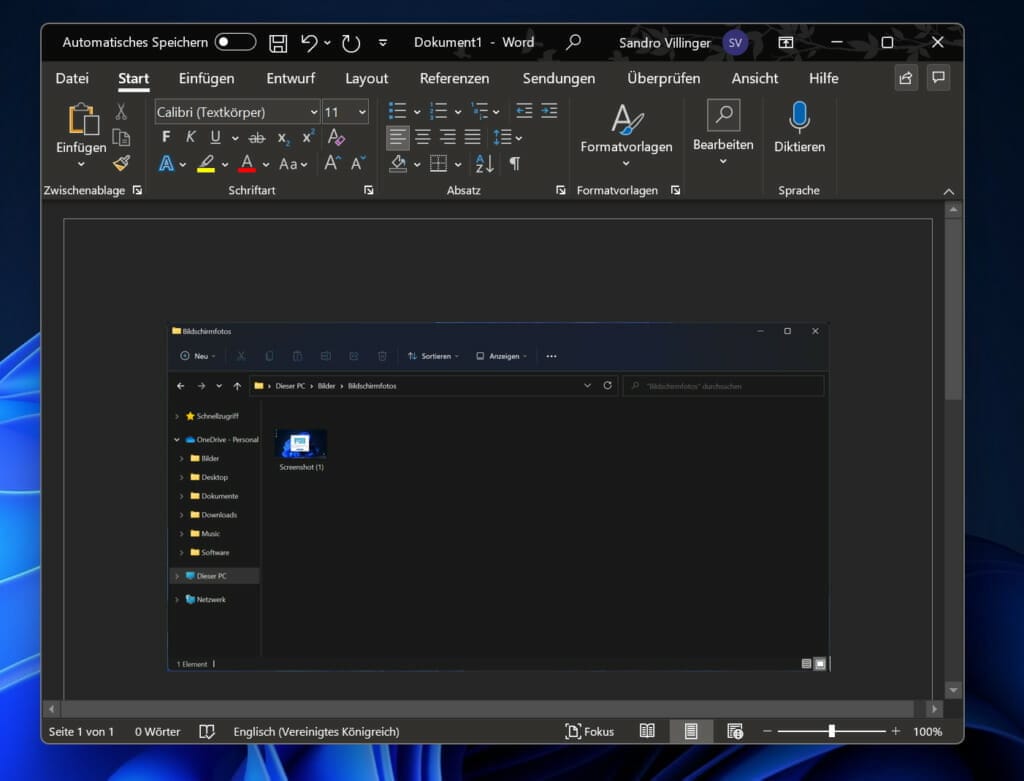
WINDOWS-Taste + ALT + DRUCKEN: Diese Kombination macht ein Bildschirmfoto von dem gerade aktiven Fenster, etwa Ihres Browsers oder einer Fehlermeldung.
WINDOWS + G: Eigentlich für Spieler gedacht, aber auch für normale Benuzer geeignet. Die XBox-Spieleleiste in Windows 10 erlaubt es Ihnen, einen Screenshot eines Spiels oder Ihrer Arbeitsoberfläche anzulegen. Selbst Videos sind möglich. Beim Druck auf WINDOWS+G erscheint die Leiste. Hier wählen Sie ganz links oben einfach Take screenshot bzw. Screenshot aufnehmen an. Fertig! Die Aufnahme finden Sie in Ihrem Benutzerordner unter VideosCaptures bzw. VideosAufnahmen.
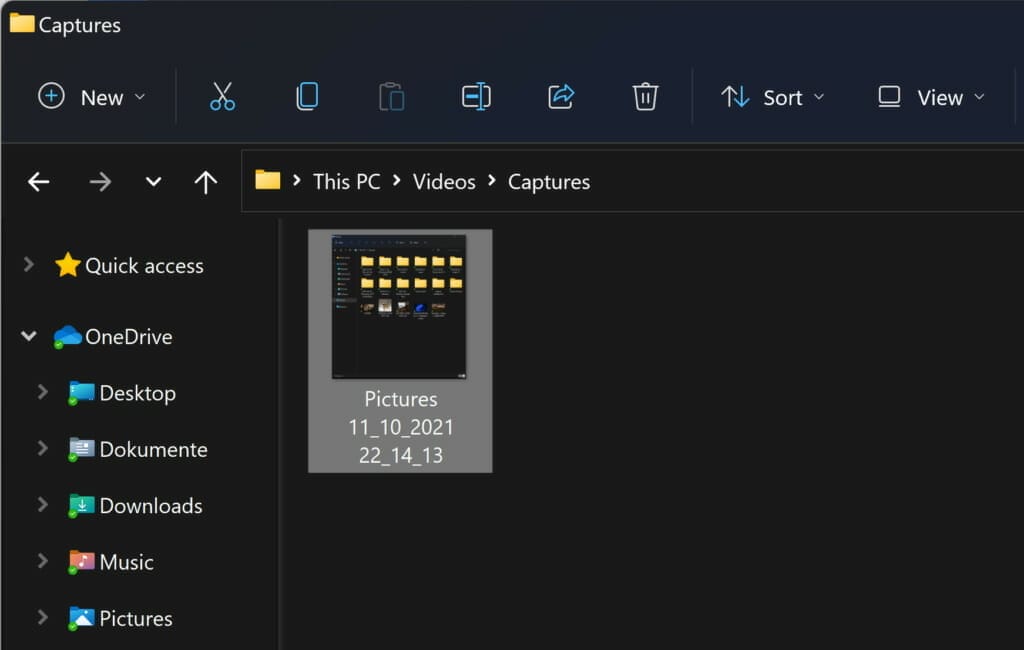
WINDOWS + SHIFT + S: Startet das Snipping Tool wie oben beschrieben, mit dem Sie blitzschnell ein Foto Ihres Bildschirms starten können.
Doppelklick mit dem Surface Pen: Sie haben ein Windows 10-Tablet in Ihrem Besitz oder ein Surface Book? Dann können Sie mit dem Pen per Doppelklick auf den Stiftknopf einen Screenshot anlegen.
Windows 8 Screenshot Tastenkombination
DRUCKEN: Der gesamte Windows-8-Bildschirminhalt wird in Form eines Screenshots festgehalten. Allerdings sehen Sie ihn erst einmal nicht. Sie müssen ihn erst einmal in ein Programm zum Bearbeiten einfügen, etwa in Paint.
WINDOWS-Taste + DRUCKEN (oder auch PrtScn und DRUCK bezeichnet): Legt einen kompletten Screenshot an, ähnlich wie oben bei DRUCKEN. Allerdings wird beim zusätzlichen Druck der Windows-Taste das Foto in PNG-Form direkt in Ihren Screenshot-Ordner auf der Festplatte abgelegt. Den finden Sie auch in Windows 8 unter Bilder.
WINDOWS-Taste + ALT + DRUCKEN: Diese Kombination schneidet lediglich ein Fenster aus, das Sie gerade markiert haben. Super, wenn Sie einen Screenshot einer Fehlermeldung oder eines Browsers machen wollen.
Windows 7 Screenshot Tastenkombination
DRUCKEN: Neben dem Snipping Tool können Sie in Windows 7 mit der DRUCKEN-Taste superflott ein Foto per Shortcut erstellen. Um es weiterzuverwenden, öffnen Sie Paint oder ein beliebiges Bildbearbeitungsprogram und wählen BearbeitenEinfügen.
WINDOWS-Taste + DRUCKEN (oder auch PrtScn und DRUCK bezeichnet): Funktioniert wie die DRUCKEN-Taste, sorgt aber gleichzeitig dafür, dass der Screenshot auch noch im Screenshot-Ordner gespeichert wird. So können sie ihn bequem E-Mails einfügen.
WINDOWS-Taste + ALT + DRUCKEN: Erstellt unter Win 7 einen Screenshot des aktuell geöffneten Fensters. Dann einfach in ein Programm einfügen und bearbeiten oder verschicken.
Windows XP Screenshot Tastenkombination
DRUCKEN: Öffnen Sie in XP alle Fenster, Meldungen oder Browser, von denen Sie ein Foto haben wollen. Drücken Sie dann einmalig die DRUCKEN (PrtScn / DRUCK) Taste auf Ihrer Tastatur. Klicken Sie dann auf Start, Alle Programme, Zubehör und Paint und wählen Sie bei Bearbeiten den Eintrag Einfügen aus.
ALT + DRUCKEN: Funktioniert in XP wie die Meldung oben, erlaubt allerdings das Erstellen eines Screenshots lediglich vom aktuellen Fenster. Das spart Platz und Aufwand.
FAQ
Hier noch einmal zusammengefasst die wichtigsten Fragen und Antworten rund um Screenshots mit Windows:
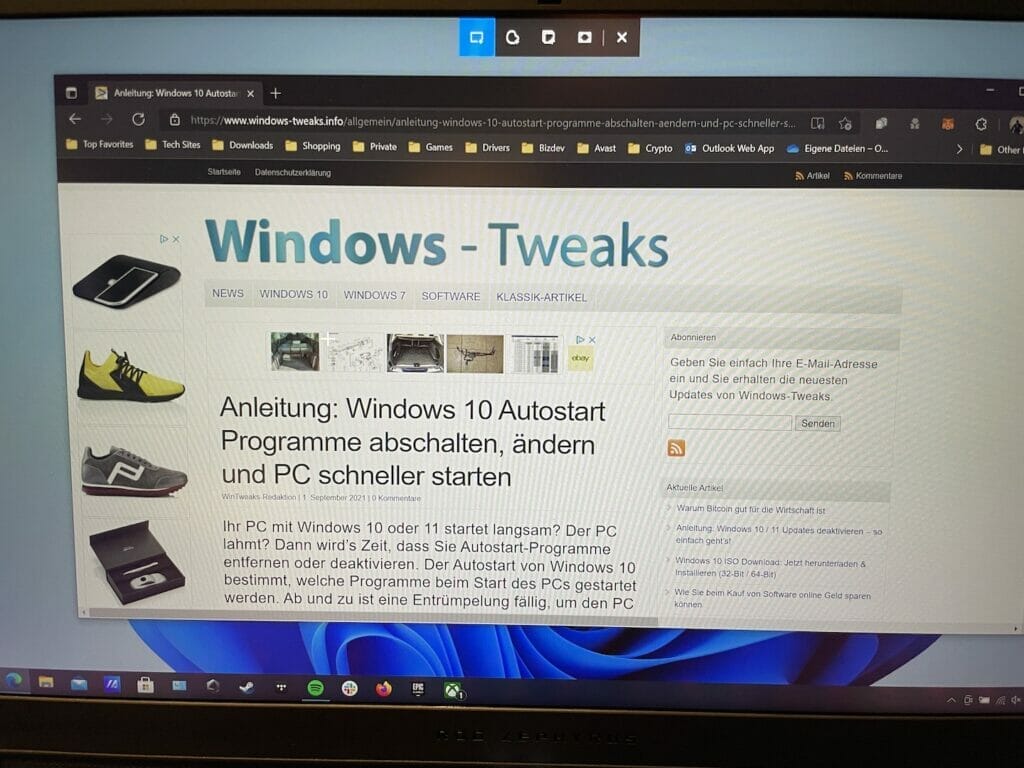
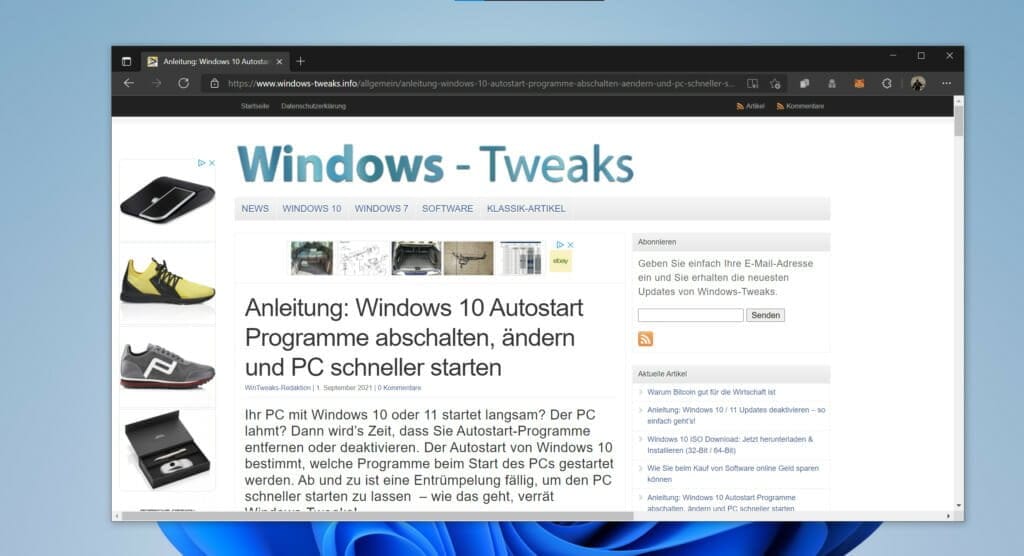
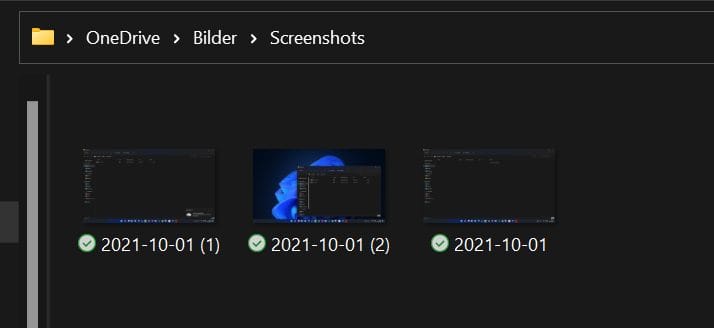
EPILOG: Die ersten Bildschirmfotos wurden in den 1970ern ausgedruckt (vielleicht sogar von Bill Gates 😉 )
Wann wurde der erste Screenshot aller Zeiten aufgenommen?
Kleine Quizfrage am Artikel-Ende...
Nun, Screenshots sind bereits seit ein paar Jahrzehnten möglich - aber los ging es laut diesem The-Atlantic-Artikel im Jahr 1959 mit der ersten Fotografie eines Computer-Bildschirms.
In den 1960er Jahren wurden Screenshots zum ersten Mal wichtig. Damals wollten Forscher zeigen, was man mit Computern alles machen kann. Pioniere wie Ivan Sutherland entwickelten Programme wie Sketchpad, mit denen man am Computer zeichnen und entwerfen konnte. Aber ohne Internet konnten andere nicht sehen, was auf den Bildschirmen passierte. Also machten sie Fotos von den Bildschirmen – die ersten echten Screenshots!
Diese Bilder wurden dann in Büchern und Zeitschriften gedruckt. So konnte jeder sehen, wie man mit Computern arbeitet. Die Screenshots halfen dabei, zu zeigen, dass Computer nicht nur einfache Maschinen sind, sondern kreative Werkzeuge, mit denen man zusammenarbeiten kann.
Die Bildschirmfoto-Geschichte ging weiter: In den 1970er Jahren mussten dann PC-Softwareentwickler Inhalte Ihrer Programme mit so genannten Capture-Funktionen ausstatten, da es damals auch notwendig war, Fehlermeldungen oder einfach nur Inhalte auszudrucken.
Auf Papier!
Diese ersten Screenshots wurden damals direkt an den Drucker geleitet - eine Speicherung als JPG und Co. war noch in weiter Ferne. Und Windows gab es noch nicht, aber ein gewisser Bill Gates gründete zu dieser Zeit Microsoft (am 4. April 1975).
Klar, heutzutage ist die Digitalisierung viel weiter und man druckt Screenshots nur in Ausnahmefällen aus: Jeder Pixel wird 1:1 digital gespeichert und dann in die Zwischenablage kopiert. Von dort aus fügen wir sie in Paint und Word oder jedes beliebige Programm ein.
Kaum zu glauben, aber noch vor wenigen Jahrzehnten war sowas technisch unmöglich.
Screenshot-Science-Fiction sozusagen...
Fragen, Ideen und Anmerkungen? Hinterlassen Sie uns einen Kommentar!
Auf Windows Tweaks findest Du zeitsparende Anleitungen rund um PC, Software & Microsoft. Für einen stressfreien digitalen Alltag. Bereits seit 1998 "tweaken" wir Windows und hören einfach nicht mehr auf!



