Schnelle Übersicht:
Beim Verbindungsaufbau mit einem Internetdienstanbieter (oder Programm-/Toolinstallation) bei gleichzeitig laufender Windows-Suchfunktion ist es durchaus möglich, dass urplötzlich diese Suche nicht mehr einsatzbereit ist: Eine Datei, die zum Ausführen des Such-Assistenten erforderlich ist, wurde nicht gefunden. Diese Meldung ist das einzige Feedback von Windows, das Sie bekommen.
Neuinstallation des Windows XP Suchassistenten
Laut Microsoft trifft dieser Fehler zwar nur in den englischen Versionen von Windows XP auf, jedoch konnte mit folgendem Lösungsvorschlag auch schon deutschen XP-Benutzern geholfen werden:
1. Installieren Sie das Windows XP Service Pack 1 von dieser Seite.
2. Manuelle Neuinstallation dieser Dateien: Öffnen Sie den Ausführen-Dialog, indem Sie auf Start/Ausführen klicken. Tragen Sie hier %systemroot%\inf ein.
3. Halten Sie nach der Datei srchasst.inf ausschau, klicken Sie mit der rechten Maustaste darauf und wählen Sie Installieren.
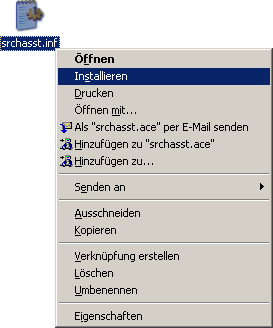
Wichtig: Halten Sie die Windows XP Installations-CD parat! Vergewissern Sie sich, dass in Zukunft die Suchfunktion nicht gestartet ist, während Sie eine Verbindung zum Internet aufnehmen.
Sollte dieser Lösungsvorschlag nicht geholfen haben, gehen Sie folgendermaßen vor:
1. Öffnen Sie den Registry-Editor (Start/Ausführen und regedit eingeben) und navigieren Sie zum Schlüssel HKEY_LOCAL_MACHINE\SOFTWARE\ Microsoft\Windows\CurrentVersion\Explorer\Desktop\NameSpace.
2. Markieren Sie „NameSpace und klicken Sie mit der rechten Maustaste darauf! Wählen Sie nun „Neu/Schlüssel und nennen diesen
„{e17d4fc0-5564-11d1-83f2-00a0c90dc849} (Ohne Anführungszeichen).
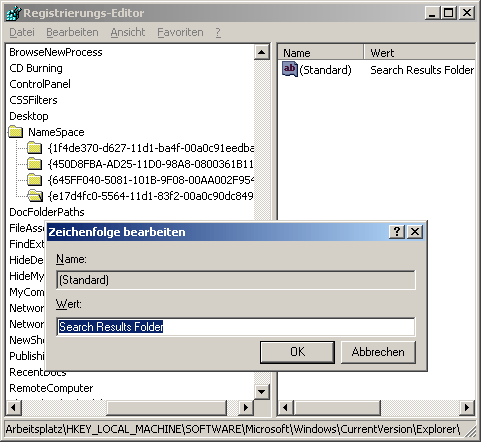
3. Doppelklicken Sie in diesem Schlüssel nun auf den Wert „(Standard) und tragen Sie „Search Results Folder ein!
Nach einem Neustart sollte der Suchassistent wieder einwandfrei funktionieren!
HINWEIS ZUR NEUVERÖFFENTLICHUNG: Dieser Artikel wurde von Sandro Villinger produziert und stammt aus dem Windows-Tweaks-Archiv, das seit Ende der 1990er Jahre aufgebaut wurde.
Auf Windows Tweaks finden Sie zeitsparende Anleitungen rund um PC, Software & Microsoft. Für einen stressfreien digitalen Alltag. Bereits seit 1998 "tweaken" wir Windows und hören einfach nicht mehr auf!



