Schnelle Übersicht:
Automatische Updates in Windows 11 / 10 deaktivieren
In den nächsten Schritten verraten wir Ihnen, wie Sie in Windows 11 und Windows 10 alle Windows-Updates pausieren, aussetzen oder komplett deaktivieren.
Dabei zeigen wir Ihnen unterschiedliche Methoden, um Microsoft-Aktualisierungen im Hintergrund zu verhindern.
Allerdings: Sie sollten die automatischen Updates nur deaktivieren, wenn's Probleme oder gute Gründe dafür gibt, und sie sobald wie möglich wieder einschalten.
Los geht's.
Windows 10 und Windows 11 Updates für 7 Tage deaktivieren (Updatepause)
Der schnellste und sicherste Weg um Updates abzuschalten: erst einmal kurzfristig aussetzen.
Diese Updatepause geht seit Windows 10 und funktioniert auch mit Windows 11:
- Klicken Sie auf den Startknopf und dann auf Einstellungen. Weiter geht's mit einem Klick auf Update und Sicherheit.

- Klicken Sie dann auf Updatepause für 7 Tage:
- Fertig! Jetzt ist erst einmal für eine Woche Ruhe mit den Aktualisierungen.
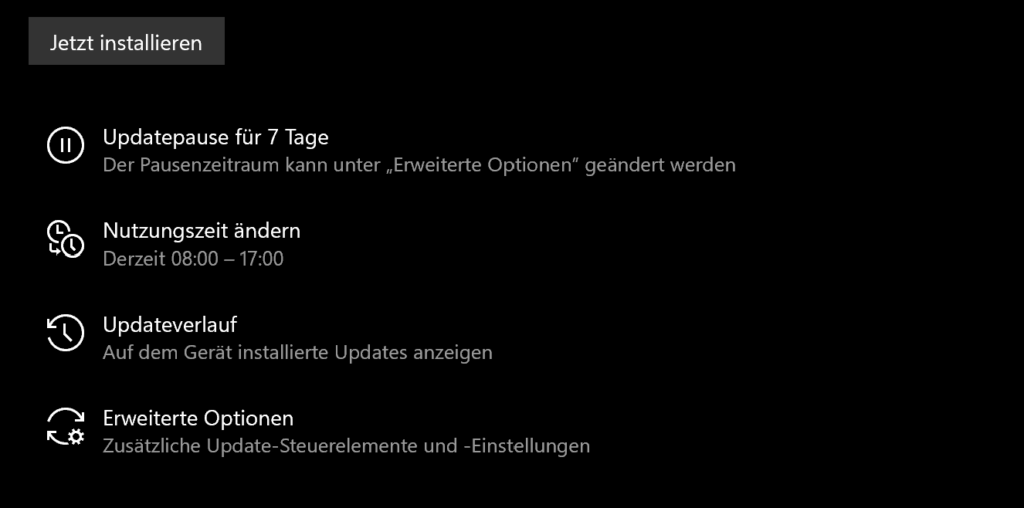
Windows-Updates in Windows 10 und Windows 11 dauerhaft deaktivieren (2 Methoden)
Eine "Updatepause" reicht Ihnen nicht - Sie möchten die Updates dauerhaft verhindern?
Mit folgenden zwei aggressiven Methoden erzwingen Sie die dauerfafte Abschaltung der Update-Funktion in Windows 11 und 10.
Windows Update-Dienst dauerhaft deaktivieren (Methode 1)
Diese Anleitung sollten wirklich nur Profis durchführen - und auch später zur eigenen Sicherheit rückgängig machen.
Schritt 1:
Tippen Sie bei gehaltener WINDOWS-Taste (auf Ihrer Tastatur) auf die Taste R. Nun erscheint ein Dialogfeld, in das Sie services.msc eintippen. Das sieht dann so aus:

Schritt 2:
Nach einem Klick auf OK erscheint eine lange Liste an Windows-Funktionen (auch "Dienste" genannt). Scrollen Sie nun bis ans Ende und suchen Sie nach dem Eintrag Windows Update:
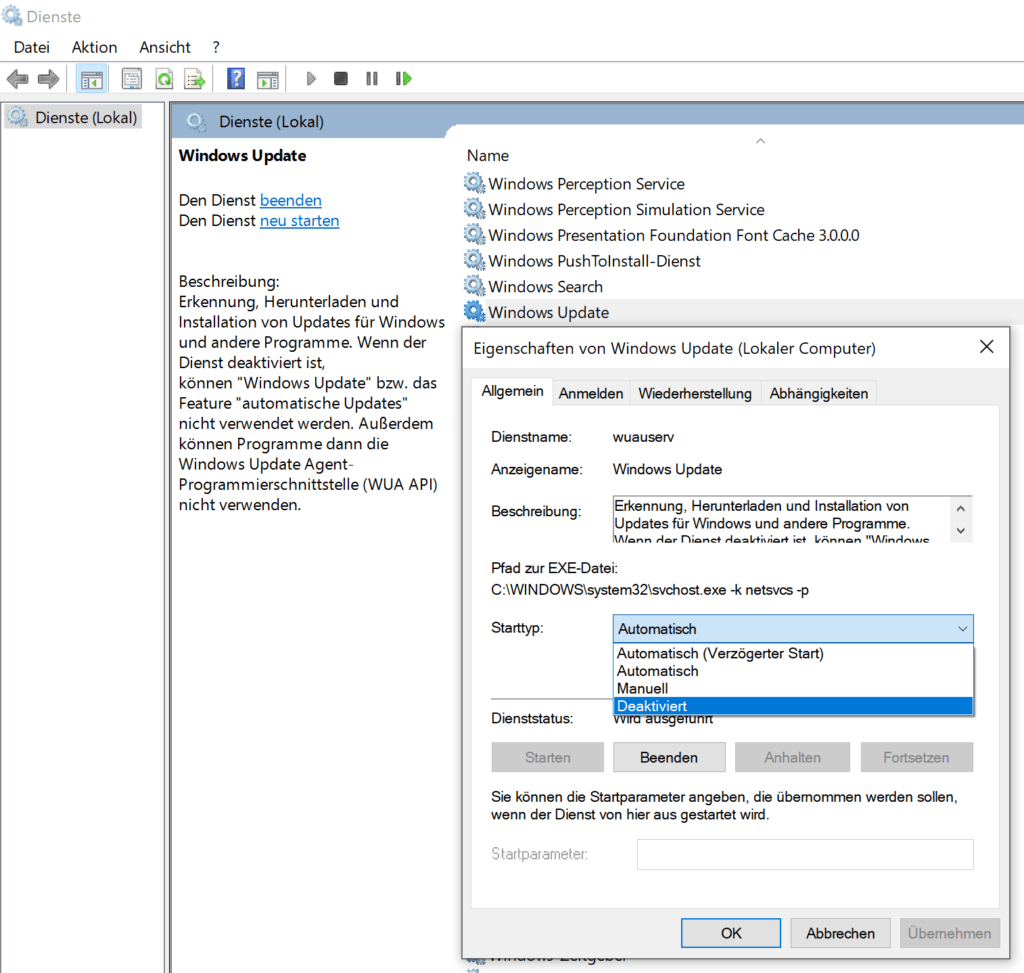
Schritt 3:
Klicken Sie doppelt auf den Windows Update-Eintrag und wählen Sie unter Allgemein den Starttyp Deaktiviert aus.
Schritt 4:
Wechseln Sie zum Reiter Wiederherstellung und setzen Sie die Werte bei Erster Fehler, Zweiter Fehler und Weitere Fehler alle auf Keine Aktion durchführen.
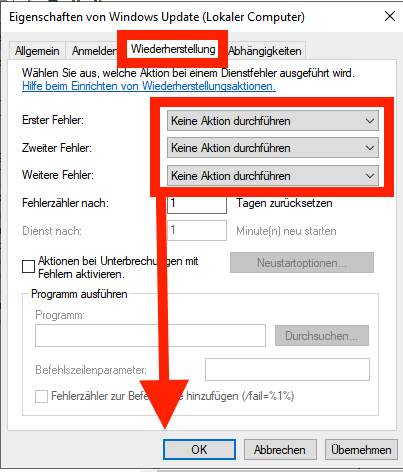
Jetzt auf OK klicken. Fertig!
Windows 10 / 11 Update dauerhaft per Registry verhindern (Methode 2)
Schaltet sich mit der oben genannten Methode das Windows-Update trotzdem nach einem Neustart wieder ein?
Dann können Sie auch noch aggressiver vorgehen, indem Sie Windows Update über das Herzstück von Windows - der Registry - aushebeln.
Backup-Empfehlung: Das Bearbeiten der Registry ist riskant und kann unwiderrufliche Schäden an Ihrer Installation verursachen, wenn etwas schiefgeht. Wir empfehlen Ihnen deshalb, eine vollständige Sicherungskopie Ihres Computers zu erstellen, bevor Sie fortfahren. Tipp: Recht einfach in wenigen Schritten können Sie etwa mit dieser Backup-Software Ihre Windows-Daten sichern.
Hier die Anleitung um Aktualisierungen via Registrierungs-Editor zu verhindern:
Schritt 1:
Tippen Sie bei gehaltener WINDOWS-Taste (auf Ihrer Tastatur) auf die Taste R. Nun erscheint ein Dialogfeld, in das Sie regedit eintippen. Das sieht dann so aus:
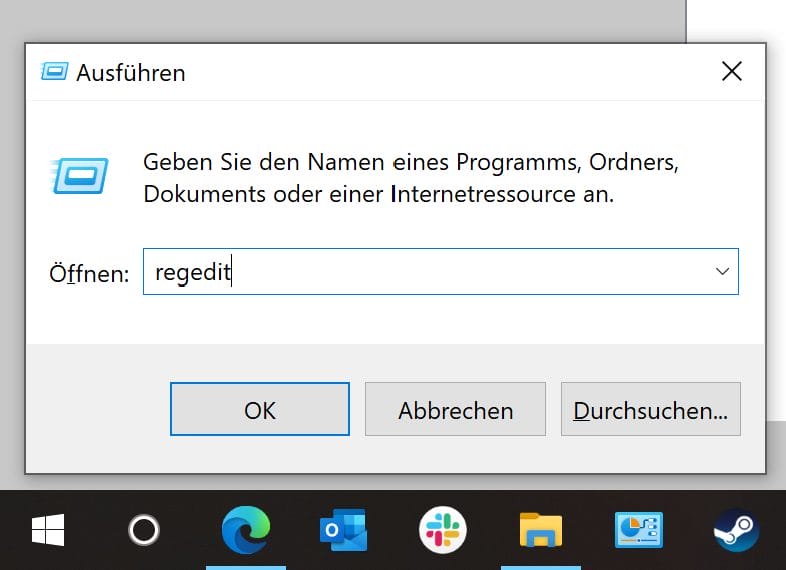
Schritt 2:
Klicken Sie auf OK, um den Registrierungs-Editor zu starten. Navigieren Sie jetzt nacheinander zu folgenden Ordnern:
HKEY_LOCAL_MACHINESOFTWAREPoliciesMicrosoftWindows
Klicken Sie mit der rechten Maustaste in den rechten Bereich des Fensters und wählen Sie Neu und Schlüssel aus. So:
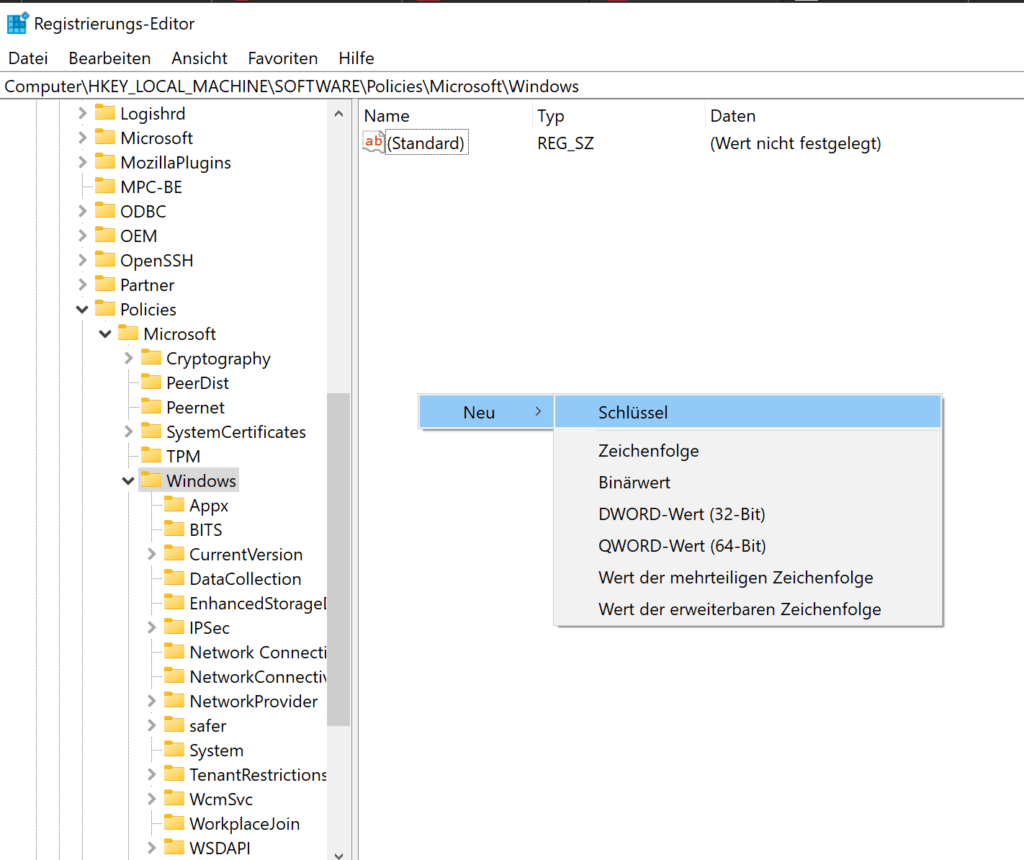
Geben Sie dem neuen Schlüssel (der aussieht wie ein Ordner) jetzt den Namen WindowsUpdate. Drücken Sie Enter. Klicken Sie jetzt abermals auf den neuen WindowsUpdate-Schlüssel mit der rechten Maustaste und wählen Sie Neu und Schlüssel. Geben Sie dem Unterschlüssel den Namen AU.
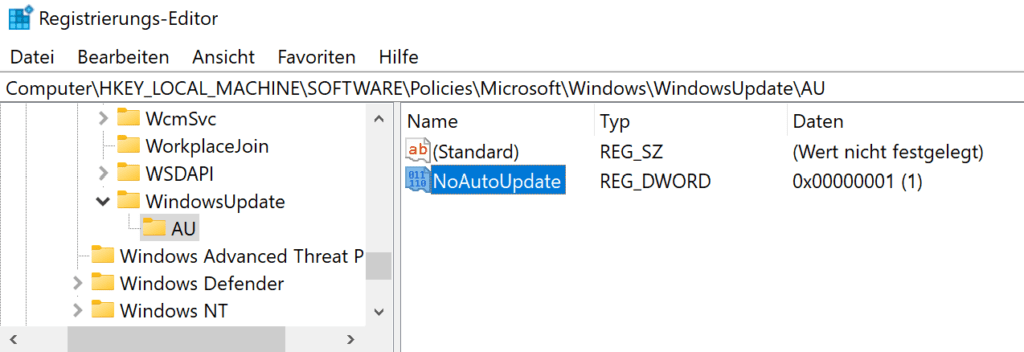
Schritt 3:
Klicken Sie jetzt mit der rechten Maustaste ins rechte Fenster und wählen Sie Neu und DWORD-Wert. Geben Sie diesem Wert den Namen NoAutoUpdate. Klicken Sie doppelt drauf und geben Sie eine 1 ein. Am Ende sieht das dann aus wie im Bild oben. Fertig! Damit ist Windows-Update komplett deaktiviert.
Starten Sie jetzt noch den PC neu.
Video-Anleitung: Automatisches Windows 11 Update permanent ausschalten
In diesem Video sehen Sie Schritt für Schritt die beiden oben beschriebenen Methoden zur kompletten und dauerhaften Update-Deaktivierung unter Win 11:
Geniales Gratis-Tool: Windows Update Blocker für Windows 11 & 10
Der Windows Update Blocker ist ein kleines, kostenloses Tool, das Sie hier direkt vom Software-Hersteller Sordum runterladen.
Mit dem Windows Update Blocker verwalten Sie den den Update-Dienst auf Windows 11 / 10 (und älter) über eine einfache Benutzeroberfläche.
Und Sie können die jeweiligen Update-Dienste einzeln auswählen, nach Bedarf aktivieren oder deaktivieren.
Das Freeware-Tool braucht nicht installiert werden:
Einfach die Programmdateien ablegen, etwa auf einem externen Gerät (z. B. USB-Stick), schon können Sie es starten.
Einziges Manko, das für die meisten Nutzer aber wohl verschmerzbar ist:
Der Microsoft Store ist mitunter nicht erreichbar, solange der Windows Update Blocker die Aktualisierungsdienste blockiert. Die Lösung: Aktivieren Sie kurzfristig die Updates im Tool, dann nutzen Sie den Microsoft Store und deaktivieren die Updates anschließend wieder.
1. Anleitung für den Windows Update Blocker (schnell)
Entpacken Sie den Windows Update Blocker nach dem Download in ein Verzeichnis und starten Sie ihn. Über ein Symbol wird der Status des Windows-Update-Dienstes angezeigt.
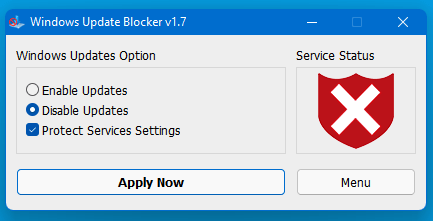
Möchten Sie automatische Windows-10 / 11 Updates blockieren?
Dann wählen Sie "Updates deaktivieren".
Auch die Option um die Diensteinstellungen zu schützen und ungewollte Änderungen zu verhindern sollte angehakt sein.
Dann klicken Sie "Jetzt anwenden".
2. Anleitung um per Windows Update Blocker einzelne Dienste zu blockieren (umfassend)
Genial: Mit der aktuellen Version von Windows Update Blocker können Sie jeden beliebigen Dienst in die Datei Wub.ini einfügen, um ihn damit zu blockieren.
Zunächst bearbeiten Sie dafür die Datei Wub.ini und fügen den gewünschten Dienstnamen unter der Zeile "dosvc=2,4" ein.
Hier eine Anleitung, wenn Sie den "Windows Update medic Service" blockieren möchten.
Öffnen Sie die "Dienste"-App (einfach ins Windows-Suchfeld eintippen) und suchen Sie die gewünschte Bezeichnung:

Klicken Sie darauf und kopieren Sie den Dienstnamen:
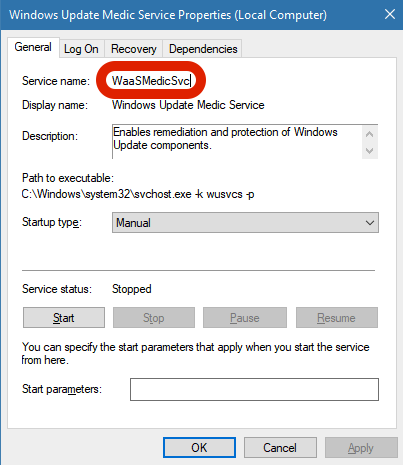
Jetzt öffnen Sie im Ordner des Windows Update Blocker sie Datei wub.ini. Dort fügen Sie den Namen des Dienstes unter der Zeile dosvc=2,4 ein, siehe Abbildung:
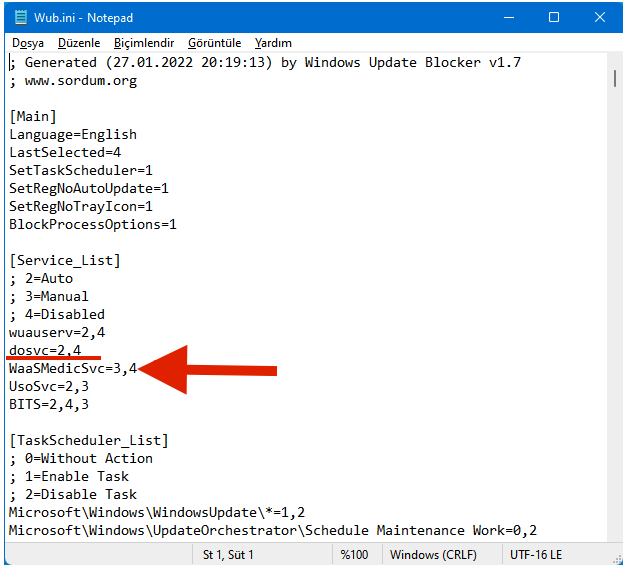
Nun starten Sie den Windows Update Blocker und klicken Sie auf "Jetzt anwenden".
Ab sofort führt Windows 10 / 11 keine Updates für den eingefügten Dienst aus.
Und was, wenn ich wieder Windows 11 / 10 Updates wieder aktivieren möchte?
Dann löschen Sie die hinzugefügten Dienste wieder - dafür gehen Sie so vor:
- Den Windows Update Blocker öffnen und die Option "Dienst aktivieren" wählen, dann auf "Jetzt anwenden" klicken.
- Die jeweilige Dienstzeile aus der Datei Wub.ini entfernen.
- Jetzt können Sie "Dienst deaktivieren" und "Diensteinstellungen schützen" auswählen.
3. Service-List-Optionen & Problembehandlung im Windows Update Blocker
Im Menü des Windows Update Blocker finden Sie die Option "Service List Options".
Wenn Sie darauf klicken, öffnet sich das Popup-Fenster "Service List Options".
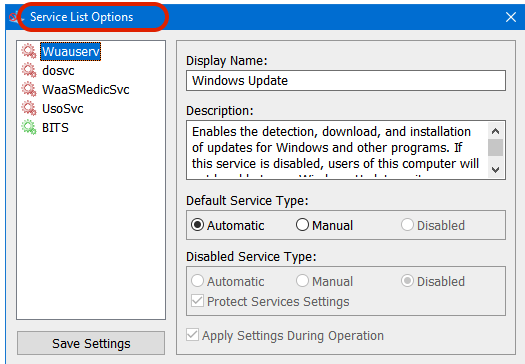
Über diese Benutzeroberfläche kontrollieren und verwalten Sie alle Dienste, die Sie in der Wub.ini im [Service_List]-Bereich hinzugefügt haben (siehe Screenshot oben).
Maximal 25 Dienste können der Wub.ini hinzugefügt und hier angezeigt und bearbeitet werden.
Der Wuausrv-Dienst kann allerdings nur angezeigt, aber nicht bearbeitet werden.
Wichtig für den Hinterkopf bei Problemen mit dem Windows Update Blocker:
Sollte der Windows-Update-Dienst einmal nicht starten oder ein anderes Problem auftreten, obwohl Sie Windows-Updates für Windows 10 / 11 aktiviert haben, hilft meist ein Systemstart.
Auch wenn Windows-Updates in Windows 11 / 10 deaktiviert sind, versuchen einige Windows-Prozesse oder -Apps manchmal dennoch, die Windows-Updates zu öffnen und zu reparieren.
Theoretisch können dabei Windows-Updates beschädigt werden.
Starten Sie die Windows 11 / 10 Update-Problembehandlung von Microsoft, wenn Updates trotz System-Neustart nicht geöffnet werden können.
Der Windows Update Blocker unterstützt folgende Befehlszeilen für die Automatisierung von Windows Update Blocker-Aufgaben:
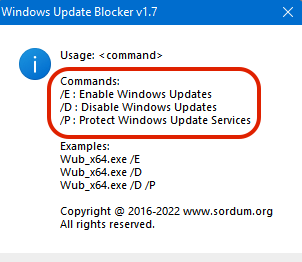
Windows 10 & 11 Updates manuell installieren
Nun sind automatische Updates erst einmal vollständig abgeschaltet: Jedoch können Sie Updates von Hand weiter installieren oder sich auch erst einmal über neue Updates benachrichtigen lassen.
So geht's:
Vor Updates benachrichtigen lassen
Sie können Windows auch anweisen, dass es Sie erst einmal über Updates benachrichtigt bevor diese heruntergeladen und installiert werden. Das spart Zeit und Sie bleiben in Kontrolle. So geht's:
- Klicken Sie auf den Startknopf in Windows und tippen Sie gpedit.msc ein:

- Klicken Sie dann auf Gruppenrichtlinie beachten.
- Öffnen Sie nacheinander die folgenden Ordner: Computer Konfiguration -> Administrative Vorlagen -> Windows Komponenten -> Windows Update.
- Klicken Sie jetzt doppelt auf Automatische Updates konfigurieren.
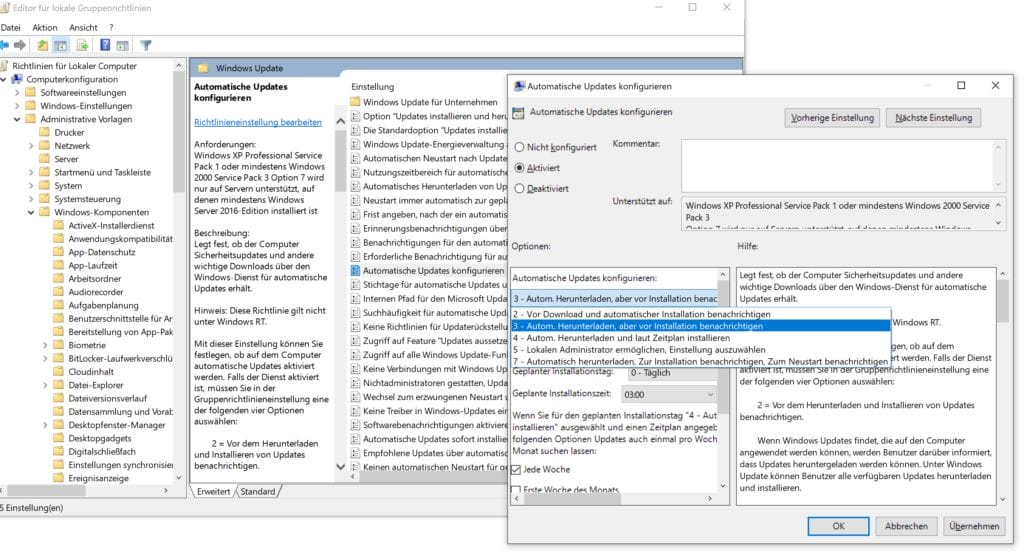
- Wählen Sie jetzt die Option 2 aus: Vor Download und automatische Installation benachrichtigen.
Ab sofort können Sie Updates von Hand installieren.
Öffnen Sie dazu das Windows-Update Fenster wie oben beschrieben.
Kann ich Windows 11 / 10 Updates sicher ausschalten?
Unser Rat: Nein, lieber nicht dauerhaft! Die Windows 11 / 10-Updates und die damit verbundenen Windows-Aktualisierungen sollten Sie wirklich nur in Ausnahmefällen deaktivieren.
Wenn Sie Windows-Update für einen längeren Zeitraum abschalten, begeben Sie sich, Ihren PC und damit Ihre Daten in Gefahr.
Ein falscher Handgriff online oder ein verseuchter USB-Stick kann dann schon reichen, um den Rechner zu infizieren.
Einsteiger sollten daher nur in folgenden Szenarien das Windows-Update ausschalten :
- Wenn Sie ein großes Problem mit den Aktualisierungen haben (z.B. in Form eines Bluescreens nach einem Update).
- Wenn Sie zu 100% Ruhe von Updates benötigen - und die Aktualisierungen dann später wieder einschalten.
Die Ursache: Warum aktualisieren sich Windows 11 und Windows 10 automatisch?
Aktualisierung in Windows 10 und Windows 11 bringen mitunter zahlreiche neue Funktionen mit sich:
So stopfen sie Sicherheits-Lücken, beheben Abstürze oder fügen dem Betriebssystem neue Funktionen hinzu.
In Windows 10 und 11 gibt es deshalb verschiedene Arten von Windows-Updates:
Kritische Updates
Oft sind dies Sicherheitsupdates oder kritische Bugfixes, die schwerwiegende Fehler oder Sicherheitslücken in Windows stopfen.
Definitionsupdate von Defender
Dies aktualisiert die Windows Defender-Datenbank, sodass Sie vor Viren und anderen Schädlingen geschützt sind.
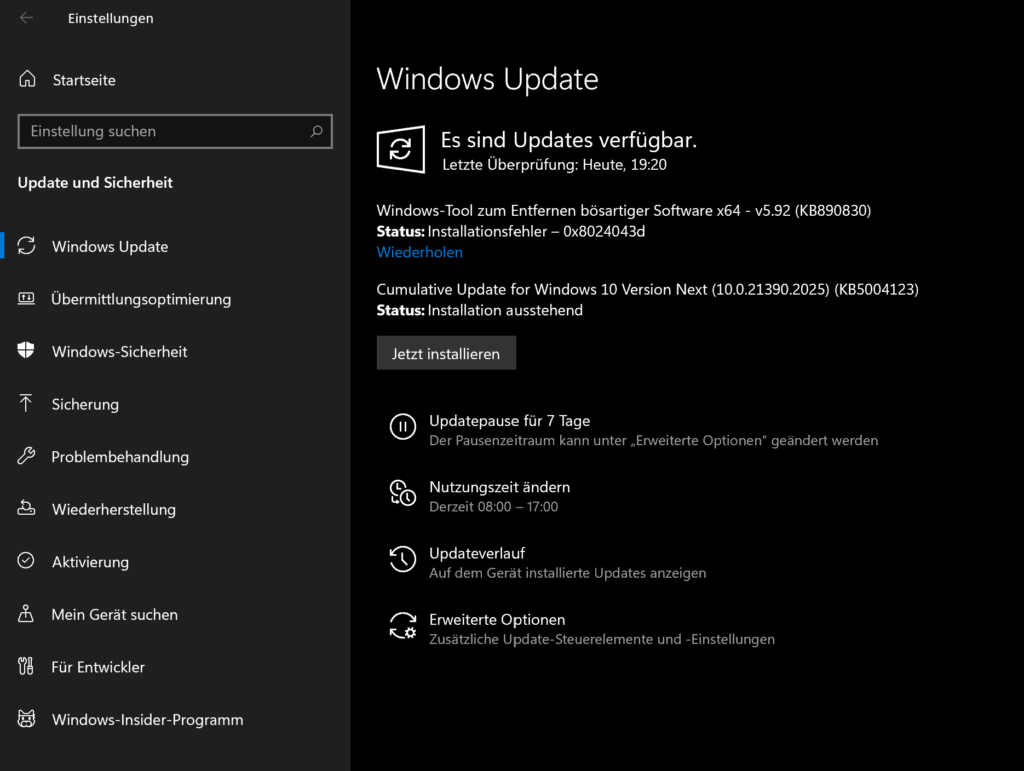
Treiber-Updates
Aktualisiert im Hintergrund Gerätetreiber, die für die Funktionsweise verschiedener Geräte verantwortlich sind (siehe auch Abschnitt unten).
Kumulative Updates
Größere Updatepakete, die viele kleineren Updates beinhalten. Sie sind meist mehrere hunderte Megabyte groß und die Installation dauert mehrere Minuten.
Update/Hotfix
Einzelnes Update, das kleine Probleme behebt. Wird nur selten einzeln über Windows-Update verteilt, sondern meist nur im Rahmen eines kumulativen Updates.
All diese Updates haben eins gemeinsam: Sie können im schlimmsten Fall einen Neustart hervorrufen oder, im Falle von Treiber-Updates, sogar für Unterbrechungen der Internetverbindung oder einem schwarzen Bildschirm führen.
Microsofts Hintertür: Automatische Updates in Windows 10 und Windows 11
Automatische Updates in Windows 10 oder Windows 11 passieren immer genau dann, wenn man sie überhaupt nicht gebrauchen kann.
Und wer bei Windows 10 bleiben möchte, sollte das Upgrade auf Windows 11 verhindern. Das könnte Microsoft bei kompatiblen PC und Laptops nämlich über seine automatischen Updates jederzeit durch die Hintertür installieren.
Auch wenn dies laut offiziellen Microsofts-Statements nicht ungefragt geschehen soll. Für die Zukunft ausgeschlossen ist es deshalb aber nicht.
Und damit zur Gretchenfrage:
Upgrade von Windows 10 auf Windows 11 verhindern
Windows-10-Nutzer mit kompatiblen Geräten werden bis dato zwar nicht zum Upgrade auf Windows 11 gezwungen. Aber sie erhalten über die erzwungene PC-Health Check-Installation (mit dem Update KB5005463) eine "EInladung" zur Betriebssystem-Aktualisierung, die fortan in den Update-Einstellungen angezeigt wird.
Damit steigt bereits das Risiko eines Windows-11-Upgrade-Unfalls durch versehentlichen Mausklick.
Wer aufgrund der noch verbreiteten Bugs, Inkompatibilitäten und mangelnden Stabilität das Windows 11-Upgrade scheut, sollte also vorsichtig sein und - wenn unbedingt erforderlich - die Aktualisierung durch die genannten Maßnahmen verhindern.
Fazit: Aktualisierungen nur im Notfall permanent abschalten
Bei abgeschalteten Windows-Updates sind Sie möglicherweise Gefahren ausgesetzt und verpassen wichtige Treiber, Fehlerbehebungen und Sicherheitsupdates.
Daher sollten Sie die Updates unter Windows 11 und 10 nur im schlimmsten Problemfall aussetzen oder zur Not wie von Hand installieren.
FAQ
Alle wichtigen Fragen und Antworten hier noch einmal im Überblick:
Auf Windows Tweaks findest Du zeitsparende Anleitungen rund um PC, Software & Microsoft. Für einen stressfreien digitalen Alltag. Bereits seit 1998 "tweaken" wir Windows und hören einfach nicht mehr auf!





Kurze Ergänzung zu Methode 1: Man sollte zusätzlich unter dem Reiter "Wiederherstellung" überall die Option "Keine Aktion durchführen" auswählen. Andernfalls startet der Dienst nach einer gewissen Zeit automatisch wieder und das Spektakel geht von vorne los. Weiß ich aus schmerzhafter eigener Erfahrung ^^
Danke für diese Ergänzung 🤝 Wir haben den Artikel aktualisiert und diesen Hinweis in die Anleitung oben eingefügt 🙂
Guten Tag, leider hat Methode 2 bei meinem Rechner nur eingeschränkt bzw. nicht funktioniert. Nach 14 Tagen wurde wieder der nächste (unerwünschte Update) aufgespielt-