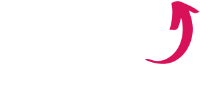Quick overview:
Here's a trick you can use to make your Windows life a little easier. Every time you want to shut down the operating system, you have to take a detour via the Start menu. It would be easier to use a shortcut to switch off the computer by double-clicking on it. Here's how:
1. Click here to go to the main page of the manufacturer of the program Power Off 3.0. Now scroll down with the scroll bar until the entry Power Off 3.0.0.6 becomes visible. Load this file into a folder of your choice.
2. Navigate to this folder and unzip the program with a suitable program, whereby we recommend www.winace.com. A new folder called Pwroff30 has now been created, which you open and right-click on to open the context menu so that you can create a shortcut using the Create shortcut command, which you can then move to the desktop.
4. Now double-click on your shortcut! You will now see several setting options in front of you.
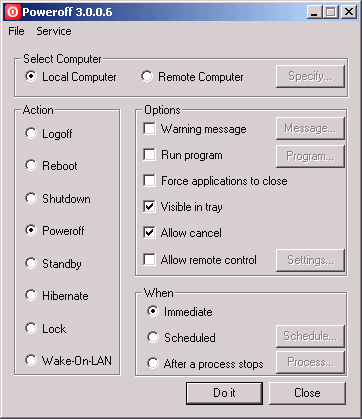
Under Select Computer, you can choose whether you want to shut down the PC you are using (Local Computer) or another computer in the network (Remote Computer). If you choose the latter, all you need to do is enter the required data such as the computer name and its password.
The Action section offers you various shutdown options:
- Logoff: The currently logged in user is logged out
- Reboot: Your PC will be restarted
- Shutdown: Windows is shut down. However, you must switch off the PC yourself
- Poweroff: The computer is shut down completely.
- Standby: The computer is put into energy-saving standby mode.
- Hibernate: As soon as you select this option, the entire contents of the working memory are backed up and saved to the hard disk. The next time you restart, you can continue where you left off.
- Lock: This locks the computer.
- Wake-On-LAN: This option allows you to start up a computer in the network. However, this must also support the function.
Under Options you will find a wide range of setting options:
- Warning Message: Here you can display a message that will appear as soon as the action is executed.
- Run Program: As soon as you click on this and select a program installed on your computer, it will be started before you perform the selected action.
- Force Applications to close: All programs will be closed immediately when you shut down your computer (Or the action you selected). This could cause data loss for critical programs. Example: A loaded word file is not saved. Word is closed and your typed data is lost.
- Visible in Tray: If you minimize the Poweroff 3.0.0.6 program, it is displayed in the taskbar next to the clock.
- Allow Cancel: Check this to keep a possibility to cancel the process (e.g. shutdown) in time.
- Allow Remote Control: Another network computer is given the rights to put your computer into hibernation with PowerOff, for example.
In the When section, you will find several options to set when the action should be carried out
- Immediate: If this is checked, the action will be executed immediately after you click on the Do It button
- Scheduled: Here it is possible to enter a specified time for the desired action.
- After a process stops: Under this point you can select a program. As soon as this program stops working, the action is executed. This is particularly useful for defragmentation or burning programs.
5. Once you have made the desired settings, all you have to do is click on Do it and everything takes its course
NOTE FOR NEW PUBLICATION: This article was produced by Sandro Villinger and comes from the Windows Tweaks archive, which has been built up since the late 1990s.
On Windows Tweaks you will find time-saving tech guides for PC, software & Microsoft. For a stress-free digital everyday life. Already we have been "tweaking" Windows since 1998 and just won't stop!