Schnelle Übersicht:
Hier ein Trick, mit dem sie sich das Windowsleben ein wenig erleichtern können. Jedesmal, wenn sie das Betriebssystem herunterfahren möchten, müssen sie einen Umweg übers Startmenü gehen. Einfacher wäre da doch eine Verknüpfung, mit der man per Doppelklick den Computer ausschaltet. So gehts:
1. Klicken sie hier, um auf die Hauptseite des Herstellers von dem Programm Power Off 3.0 zu gelangen. Fahren sie nun mit der Bildlaufleiste soweit nach unten, bis der Eintrag Power Off 3.0.0.6 sichtbar wird. Laden sie diese Datei in einen von ihnen bestimmten Ordner.
2. Navigieren sie nun zu diesem Ordner und entpacken Sie das Programm mit einem geeigneten Programm, wobei wir www.winace.com empfehlen. Nun ist ein neuer Ordner namens Pwroff30 angelegt worden, welchen sie öffnen und mit der rechten Maustaste auf klicken, um das Kontextmenü zu öffnen, damit sie über den Befehl Verknüpfung erstellen eine solche erstellen, die sie dann auf den Desktop verschieben.
4. Doppelklicken sie nun auf ihre Verknüpfung! Sie sehen nun mehrere Einstellungsmöglichkeiten vor sich.
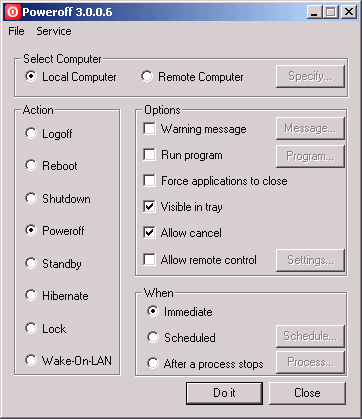
Unter dem Punkt Select Computer können sie auswählen, ob entweder der PC an dem sie sitzen (Local Computer) oder ein anderer im Netzwerk heruntergefahren werden soll (Remote Computer). Sollten sie sich für Letzteres entscheiden fehlen nur noch die benötigten Daten wie z.B. Computername und dessen Passwort.
Die Rubrik Action bietet ihnen verschiedene Möglichkeiten des Herunterfahrens an:
- Logoff: Der zurzeit angemeldete Benutzer wird abgemeldet
- Reboot: Ihr PC wird neugestartet
- Shutdown: Windows wird heruntergefahren. Sie müssen den PC allerdings selbst ausschalten.
- Poweroff: Der Computer wird komplett heruntergefahren.
- Standby: Der Rechner wird in den stromsparenden Standby Modus versetzt.
- Hibernate: Sobald sie dies anwählen wird der komplette Inhalt des Arbeitsspeichers gesichert und auf die Festplatte gebannt. Beim nächsten Neustart können sie dort weitermachen, wo sie aufgehört haben.
- Lock: Hier wird der Computer gesperrt.
- Wake-On-LAN: Diese Option erlaubt ihnen einen Computer im Netzwerk hochzufahren. Allerdings muss dieser auch die Funktion unterstützen.
Unter Options finden sie vielfältige Einstellungsmöglichkeiten:
- Warning Message: Hier können sie eine Nachricht anzeigen lassen, die dann erscheint, sobald die Aktion ausgeführt wird.
- Run Programm: Sobald sie dies anklicken und ein auf ihrem Computer installiertes Programm wählen, wird dies bevor sie die gewählte Aktion durchführen, gestartet.
- Force Applications to close: Alle Programme werden beim Herunterfahren des Computers (Oder der von ihnen gewählten Aktion) sofort beendet. Dies könnte bei kritischen Programmen Datenverlust verursachen. Beispiel: Eine geladene Wort Datei wird nicht gespeichert. Word wird beendet und ihre eingetippten Daten sind verloren.
- Visible in Tray: Wenn sie das Poweroff 3.0.0.6 Programm minimieren wird es in der Taskleiste neben der Uhr angezeigt .
- Allow Cancel: Kreuzen sie dies an, um sich eine Möglichkeit freizuhalten den Vorgang (z.B. Herunterfahren) noch rechtzeitig abbrechen zu können.
- Allow Remote Control: Ein anderer Netzwerkrechner erhält die Rechte ihren Computer mit PowerOff z.B. in den Ruhezustand zu versetzen.
In der Rubrik When finden sie mehrere Optionen um einzustellen wann die Aktion durchgeführt werden soll
- Immediate: Falls dies angekreuzt ist, so wird die Aktion sofort ausgeführt, wenn sie auf den Do It Button geklickt haben.
- Scheduled: Hier ist es möglich eine vorgegebene Zeit für die gewünschte Aktion einzugeben.
- After a process stops: Unter diesem Punkt können sie ein Programm wählen. Sobald dieses Programm aufhört zu arbeiten wird die Aktion ausgeführt. Dies ist besonders bei Defragmentierungs- oder Brennprogrammen sinnvoll.
5. Nachdem sie die gewünschten Einstellungen vorgenommen haben, müssen sie lediglich auf Do it klicken und all das nimmt seinen Laufen
HINWEIS ZUR NEUVERÖFFENTLICHUNG: Dieser Artikel wurde von Sandro Villinger produziert und stammt aus dem Windows-Tweaks-Archiv, das seit Ende der 1990er Jahre aufgebaut wurde.
Auf Windows Tweaks finden Sie zeitsparende Anleitungen rund um PC, Software & Microsoft. Für einen stressfreien digitalen Alltag. Bereits seit 1998 "tweaken" wir Windows und hören einfach nicht mehr auf!



