Schnelle Übersicht:
Die berühmte GeForce Grafikkarten Generation aus der Nvidia Chipschmiede sorgt schon seit geraumer Zeit für schnelle 2D- und 3D Beschleunigung. Selbst die alte GeForce 1 hinterlässt immer noch einen glänzenden Eindruck in der heutigen Spielewelt. Falls Spiele auf ihrer Nvidiakarte doch einmal ins Stocken kommen und sich der Spielspass in eine Diashow verwandelt muss man selbst ein wenig Hand anlegen...
Im folgenden Artikel beschreibe ich, wie man das letzte Quäntchen Geschwindigkeit aus diesen Grafikkarten herausholen kann.
Schritt 1: Die optimale BIOS Konfiguration
Das Grundprogramm des Computers steuert sämtliche Ein- und Ausgaben, erkennt sämtliche Hardware und konfiguriert diese auch richtig. Genau aus diesem Grund ist das BIOS die erste Anlaufstelle, wenn es beim Spielen zu Aussetzern kommt.
So kommen sie rein: Drücken sie direkt nach dem Einschalten des Computers entweder die F2 oder die ENTF bzw. DEL Taste. Falls dies nicht zum Erfolg führt sollten sie auf mögliche Bildschrimmeldungen mit dem Text Press XXX to Enter Setup achten oder einen Blick ins Computerhandbuch werfen. Meist werden sie hier fündig. Achtung: Die folgenden Begriffe variieren von BIOS zu BIOS. Meist lauten sie aber ähnlich:
Sobald sie im Basic Input Output System sind führt der erste Weg direkt ins BIOS Feature Setup und ins BIOS Chipset Setup. Fahren sie also mit den Pfeiltasten darauf und drücken sie Enter. Die unten aufgelisteten Option werden in den meisten Fällen per BILD AUF und BILD AB oder mit ENTER verändert. Falls einige Option nicht bei ihnen aufgeführt sind ist dies nicht weiter tragisch. Sie werden aber viele der genannten vorfinden.
L1/L2 Cache oder Enable CPU First Level/Secondary Leve Cache
Dies lässt sie den auf ihrem Prozessor integrierten kleinen (aber schnellen) Zwischenspeicher ab und anschalten. Dies ist der wichtigste Punkt im BIOS, denn wenn man diesen Zwischenspeicher ausschaltet ist ein sehr großer Leistungseinbruch zu bemerken und allein das Hochfahren von Windows könnte sich um mehrere Minuten verzögern. Also beides sollte immer auf Enabled sein.
System BIOS Cacheable
Kopiert das BIOS aus seinem ROM Chip in den Arbeitsspeicher, um schneller ausgeführt werden zu können. Stellen sie diesen Wert auf Enabled.
Memory Hole
Diese Einstellung sollten sie deaktivieren, falls sie keine ISA Karten mehr in ihrem Computer verwenden. ISA ist ein älterer Standard für Steckplätze, wie ihn früher Soundkarten oder Grafikkarten benutzten. Heutzutage sind PCI und AGP die Standards. Kurzum: Ohne ISA Karten können sie beruhigt auf Disabled stellen.
Passive Release
Diese Einstellung bringt große Geschwindigkeitsvorteile, wenn sie aktiviert ist. Allerdings sollten sie hier nichts ändern, falls ISA Karten in ihrem Computer stecken.
PCI/VGA Palate Snoop
Diese Einstellung sollten sie nur für ältere 2D Grafikkarten wie z.B. Matrox Millennium 8MB aktiviert lassen. Ansonsten bringt das umsetzen auf Disabled ein Plus an Geschwindigkeit.
Video BIOS Shadow
Diese Option sollten sie auf Disabled stellen, da sie nur noch im DOS und Windows 3.1 Sektor ein Plus (Und hier ein Riesenplus) an Geschwindigkeit bedeuten.
AGP Aperture Size
Für GeForcekartenbesitzer empfiehlt sich die Einstellung 128 oder 64MB.
Schritt 2: Die richtigen Treiber installieren
Für ein rundum gut laufendes Betriebssystem empfiehlt es sich folgende Programme zu installieren:
- Microsoft DirectX 8.1. Klicken sie hier für die Windows 2000 Version und hier für die Windows 98/Millennium Variante. Im Betriebssystem Windows XP ist DirectX 8.1 bereits enthalten.
- Falls ihr Mainboard auf dem VIA Chipsatz basiert empfiehlt sich der Einsatz des VIA 4in1 Treibers. Hier gibt es die aktuelle Version: Via 4in1 4.40
- Das wichtigste für eine Nvidia Grafikkarte sind die berühmten Referenztreiber genannt Detonator. Sie gelten für alle Karten von TNT bis GeForce 4. Da der neue Nvidia Detonator Probleme macht (siehe Windows Kompendium Forum) empfehle ich den Einsatz der Version 21.81. Diese und auch andere Referenztreiber gibt es auf www.guru3d.com
Schritt 3: Den Nvidia Detonator richtig konfigurieren
Die Standardeinstellungen des Referenztreibers sind nicht gut abgestimmt und bremsen das System unnötig aus. Im folgenden werden die schnellsten Einstellungen aufgelistet. Befolgen sie vorher unbedingt noch diesen Trick.
Und so kommt man zu den Treibereigenschaften:
Klicken Sie mit der rechten Maustaste auf den Desktop und wählen sie Eigenschaften. Im nun erscheinenden Fenster wechseln sie ins Register Einstellungen. 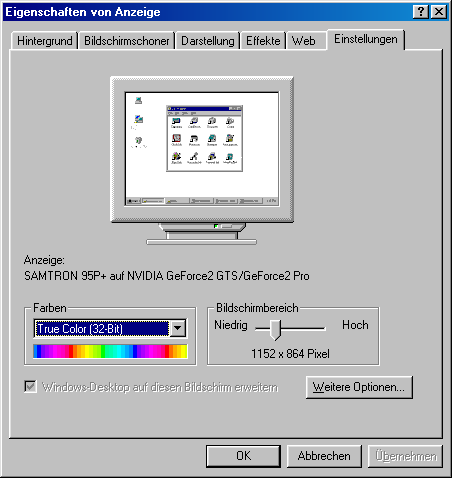
Klicken sie nun auf die Schaltfläche Weitere Optionen und wechseln sie zum Eintrag ihrer GeForce Grafikkarte bspw. GeForce2 GTS . Nach einem Klick auf Weitere Eigenschaften befinden sie sich schon im Herzen des Treibers. Folgende Eigenschaften offenbaren sich.
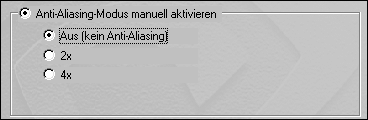
AntiAliassing ist eine Methode die Treppchenbildung bei Spielen zu minimieren. Allerdings sinkt bei der Aktivierung dieser Funktion auch die Geschwindigkeit in den Keller. Lassen sie die Einstellung am besten auf Aus.
Das Direct3D Register
Wechseln sie nun nach Direct3D-Einstellungen und ändern sie folgende Einstellungen:
Schleiertabellenemulation aktivieren - Dieser Funktion bietet für manche Spiele Kompatibilität. Ein gutes Beispiel ist hier Final Fantasy VII. Ich empfehle diese Einstellung mit einem Häkchen zu versehen. Es wirkt sich weder positiv noch negativ auf die Geschwindigkeit aus.
Logo beim Ausführen von Direct3D Anwendungen anzeigen - Hier wird bei jedem Direct3D Spiel das Nvidia Logo eingeblendet. Wem´s gefällt...
Mipmap Detailstufe - Ich empfehle diese Einstellung auf Maximal zu lassen, da die Bildqualität bei einem geringen Geschwindigkeitszuwachs stark leiden muss, was sich nicht lohnt.
Speichergröße für PCI-Texturen - Diese Einstellung sollten sie auf 16 MB stellen, falls sie eine PCI GeForce Karte haben. AGP Benutzer sind davon nicht betroffen und sollten hier den niedrigsten Wert angeben.
Klicken sie nun auf die Schaltfläche Erweiterte Direct3D Eigenchaften. Folgende Optionen sollten hier eingestellt werden:
Texel Ausrichtung - Für die bestmögliche Geschwindigkeit empfehle ich den Schieberegler nach ganz rechts zu stellen.
Vertikaler Synchronisationsmodus - Da es bei einigen Spielen zu Geschwindigkeitseinbrüchen in Bezug auf die Reaktion der Maus und der Tastatur kommt sollten sie hier auf Immer aus wechseln.
Maximale Renderung - Stellen sie hier für optimalen Speed auf 0.
Das OpenGL Register
Wechseln sie nun nach OpenGL Einstellungen und ändern sie folgende Einstellungen:
Pufferbereichserweiterung aktivieren - Diese Einstellung sollten sie für schnellen Spielspass unbedingt aktivieren, da einige Spiele daraus imensen Vorteil ziehen können.
Duale Flächenerweiterung... - Hier sollte lediglich ein Häkchen stehen, wenn die oben genannte Option aktiviert ist.
Schnelles Liner-Mipmap-Linear Filtern verwenden - Ich empfehle diese Einstellungen zu aktivieren. Sie werden ein kleines Plus an Geschwindigkeit feststellen wobei die Bildqualität bei keinem der getesteten OpenGL Spiele sichtbar schlechter wurde.
Unterstützung für erweiterte CPU Befehlssätze deaktivieren - Hier sollte kein Häkchen stehen. Ansonsten werden die erweiterten Prozessorbefehle wie z.B. AMD 3D Now ausser Acht gelassen.
Standardfarbtiefe bei Texturen - Ich empfehle hier auf 16 BIT zu stellen, da diese Einstellung einiges schneller als 32 BIT ist. Die Bildqualität sollte sich kaum merklich verringern.
Pufferumkehrmodus - Diese Einstellung belassen sie am besten auf Automatische Auswahl.
Vertikale Synchronisation - Da es bei einigen Spielen zu Geschwindigkeitseinbrüchen in Bezug auf die Reaktion der Maus und der Tastatur kommt sollten sie hier auf Immer aus wechseln.
Anisotropisches Filtering - Dieses Feature verbessert die Bildqualität sorgt aber auch gleichzeitig für Leistungseinbrüche. Ich empfehle daher diese Option auf Deaktiviert zu stellen.
Speichergröße für PCI-Texturen - Diese Einstellung sollten sie auf 16 MB stellen, falls sie eine PCI GeForce Karte haben. AGP Benutzer sind davon nicht betroffen und sollten hier den niedrigsten Wert angeben.
Bestätigen sie nun alle Fenster mit Ok und schon kann der ungetrübte Spielspass losgehen!
HINWEIS ZUR NEUVERÖFFENTLICHUNG: Dieser Artikel wurde von Sandro Villinger produziert und stammt aus dem Windows-Tweaks-Archiv, das seit Ende der 1990er Jahre aufgebaut wurde.
Auf Windows Tweaks findest Du zeitsparende Anleitungen rund um PC, Software & Microsoft. Für einen stressfreien digitalen Alltag. Bereits seit 1998 "tweaken" wir Windows und hören einfach nicht mehr auf!



