Im Autostart von Windows 7 Programme verwalten, hinzufügen, entfernen – und den PC schneller starten lassen: Wir zeigen, wie einfach das geht. Um ein häufiges, nerviges Problem im Nutzer-Alltag zu lösen: Zahlreiche Anwendungen türmen sich im Win 7-Autostart-Ordner und starten bei jedem PC-Systemstart automatisch. Wenn der Autostart überfüllt ist oder rechenintensive Hintergrundprozesse auslöst, dauert das Hochfahren ewig – oder das gesamte System verlangsamt sich. Mit diesen aktuellen Anleitungen können Sie unter Windows 7 Autostart-Programme schnell deaktivieren und anpassen.
Schnelle Übersicht:

Im Windows 7-Autostart Programme deaktivieren
- Mit der Tastenkombination Windows-Taste + R das "Ausführen"-Eingabefenster öffnen
- "msconfig" eintippen und „Enter“ drücken
- Im neuen Fenster den "Systemstart"-Tab öffnen
- Die Haken bei allen Programmen entfernen, die beim Booten nicht starten sollen.
- "OK" anklicken und den Win 7-PC neu starten - fertig.
Systemstart-Problem gelöst? Autostart in Windows 7 erfolgreich aufgeräumt und Programme und Hintergrundprozesse deaktiviert?
Oder ist Ihr Win 7-Startup-Problem etwas kniffliger?
Das war die Schnellanleitung. Weitere Tricks und Hilfestellungen zu den einzelnen Schritten lesen Sie weiter unten - wir haben noch ausführlichere Anleitungen und alternative Lösungswege für den Windows 7 Autostart parat.
Etwa wie das „Ausführen“-Fenster aufgerufen werden kann mit: "Start" > „Programme/Dateien durchsuchen“ > "Ausführen" eintippen und öffnen...
Wo ist der Autostart-Ordner in Windows 7?
Der persönliche Autostart-Ordner eines Win-7-Benutzers findet sich unter:
- C:Users<user name>AppDataRoamingMicrosoftWindowsStart MenuProgramsStartup (nur den richtigen Benutzernamen einfügen!)
Der gemeinsame Startup-Folder von allen Benutzern liegt unter:
- C:ProgramDataMicrosoftWindowsStart MenuProgramsStartup
Über das Startmenü ist der gemeinsame Ordner auch mit der Maus erreichbar:
- Start > Alle Programme, Rechtsklick auf „Startup“ und „Öffnen“
2 Tipps für den Autostart-Ordner mit den Startup-Programmen:
- Startup-Ordner-Tipp: Ist kein Windows 7 Autostart-Ordner unter den oben genannten Pfaden vorhanden, erstellen Sie den Ordner manuell neu. Anschließend kopieren Sie dorthinein (zum Hinzufügen von Programmen in den Win 7 Autostart) die exe-Dateien von Anwendungen, die beim Systemstart automatisch gestartet werden sollen (Vorteile siehe Abschnitte unten).
- Startup-Ordner-Tipp: Manchmal ist der Autostart-Ordner mit den Startprogrammen zwar vorhanden, wird aber im Programm-Ordner ausgeblendet. Dann wird der Startup-Ordner erst angezeigt, nachdem im Windows-Explorer unter „Extras“ > „Ordneroptionen“ > „Ansicht“ > "Ausgeblendete Dateien, Ordner und Laufwerke anzeigen" aktiviert wird.
Windows 7 Autostart-Ordner mit Programmen verschwunden? Die Microsoft-Community kennt das Problem...
Die beiden oben genannten Pfade helfen vor allem, wenn der Autostart-Ordner-Eintrag im Windows 7-Startmenü plötzlich verschwunden ist. In Microsoft-Foren eine verbreitete Frage (siehe Screenshot unten) – gern tritt dieses Problem nach einer Windows-Neuinstallation auf.
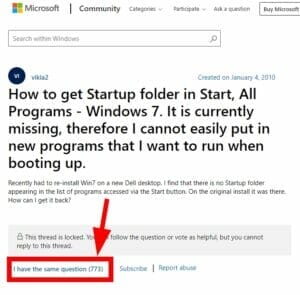
Automatische Starts unter Windows 7 verwalten, schneller Booten – und was beachten?
Sie wollen Ihren Windows 7 Autostart endlich aufräumen. Also sämtliche unnötige Dienste und Anwendungen deaktivieren, die ab Systemstart standardmäßig laufen, aber nicht benötigt werden?
Die Lösung ist ganz einfach und mit wenigen Mausklicks erledigt – doch bevor Sie Programme aus dem Windows 7 Autostart löschen, sollten Sie noch einmal genau überlegen:
1. Welche Startprogramme werden nicht benötigt?
Allgemein gilt für das Deaktivieren von Programmen im Autostart von Windows 7:
Die meisten Anwendungen brauchen NICHT beim Systemstart automatisch gestartet werden – dies verlangsamt das Booten unnötig und ist Nutzerunfreundlich.
2. Ausnahmen: Welche Programme hinzufügen und nicht deaktivieren?
Es gibt Ausnahmen unter den Startprogrammen, die nur mit Bedacht aus dem Autostart-Ordner entfernt werden sollten:
- Antiviren-Software und andere Sicherheits-Tools
- Anwendungen für die Grafik- oder Soundkarten
- Software, die bei jeder PC-Nutzung verwendet wird - hier sorgt das Hinzufügen eines Programms mitunter für mehr Nutzerkomfort
Um Probleme zu meiden, protokollieren Sie lieber größere Änderungen: Wenn Sie unter Windows 7 viele Startup-Anwendungen entfernen, sollten Sie diese notieren. So können Sie die Änderungen später nachvollziehen und problemlos wieder rückgängig machen, falls Sie bemerken, dass bestimmte Programme doch bereits bei Systemstart benötigt werden.
Autostart-Programme unter Windows 7 finden & manuell entfernen (ausführliche Anleitung)
Es gibt verschiedene Wege, die Autostart-Funktion in Windows 7 konfigurieren. Die folgende Anleitung beschreibt die gängigste Herangehensweise, die in den meisten Windows-Installationen (nicht nur Windows 7) funktioniert.
1. Schritt: Systemstart-Anwendungen anzeigen
Zunächst einmal muss man die Autostart-Programme finden und aufrufen – und das funktioniert so:
- Das Startmenü öffnen – etwa per Windows-Button in Ihrer Taskleiste klicken oder der Windows-Taste auf der Tastatur.
- Jetzt im Eingabefeld Programme/Dateien durchsuchen das Wort „Ausführen“ eintippen und per Mausklick auf den angezeigten Suchtreffer die Ausführen-Anwendung von Windows 7 starten. Alternativ drücken Sie gleichzeitig auf Windows-Taste + R – mit dieser Tastenkombination rufen Sie die Befehlszeile unter Windows 7 direkt auf.
- In die Befehlszeile tippen Sie nun den Befehl „msconfig“ ein und drücken Enter.
- Jetzt öffnet sich ein Fenster, das die Windows-7-Systemkonfiguration anzeigt – inklusive der Autostart-Dienste.
- Klicken Sie im Reitermenü auf den „Systemstart“ – und schon werden Ihnen alle Programme angezeigt, die Windows 7 bei Systemstart automatisiert im Hintergrund ausführt.
Doch wie können Sie nun die unerwünschten Windows 7 Autostart-Programme entfernen?
Das zeigen die folgenden Schritte ausführlicher als die Schnellanleitung oben…
2. Schritt: Programme aus dem Systemstart manuell entfernen
In der geöffneten Ansicht „Systemstart“ können Sie nun problemlos alle Windows Startprogramme entfernen, die nicht benötigt werden – und so geht’s:
- Im Bereich „Systemstartelement deaktivieren“ befindet sich vor jedem angezeigten Programm ein Kästchen mit Häkchen – entfernen Sie einfach das Häkchen, um Windows 7 künftig daran zu hindern, den jeweiligen Dienst bei jedem Systemstart auszuführen.
- Wenn Sie alle gewünschten Autostart-Programme entfernt haben, indem Sie die Häkchen weggeklickt haben, klicken Sie zur Bestätigung per Mausklick auf den „Übernehmen“-Button. Anschließend schließen Sie die Systemkonfiguration per Klick auf „Ok“.
- Nun erscheint der Hinweis, dass die Änderungen erst nach einem Neustart des Betriebssystems wirksam werden. Starten Sie ihren Computer jetzt neu – ab sofort sollte dieser Vorgang wieder schneller vonstattengehen!
Wie bearbeiten Sie in Windows 10 Autostart-Apps? Oder im guten alten Win XP?
In anderen Versionen des Microsoft-Betriebssystems lassen sich Startprogramme ähnlich verwalten - dennoch unterscheiden sich die einzelnen Schritte teils erheblich.
Nutzen Sie Win 10 oder Windows XP? Hier finden Sie Hilfe und Schritt-für-Schritt-Anleitungen:
- Windows 10 Autostart: Wenn Sie die aktuellere Version Windows 10 verwenden, finden Sie hier eine Anleitung: Windows 10 Autostart Programme abschalten, ändern und PC schneller starten
- Autostart in Windows XP: Nutzen Sie noch den Klassiker, dann schauen Sie hier vorbei: Windows XP Autostart - Versteckte Autostartprogramme entfernen
FAQ
Auf Windows Tweaks finden Sie zeitsparende Anleitungen rund um PC, Software & Microsoft. Für einen stressfreien digitalen Alltag. Bereits seit 1998 "tweaken" wir Windows und hören einfach nicht mehr auf!



