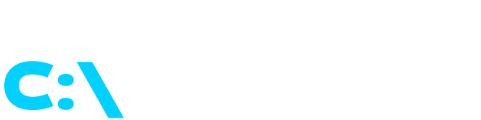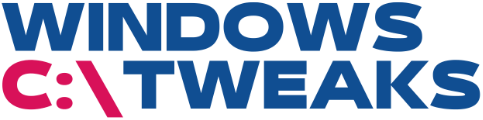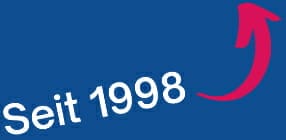Schnelle Übersicht:
Viele Benutzer schrecken vor der Installation eines Betriebssystems mit kritischem Blick zurück. Mittlerweile sind aber diese Vorgänge sehr einfach und weitgehend problemlos gestaltet so dass sich auch Anfänger daran wagen. Wenn Sie nun noch diese Anleitung beachten kann nichts mehr schiefgehen.
Die Anforderungen an ihrem Computer
Windows 98 stellt im heutigen Zeitalter keinerlei große Ansprüche mehr an den Rechenknecht. Man sollte mindestens 32 Megabyte Arbeitsspeicher sein Eigen nennen, damit Freude bei der Arbeit aufkommt. Rechner mit lediglich 32 Megabyte oder weniger müssen Abstriche machen und Kompromisse eingehen. So empfiehlt es sich hier dann die neuen Funktionen (Webansicht) auszuschalten damit Windows ohne Komplikationen und ausreichend schnell läuft.
Microsoft persönlich gibt ein Minimum von 16MB an, was ich für untertrieben halte.
Auch der Prozessor sollte einiges leisten können. Die offiziellen Minimalanforderungen in diesem Bereich liegen bei 90 Mhz wobei ich einen optimalen Betrieb erst ab 200 Mhz garantieren kann.
Auf der Festplatte benötigt Windows 98 ca. 200 Megabyte, was bei heutigen Rechnern mit dutzenden Gigabyte kein Problem mehr darstellen sollte.
Falls ihr Computer diesen Anforderungen entspricht können Sie ruhigen Herzens weiterlesen.
Die Installationsparameter geschickt nutzen
Die Windows 98 Installation lässt sich in vielen Möglichkeiten anpassen. Beispielsweise kann man entscheiden ob die Festplattenüberprüfung stattfindet oder die Einrichtung des Netzwerkes übersprungen wird. Wenn man die Installation auf herkömmliche Weise startet, erhält man die Chance zum Setzen dieser Einstellungen nicht welche über sogenannte Parameter erreicht werden. Die Benutzung dieser ist denkbar einfach:
1. Schalten Sie ihren Computer ein und drücken Sie direkt die ENTF oder F2 Taste um ins Grundprogramm (BIOS) des Computers zu gelangen. Die Tasten und einige Begriffe weichen möglicherweise ab - ein Blick ins Handbuch schadet in den wenigsten Fällen.
2. Sie sollten nun einen blau/gelben Bildschirm vor sich sehen in welchem Sie mithilfe des Cursors auf BIOS Features Setup gehen und ENTER drücken.
3. Über die Bild ab/Bild auf oder der Enter Tasten können Sie die Optionen ändern. Tun Sie dies nun indem Sie dem Eintrag Boot Sequence oder Boot Drive die Option CD-ROM oder D:\ (bzw. ein beliebiges Laufwerk) zuordnen. Ein Druck auf ESC bringt Sie ins vorhergehende Menü zurück.
4. Fahren Sie nun mit dem Cursor auf Save & Exit Setup und legen Sie die Windows 98 Installations CD ins Laufwerk.
5. Nach einem Neustart erscheint der Willkommensbildschirm:
Microsoft Windows 98 CD-ROM Startmenü
1. Von Festplatte starten
2. Von CD-ROM starten
Sie entscheiden sich für Nummer 2 und bestätigen dies.
6. Der nächste Dialog fragt Sie nun:
1. Windows Setup von CD-ROM starten
2. Computer mit CD-ROM Unterstützung starten
3. Computer ohne CD-ROM Unterstützung starten
Hier entscheiden Sie sich wieder für Punkt 2 und bestätigen erneut ihre Auswahl.
7. Nach kurzer Zeit befinden Sie sich im DOS, einem schwarz/weissem Nichts, mit einem blinkenden Cursor hinter A:\>.
8. Tippen Sie den Buchstaben ihres CD-ROM laufwerkes ein. Beispielsweise E: und drücken Sie Enter. Sie befinden sich nun auf dem Laufwerk.
9. Geben Sie den Befehl setup gefolgt von den von ihnen gewünschten Parametern ein. Als Beispiel wenn man die Festplattenüberprüfung ablehnt und die Netzwerkkonfiguration überspringt bietet sich folgender Parameter an: setup /iq /in
Hier finden Sie eine Liste von allen Parametern:
| /PJ | Dieser Schalter aktiviert ACPI, falls es bei ihnen Probleme beim Advanced PowerManagement gibt. |
| /PI | Wenn sie ein älteres Bios besitzen, und Ärger mit der Hardwareerkennung haben, können sie mit diesem Parametern den Problemen aus dem Weg gehen. |
| /IQ | Beim Scandisk Durchlauf zu Beginn des Setups wird nach keinen querverbundenen Dateien gesucht |
| /IN | Deaktiviert die Einrichtung des Netzwerkes |
| /IR | Mit diesem wichtigen Schalter können sie bei Neuinstallationen ihren Bootmanager behalten, der sonst überschrieben würde. |
| /NF | Deaktiviert die Erstellung einer Bootdiskette während des Setups. |
| /ID | Es wird nicht überprüft, ob genügend Festplattenplatz für die Installation zur Verfügung steht. |
| /IS | Scandisk wird beim Start nicht gestartet. Falls es auf einem Laufwerk zu Fehlern kommt verhindert nämlich Scandisk die Installation. |
| /IM | Die Überprüfung des Arbeitsspeichers wird umgangen. |
| /NM | Win98 ermittelt die Systemdaten und bricht ggf. das Setup ab, wenn ihr PC untern den Mindestanforderungen steht. Allerdings ist es nicht empfehlenswert Windows auf solch langsamen PCs (Unter 486er mit 66Mhz) zu installieren. Sie werden kaum Freude bei der Arbeit haben. |
Die Installation mit vorhergehender Formatierung der Festplatte
Falls Sie ihr altes Betriebssystem mitsamt allen Daten weg haben möchten um sozusagen ein jungfräuliches Windows 98 auf die Beine zu stellen müssen Sie die Festplatte formatieren. Und so gehen Sie dabei vor:
1. Befolgen Sie genau die Schritte 1-8 von Die Installationsparameter geschickt nutzen.
2. Tippen Sie nun cd win98 ein und bestätigen Sie dies mit einem Druck auf die ENTER Taste.
3. Tragen Sie jetzt den Befehl format c: ein und teilen Sie der Warnung mit J mit, dass Sie es todernst meinen. Die Formatierung, welche je nach Größe des Datenträger, sehr lange gehen kann nimmt ihren Lauf.
4. Am Schluss werden Sie noch nach einer Festplattenbezeichnung gefragt, welche max. 11 Zeichen lang sein darf.
5. Tippen Sie jetzt setup ein (Sie können auch die Parameter nun benutzen, wenn Sie möchten) um die Installation endlich in Gang zu setzen.
6. Der Computer wird jetzt auf seine Leistung geprüft und die Festplatte wird ein letztes Mal abgecheckt damit Windows optimal installiert werden kann.
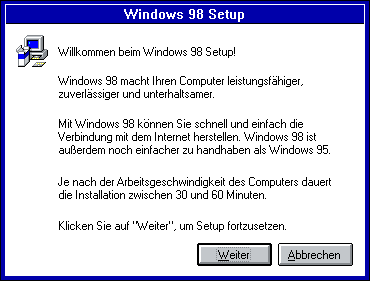
7. Sie werden nun von dem Installationsassistenten herzhaft begrüßt, welcher Sie durch den weiteren Vorgang schleusen wird. Auch das dazugehörende Willkommen und der ellenlange Text sollte mit Weiter übersprungen werden. Markieren Sie im nächsten Dialogfeld den Eintrag Ich stimme dem Vertrag.
8. Nun stehen Sie vor der Qual der Wahl mit der Installationsart. Ich empfehle selbst Anfängern Benutzerdefiniert zu wählen damit Sie nichts überflüssiges installieren, was sie ohnehin nicht brauchen. Vorher wird man noch nach dem Namen und der Organisation gefragt, was man ehrlich beantwortet.
9. Das nächste Fenster dreht sich um den Computernamen, die Arbeitsgruppe und dessen Beschreibung. Dies ist nur im Netzwerk interessant und von Bedeutung.
10. Die nächsten Fenster handeln von der Sprache, welche lediglich das Datum, Uhrzeit, Währung und Tastaturlayout umfasst sowie dem Erstellen einer Bootdiskette, was Sie getrost überspringen können.
11. Eine Bestätigung mit Fertig stellen startet den Windows Kopiervorgang. Es kann sein, dass Sie bei 10% Angst bekommen, weil hier der Vorgang stoppt. Ich kann Sie beruhigen - nach der längeren Pause geht es schnell und flüssig weiter.
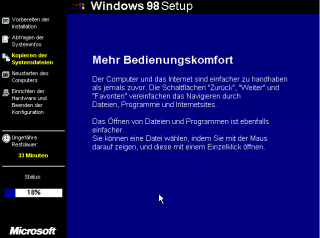
12. Sobald das Kopieren der Dateien vollendet ist verlangt Windows 98 nach einem Neustart den Sie auch erlauben. Drücken Sie nun direkt wieder ENTF oder F2 um wie weiter oben beschrieben ins BIOS zu gelangen. Stellen Sie nun die Boot Sequence von CD-ROM wieder auf C only oder IDE-0 damit der Rechner nicht mehr nach Installations CDs sucht.
13. Der Installationsassistent tut sich plötzlich wieder auf und erklärt ihnen sein Vorhaben. Er installiert sämtliche Gerätetreiber und verlangt dazwischen einen Neustart bevor es ans Eingemachte geht - nämlich den Windows Einstellungen und dem Abschluss der Installation.
13. Ein letzter Neustart und Sie stehen vor ihrem neuen Microsoft Windows 98 Betriebssystem. Die Frage nach dem Kennwort können Sie getrost mit OK bestätigen. Sie werden daraufhin nicht mehr damit geärgert. Zum ersten Male haben Sie den Desktop, die Oberfläche von 98, vor sich:
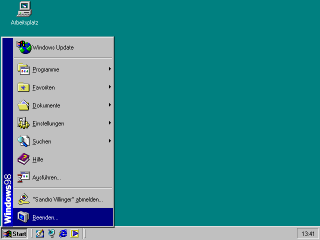
Nach dieser geglückten Installation sollten Sie mit dem nächsten Kapitel Erste Schritte zur Performance und Stabilitätsverbesserung anfangen.
Dieser Artikel wurde von Sandro Villinger produziert und stammt aus dem Windows-Tweaks-Archiv, das seit Ende der 1990er Jahre aufgebaut wurde.
Auf Windows Tweaks finden Sie zeitsparende Anleitungen rund um PC, Software & Microsoft. Für einen stressfreien digitalen Alltag. Bereits seit 1998 "tweaken" wir Windows und hören einfach nicht mehr auf!