Schnelle Übersicht:
Das Gestalten von Briefköpfen muss kein Hexenwerk sein: Unter den zahlreichen Funktionen von Word verbirgt sich auch das Erstellen, Einfügen und Anfertigen von Etiketten - und das sowohl einzeln als auch im Seriendruck. In der folgenden Anleitung verraten wir Ihnen, Schritt für Schritt, wie es geht. Prima: Das funktioniert bei praktisch allen aktuellen Word-Versionen gleichermaßen!
Etiketten? Wofür brauch ich das noch?
Gute Frage, denn immerhin gibt es ja heutzutage die DIN 5008, die ganz minutiös regelt, in welcher Form ein Briefkopf gestaltet werden muss. Sie bestimmt, wie Adresse des Empfängers und Absenders gut sichtbar in das Fenster eines Briefumschlags eingefügt werden soll. Vorlagen hierzu gibt’s im Web zuhauf herunterzuladen.
Warum also Etiketten? Ganz einfach: Der Briefumschlag mit Sichtfenster, so die ganz offizielle Bezeichnung, ist zwar ein tolles Mittel, wenn man jemandem eine Rechnung schicken möchte. Aber was ist mit dem guten alten Grußbrief? Der Karte zum Geburtstag, zu Weihnachten? Da würde ein strenges DIN-Format einfach nur fürchterlich unpersönlich wirken. Und bei Karten gilt sowieso, dass die sich nun mal nicht normiert beschriften lassen, sodass die Adressvariante mit Sichtfenster möglich wäre. Bedenken Sie auch, dass die per Hand auf den Umschlag geschriebene Adresse vielleicht bei ein, zwei Briefen funktioniert. Doch schon, wenn man beispielsweise eine Menge Menschen mit einer Weihnachtskarte bedenken will oder vielleicht einen größeren Personenkreis zu einem Event (Stichwort Hochzeit) einladen will, wird das Handschriftliche zum echten Krampf. Es gibt also genug gute Gründe fürs Etikettieren. Gehen wir es also mal in der Praxis an.
Step 1: Word- Dokument einrichten
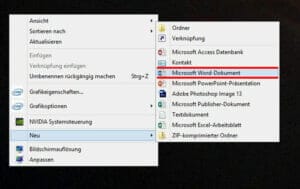
Los geht's: Dazu klickt man auf dem leeren Desktop auf die rechte Maustaste. In dem sich nun öffnenden Fenster geht man im unteren Drittel auf „Neu“, ohne mit der Maus darauf zu klicken. Es öffnet sich ein weiteres Fenster. Dort wählt man das Feld „Microsoft Word-Dokument“ an und klickt einmal mit der linken Maustaste darauf.

Im Anschluss erstellt Windows automatisch auf dem Desktop ein Word-Dokument. Allerdings ist das noch unbenannt oder heißt besser gesagt „Microsoft Word-Dokument (neu)“. Das kann man so stehen lassen und mit einem Klick auf die linke Maustaste auf den leeren Desktop bestätigen, oder aber ins Textfeld unter dem Icon klicken und das Dokument mit einem korrekten Namen versehen. Das sieht dann so aus wie in unserem zweiten Bild.
Step 2: Die Etiketten erstellen
Sobald das neue Word-Dokument erstellt ist, kann man es mit einem normalen Doppelklick der linken Maustaste öffnen. Word startet dann und zeigt einem ein natürlich blütenweißes, leeres Dokument an. Hier bitte erst mal nicht weiter lostippen, denn zu den Bordmitteln von Word gehört, dass man auch eine direkte Vorlage für Etiketten erstellen kann.
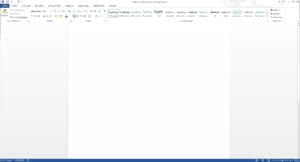
Um diese Vorlage zu aktivieren, klickt man mit der linken Maustaste oben in der Liste der Registerkarten auf „Sendungen“. Unter den Registerkarten, wo man zuvor Schriftart, Schriftgröße, Farbe usw. einstellen konnte, öffnet sich dadurch ein neues Feld. Hier findet sich ziemlich weit links das Icon „Etiketten“. Dort klickt man einmal mit der linken Maustaste drauf. Daraufhin überlagert ein neues Fenster das Word-Dokument.

Step 3: Etiketten-Design und –Inhalt
Dieses neue Fenster gibt einem nun die Möglichkeit, sein Etikett ganz nach Belieben zu designen.

In der allereinfachsten Variante, bei der man nur das Etikett für einen einzelnen Empfänger erstellen möchte, sieht die Sache ganz easy aus: Man klickt in das Fenster unterhalb von „Adresse“ und gibt dort ganz einfach Namen und Adresse des Empfängers ein. Mit einem weiteren Klick der linken Maustaste auf den untenliegenden Button „Neues Dokument“ öffnet Word dann automatisch ein weiteres Dokument, in dem das Etikett bereits mitsamt der Adresse vorformatiert eingefügt wird. Das kann man nun entweder drucken oder wie gewohnt über die Registerkarte „Datei“ und dann „Speichern unter“ abspeichern.
Will man jedoch mehrere Etiketten erstellen, kann man auch so verfahren, dass man in das Adressfeld mehrere Empfänger untereinander hineinschreibt, durch einen Absatz voneinander getrennt. Würde man das dann auf die zuvor beschriebene Art und Weise als neues Dokument einfügen, sähe es auf dem Bildschirm folgendermaßen aus.

In all diesen Feldern kann man nun manuell und wie von jedem beliebigen Word-Dokument gewohnt, sowohl die Schriftart wie ihre Größe und Farbe verändern. Allerdings: Da es sich hierbei „nur“ um die Anschrift handelt, sollte man es in diesem Fall, insbesondere bei offiziellen Briefen, bei einer normalen Schriftart (Calibri, Arial usw.) sowie einer neutralen Schriftfarbe belassen. Alles andere könnte dazu führen, dass es Probleme beim Versand gibt, etwa weil die Post die Adresse schlicht nicht lesen kann.
Allerdings gibt es auch noch die Option, das Format des Etiketts bereits vor dem Einfügen zu verändern, und zwar in dem vorherigen Etiketten-Fenster. Dort gibt es im unteren Bereich einen Reiter namens „Optionen“. Klickt man einmal auf den mit der linken Maustaste, öffnet sich ein weiteres Fenster. In diesem hat man, falls man das Etikett direkt auf einen Umschlag drucken möchte, die Möglichkeit, die Maße des Briefs anzugeben, auf den später das Etikett geklebt werden soll.
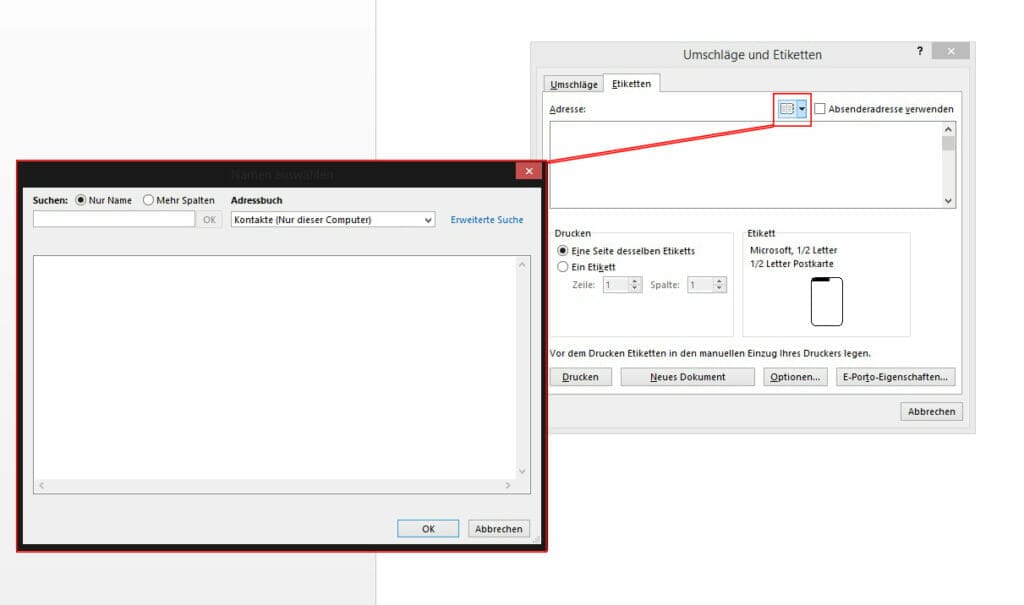
Die letzte Möglichkeit bezieht sich auf all jene, die nicht nur eine Handvoll an Adressen mit Briefen zu bedenken haben und diese nicht manuell eintippen möchten. Auch für diesen Fall gibt es im Etiketten-Fenster die Möglichkeit, durch einen Klick auf das Adressbuch-Symbol seine Kontakte einzufügen – allerdings funktioniert das nur, wenn man eine solche Liste auch auf seinem Computer (etwa via Outlook) hat. Mit der linken Maustaste kann man diese nun auswählen bzw. einzelne Abwählen. Sie werden dann automatisch ins Adressfeld eingefügt und können von dort aus dem Dokument hinzugefügt werden.
Anschließend können die Etiketten ebenfalls entweder direkt ausgedruckt oder abgespeichert und von einem externen Anbieter ausgedruckt werden – etwa, falls ein spezielles Design gewünscht ist oder man ein festes Absender-Etikett einrichten möchte.
Weiterführende Links:
https://www.rainer-lamberts.de/downloads.html
https://etiketten.shop/
http://www.dpdhl.com/de/logistik_populaer/aus_den_
unternehmensbereichen/sortiermaschinen_fuer_standard_
und_kompaktbriefe.html
Auf Windows Tweaks finden Sie zeitsparende Anleitungen rund um PC, Software & Microsoft. Für einen stressfreien digitalen Alltag. Bereits seit 1998 "tweaken" wir Windows und hören einfach nicht mehr auf!



