Schnelle Übersicht:
Viele Windows-Anwender fragen sich immer wieder, warum denn das tolle 3D-Game, nach einer kurzen Unterbrechung (keine Eingaben), so „ruckelhaft läuft, aufwendige CAD-Programme ins Stocken geraten oder gar nur das normale Office anfängt zu streiken! Wir haben die Lösung gefunden: Die Windows-Ruhezeit-Aktivitäten müssen vorgezogen werden!
Mit einem Befehl können Sie Windows dazu zwingen, dass es alle Hintergrund-Prozesse sofort abarbeitet, die es normalerweise in ruhigen Minuten durchführen würde. Darunter fällt zum Beispiel die oft zitierte Boot-Defragmentierung u.v.m.
Bei einem 3D-Spiel oder langen Rechen-Arbeiten würde dieser Vorgang unnötig dazwischenfunken, wenn Sie mehrere Minuten den Rechner verlassen haben - dies drosselt die Rechenleistung in diesem Zeitrahmen ungemein, was natürlich nicht im Sinne des Erfinders ist: Werden Sie Windows-Tuning-Profi und tricksen Sie XP an dieser Stelle aus!
So umgehen Sie z.B. das nervige Festplatten-Rattern, welches auch oft bei uns im Forum beschrieben wird.
Wie? Wir zeigen es Ihnen: Öffnen Sie "Start/Ausführen" und tippen Sie dann diese Zeile ein:
Rundll32.exe advapi32.dll,ProcessIdleTasks
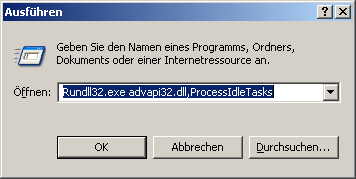
Nachdem Sie diese Zeile mit Enter oder dem OK-Button bestätigt haben, startet die die Optimierung. Wir haben die Optimierung auf verschieden PCs getestet. Selbstverständlich dauert dies einige Zeit, doch danach ist Windows aber vollkommen frei für andere Jobs. Wir hatten Optimierungszeiten von 10 Sekunden bis zu 1 Minute feststellen können – was aber unserer Meinung nach vollkommen gerechtfertigt ist!
Ab sofort ist Windows nämlich ohne Unterbrechung gewillt – Ihre Anwendung mit ganzer Rechenleistung abzuarbeiten!
Kleiner Tipp am Rande: Kopieren Sie sich diesen Befehl in eine Textdatei und speichern Sie diese unter dem Namen Ruhezeit-Aktivität vorziehen.bat ab. Verschieben Sie diese Datei nun in den Autostart-Ordner des Startmenüs. Ab sofort wird die Aktivität beim Systemstart ausgeführt!
Anmerkung des Webmasters: Ein großes Dankeschön geht für diesen Tipp an Kay Giza alias Meverick20 aus dem Windows-Tweaks Forum!
Auf Windows Tweaks finden Sie zeitsparende Anleitungen rund um PC, Software & Microsoft. Für einen stressfreien digitalen Alltag. Bereits seit 1998 "tweaken" wir Windows und hören einfach nicht mehr auf!



