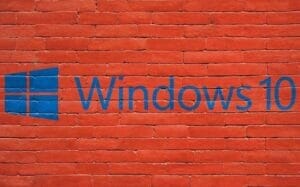Schnelle Übersicht:
Du spielst am liebsten Browserspiele und PC-Spiele bei Windows 10? Du magst Candy Crush, nutzt gerne den Karamba Bonus Code oder zockst Actionspiele? Bei Windows 10 kannst du auch viele alte Titel spielen, die es auf den Konsolen nicht mehr gibt. Du kannst Spiele der Xbox One zocken und einen Simulator für die Playstation installieren. Trotzdem sind die vorinstallierten Systemeinstellungen bei Windows 10 für das Spielen nicht perfekt. Wir haben einige Tipps für dich, wie du deinem Computer zu neuen Höchstleistungen verhelfen kannst.
Image by 2023583 from Pixabay
Aktiviere den Spielmodus!
Drücke dafür einfach nur die Windows Taste + R und schreibe „Spielmodus“ in das Fenster, das sich geöffnet hat. Sobald du die Einstellung aktivierst, wird Windows automatisch alle Hintergrundaktivitäten priorisieren, die für das Zocken notwendig sind. Sobald du ein Spiel ausführst, verhindert Windows zum Beispiel Treiberinstallationen, Neustart-Benachrichtigungen und das Herunterladen von Updates. Auch alle anderen Systemprogramme, die nicht für das Spiel notwendig sind, werden pausiert oder bei minimaler Leistung ausgeführt. Der Spielmodus und dessen Effektivität ist jedoch von deinem Computer und deiner Hardware abhängig.
Installiere DirectX12
Bei dem Programm handelt es sich um Programmierschnittstellen, die die Entwicklungskosten bei Microsoft senken. DirectX12 ist für das Zocken sehr wichtig. Dann das Programm vereinfacht und beschleunigt die Zusammenarbeit von den Hardware-Komponenten deines Rechners. Die neueste Version ist DirectX12, die sich massiv auf die neueren Grafikkarten, vor allem auf die von Hersteller Nvidia, positiv auswirkt. Die Grafikkarten laufen somit deutlich schneller und flüssiger und brauchen beim Spielen weniger Energie. Zusammengefasst kann gesagt werden, dass DirectX12 deine Grafikkarte deutlich bessere Leistungen erreichen lässt.
Du kannst ganz einfach herausfinden, welche Version von DirectX du derzeit benutzt. Öffne dafür Windows PowerShell, tippe „Dxdiagt“ ein und das DirectX-Diagnosetool öffnet sich.
Falls du nicht die neueste Variante besitzt, dann gehe in den Einstellungen zu Updates und Sicherheit. Unter Aktualisierungen kannst du nach verfügbaren Updates suchen lassen. Der Computer wird automatisch den Treiber für DirectX12 finden und deine Version aktualisieren.
Aktiviere den maximalen Power-Plan
Dein Windows-PC verfügt über verschiedene Energiesparmodi und auch über einen Modus, der deinen Rechner zu Höchstleistungen antreibt. Diesen solltest du für das Zocken aktivieren. Er verbraucht sehr viel Energie, aber die dadurch freigesetzte Leistung ist das wert. Um den Power-Plan zu aktivieren, suche in den Systemeinstellungen nach „Power“. Du wirst zu einer Einstellungsseite bezüglich des Netzbetriebes und des Energiesparens weitergeleitet. Dort kannst du den Leistungsmodus auswählen. Außerdem stehen einige Personalisierungsmöglichkeiten zur Verfügung. So kannst du entscheiden, wie stark die Leistung deines Rechners verbessert werden soll und welche Hintergrundaufgaben weiterhin ausgeführt werden.
Optimiere die visuellen Effekte!
Die GUI, das grafische User-Interface deines Computers, kann die Leistung bei der grafischen Darstellung von Spielen mindern. Standardmäßig ist bei Windows 10 die Voreinstellung so, dass die Leistung des Rechners für alltägliche Aufgaben optimiert wird. Je höher du deine GUI-Einstellungen gesetzt hast, desto mehr Strom verbraucht der Rechner und andere Prozesse können weniger leisten. Genau das ist aber, was du für flüssiges Zocken brauchst.
Damit die Spiele, die du im Vordergrund spielst, nicht von GUI-optimierten Prozessen im Hintergrund behindert werden, helfen diese Einstellungen: Rufe die Windows-Einstellungen auf und tippe „Leistung“ in das Suchfeld. Wählen die Einstellungen für optimierte Leistung aus. Klicke danach auf die Registerkarte „Erweitert“. Überprüfe dort, ob die Leistungsoptimierung der GUI bezüglich von Programmen und nicht von Hintergrundprozessen eingestellt ist.
Optimiere deine Mauseinstellungen
Besonders bei Spielen, wo du schnell reagieren musst, werden dir die verbesserten Mauseinstellungen zugutekommen. Vor allen Dingen die Beschleunigung der Maus macht hier einen großen Unterschied. Wichtig ist, dass du für dich herausfindest, wie schnell du die Maus einstellen kannst, und trotzdem noch in der Lage bist, genau zu klicken.
Öffne die Windows Einstellungen, um die Optionen für die Maus anzupassen. Im Menü findest du die Cursor-Geschwindigkeit. Unter „Weitere Mausoptionen“ findest du auch noch zusätzliche Einstellungen bezüglich der Schnelligkeit. Auch die Präzision kann dort optimiert werden.
Auf Windows Tweaks findest Du zeitsparende Anleitungen rund um PC, Software & Microsoft. Für einen stressfreien digitalen Alltag. Bereits seit 1998 "tweaken" wir Windows und hören einfach nicht mehr auf!