- Ruhezustanddatei: Erfahre, wie die große hiberfil.sys den Sleep-Modus ("Hibernation-Mode") von Windows 11 / 10 / 7 steuert.
- Löschen und verkleinern: Nutze alle Methoden, mit denen du die hiberfil.sys sicher löschen, verkleinern, deaktivieren oder wieder aktivieren kannst, etwa mit den Befehlen powercfg -h on und off bzw. /h /type reduced.
- Mit Ruhezustand schneller starten oder Platz freimachen: Spare Speicherplatz oder erhöhe deine Boot-Geschwindigkeit durch einfache Anpassungen an der Ruhezustanddatei.
Schnelle Übersicht:
Was ist Hiberfil.sys - und warum ist die Datei so groß?
Die hiberfil.sys ist eine dieser sehr großen Windows-Systemdateien. Oft einige Gigybyte groß machen sie sich irgendwann meist so bemerkbar:
Der Windows-PC läuft langsamer als sonst oder der Festplatten-Speicherplatz geht plötzlich zur Neige.
Oder beides.
Und dann entdeckt man diese versteckte Datei im Hauptverzeichnis von Windows (meist Laufwerk "C", siehe Bild).
Was macht die hiberfil.sys und wozu brauchen wir sie?
Die hiberfil.sys ist die sogenannte Ruhezustanddatei, die in in Windows 10/11/7 oft riesengroß ist und eine zentrale Rolle beim Ruhezustand deines PCs spielt (engl. "hibernation mode").
Ihr Name hiberfil leitet sich von "hibernate" ab, auf Deutsch: Winterschlaf.
In Windows-Versionen wie Windows 11, 10, 8 und 7 speichert sie den aktuellen Zustand deines PCs, inklusive aller offenen Programme und Dokumente.
Sie ermöglicht deinem Windows-Rechner, aus dem "Sleep-Mode" schneller wieder hochzufahren und ruckzuck direkt dort weiterzumachen, wo du aufgehört hast.
Ohne diese Datei könnte der Ruhezustand nicht funktionieren.
Aber warum ist die Größe der hiberfil.sys-Datei bisweilen gigantisch?
Ganz einfach: Sie muss den gesamten Inhalt deines Arbeitsspeichers aufnehmen können.
Das bedeutet: Je mehr Arbeitsspeicher dein PC nutzt, desto größer wird die Datei.
Doch im Gegensatz zur Windows-Auslagerungsdatei speichert sie den Arbeitsspeicher-Inhalt nur für das schnelle Aufwachen aus dem Standby-"Schlafzustand".
Hiberfil.sys löschen und Ruhezustand deaktivieren - ist das riskant? (Inkl. Anleitung)
Du fragst dich, ob das Löschen der hiberfil.sys eine gute Idee ist? Denn die Datei ist sehr groß und du möchtest dein Microsoft-Betriebssystem schneller machen oder Speicherplatz freiräumen?
Wir zeigen, wann es Sinn macht, die Ruhezustanddatei zu entfernen, und wie du das durchführst.
Kann ich die hiberfil.sys in Windows 10 / 11 löschen?
Ja, du kannst die hiberfil.sys löschen, aber es gibt ein paar Dinge zu beachten.
In den verschiedenen Windows-Versionen, wie Windows 10, 8 und 7, ist sie für den Ruhezustand verantwortlich.
Wenn du diese Funktion nicht nutzt, kannst du die Datei löschen und so Speicherplatz freigeben - diesen Tipp gibt sogar Microsoft selbst.
Aber Achtung: Ohne sie funktioniert der Standby-Hibernation-Mode nicht mehr.
Der Mittelweg: Willst du sie lieber verkleinern anstatt sie zu löschen? Dann springe zum Abschnitt weiter unten...
Anleitung zum Löschen der hiberfil.sys - so deaktivierst du den Ruhezustand
Diese 3 Schritte zeigen dir, wie du die hiberfil.sys in Windows 11 / 10 / 7 / XP sicher löschst:
- Öffne zuerst die Eingabeaufforderung mit Administratorrechten. Das geht einfach über das Startmenü: Gib ins Suchfeld
cmdein, klicke mit der rechten Maustaste auf das Ergebnis und wähle "Als Administrator ausführen" (oder klicke in Windows 11/10 direkt auf eingeblendeten Eintrag rechts, siehe Bild unten). - Bestätige kurz das Öffnen mit Klick auf "Ja".
- Dann gibst du den Befehl
powercfg -h offein und drückst Enter (alternativ funktioniert auch der Befehl powercfg.exe /hibernate off).
Voilà, die hiberfil.sys ist gelöscht, dein Ruhezustand deaktiviert und dein Festplattenspeicher freut sich.
Die gelöschte Datei findest du nun nicht mehr im Explorer, siehe Bildstrecke unten (nur noch pagefile.sys und swapfile.sys sind vorhanden).
Hier die Bild-Anleitung mit den einzelnen Schritten:
Video-Guide zum Löschen und Deaktivieren des Ruhezustands (Hibernation Mode)
Vor- und Nachteil des Deaktivierens
Der Vorteil: Wenn du die hiberfil.sys deaktivierst, gewinnst du Speicherplatz zurück, da diese Datei oft mehrere Gigabyte groß sein kann.
Der Nachteil? Der Standby-Modus deines Windows-PCs wird nicht mehr verfügbar sein.
Das bedeutet, dass du deinen Computer komplett herunterfahren musst, anstatt ihn schnell in den Sleep-Mode zu versetzen und später nahtlos weiterzuarbeiten.
Der Start deines PCs ohne die Hibernation-Datei wird also höchstwahrscheinlich länger dauern.
Gelöschte hiberfil.sys wiederherstellen (Ruhezustand aktivieren)
Falls du den Ruhezustand auf deinem PC wieder nutzen möchtest, kein Problem!
Wir zeigen dir, wie du ihn wieder aktivieren kannst, sodass du die Vorteile eines schnellen Starts und nahtlosen Weiterarbeitens genießen kannst.
Das Aktivieren bzw. Reaktivieren des Ruhezustands ist genauso einfach wie das Deaktivieren:
- Öffne erneut die Eingabeaufforderung als Administrator. Dies machst du durch Eingabe von
cmdim Startmenü, gefolgt von einem Rechtsklick auf das Suchergebnis und der Auswahl von "Als Administrator ausführen". - Gib dann den Befehl
powercfg -h onein und bestätige mit Enter (identisch funktioniert: powercfg.exe /hibernate on)
Damit aktivierst du den Ruhezustand und die hiberfil.sys wird wieder benötigt und automatisch erstellt.
Wie kann ich die Hiberfil.sys verkleinern? (2 Methoden)
Das Verkleinern der hiberfil.sys ist ein häufiges Anliegen der Nutzer - um Speicherplatz zu sparen, ohne dabei auf wichtige Funktionen wie den Ruhezustand verzichten zu müssen.
Die gute Nachricht: Microsoft hat die Funktionen erweitert und ab Windows 10 kannst du die hiberfil.sys automatisch oder benutzerdefiniert verkleinern.
Wir zeigen dir, wie du in Windows 11 und Windows 10 effektiv Festplattenspeicherplatz einsparst und die Größe der Ruhezustanddatei reduzierst, ohne auf deinen Standby-Modus komplett zu verzichten.
1. hiberfil.sys automatisch verkleinern (Windows legt die Größe fest)
In Windows 10 kannst du die Größe der hiberfil.sys automatisch per powercfg-Befehl reduzieren.
Dies geschieht über einen speziellen Befehl in der Eingabeaufforderung:
- Öffne die Eingabeaufforderung als Administrator und gib den Befehl
powercfg /h /type reducedein.
Nach der Eingabe erscheint ein Text mit Bestätigung der jeweiligen Größe - in meinem Fall:
Die Größe der Ruhezustanddatei wurde auf 1717874688 Bytes festgelegt.
Dadurch wird die hiberfil.sys automatisch verkleinert, nach Systemvorgaben, wobei die Funktionalität des Ruhezustands größtenteils erhalten bleibt.
Aber eingeschränkt:
Durch das Verkleinern der Datei wird der Ruhezustand möglicherweise etwas langsamer, da weniger Daten im Voraus gespeichert werden können.
Es ist ein Kompromiss zwischen Speicherplatz und Schnelligkeit.
2. hiberfil.sys benutzerdefiniert verkleinern (du legst die Größe fest)
Du möchtest die hiberfil.sys benutzerdefiniert verkleinern und auf eine Größe deiner Wahl festlegen?
Dafür öffnest du die Eingabeaufforderng wieder mit Adminitratorrechten und tippst folgenden Befehl ein:
Powercfg /h /size nn
Ersetze die Variable nn mit einem Wert zwischen dem Mindeswert 40 und Höchstwert 100.
Mit diesem Befehl aktivierst du den Ruhezustand und legst die Größe der Ruhezustandsdatei per Prozentsatz des installierten Speichers fest.
Beispiel: Hier habe ich meine Hibernation-Datei auf 80 Prozent festgelegt:
Tipp: Wähle keine zu kleine Zahl, da sonst der aktuelle Speicherinhalt nicht mehr in die verkleinerte hiberfil.sys eingefügt werden kann.
Kann ich die Hiberfil.sys verschieben?
EIn Verschieben der hiberfil.sys auf ein anderes Laufwerk ist leider nicht so einfach möglich.
Windows legt diese Datei bewusst auf dem Systemlaufwerk ab, da sie für den Ruhezustand von zentraler Bedeutung ist.
Ein Versuch, sie zu verschieben, könnte zu Systeminstabilitäten oder sogar zum Verlust der Ruhezustandsfunktion führen.
Daher raten wir davon ab, diese Datei zu verschieben.
Wenn du dennoch versuchen möchtest, Speicherplatz auf deinem Systemlaufwerk freizumachen, empfehlen wir andere Methoden: das Löschen unnötiger Dateien oder das Verkleinern der hiberfil.sys, wie in den vorherigen Abschnitten beschrieben.
Unterschiede der Hibernation-Datei in Windows 11 / 10 / 7 / XP und davor
In Windows 10 und 11 hat Microsoft die Handhabung der Hibernation-Datei optimiert.
Diese neueren Versionen bieten verbesserte Einstellungsmöglichkeiten, wie das schnelle Reduzieren der Dateigröße für den Ruhezustand über die Eingabeaufforderung.
Windows 11 und 10 sind auch effizienter im Umgang mit Speicherplatz, was bedeutet, dass die hiberfil.sys weniger Platz auf deiner Festplatte beansprucht.
In älteren Windows-Versionen war ihre Verwaltung weniger flexibel.
Windows 8, Windows 7, Windows XP und Vista beispielsweise hatten nicht dieselben Befehlszeilenoptionen zur Optimierung der hiberfil.sys wie Windows 10 und 11 - das Verkleinern war noch nicht möglich.
Und ganz früher in Windows 2000 und ME war der Ruhezustand eine neuere Funktion und wurde daher nicht so effizient verwaltet wie in späteren Versionen.
Zusammenfassung
- Funktion: Die hiberfil.sys ist eine zentrale Systemdatei, die für den Ruhezustand deines Windows-PCs verantwortlich ist. Sie speichert den Inhalt deines Arbeitsspeichers, um ein schnelles Wiederaufwachen zu ermöglichen.
- Löschen & Ruhezustand deaktivieren: Du kannst die Hibernation-File deaktivieren oder löschen, um Speicherplatz zu sparen, besonders wenn du den Ruhezustand nicht nutzt. Aber bedenke, dass dadurch der Sleep-Modus nicht mehr verfügbar ist.
- Verkleinern für Speicherplatzoptimierung: Wenn du Speicherplatz sparen möchtest, ohne den Ruhezustand ganz aufzugeben, kannst du die Größe der hiberfil.sys in Windows 11 und 10 reduzieren.
FAQ
Quellenangabe
- So deaktivieren Sie den Ruhezustand und aktivieren ihn erneut - Windows Client | Microsoft Learn
- Unterscheiden des schnellen Startvorgangs von "Wake-from-Hibernation" - Windows drivers | Microsoft Learn
- Modern windows hibernation file analysis (lsu.edu)
- How to disable and re-enable hibernation - Windows Client | Microsoft Learn
Auf Windows Tweaks finden Sie zeitsparende Anleitungen rund um PC, Software & Microsoft. Für einen stressfreien digitalen Alltag. Bereits seit 1998 "tweaken" wir Windows und hören einfach nicht mehr auf!
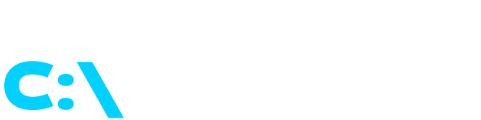

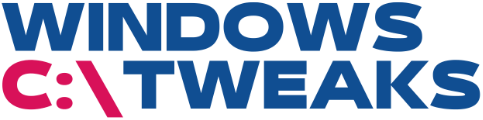
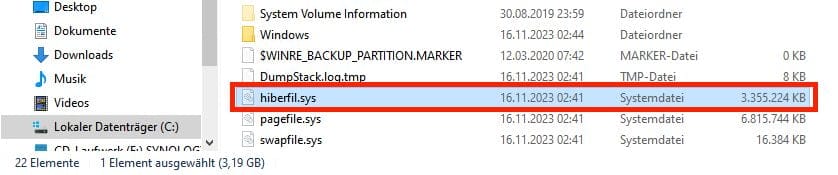
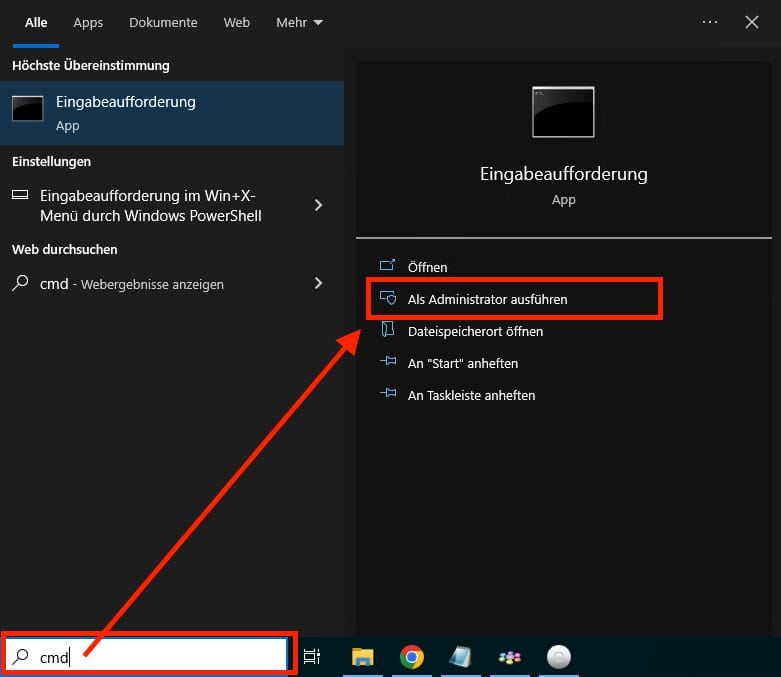
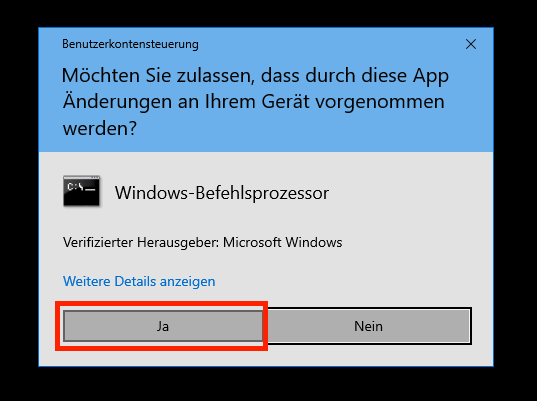
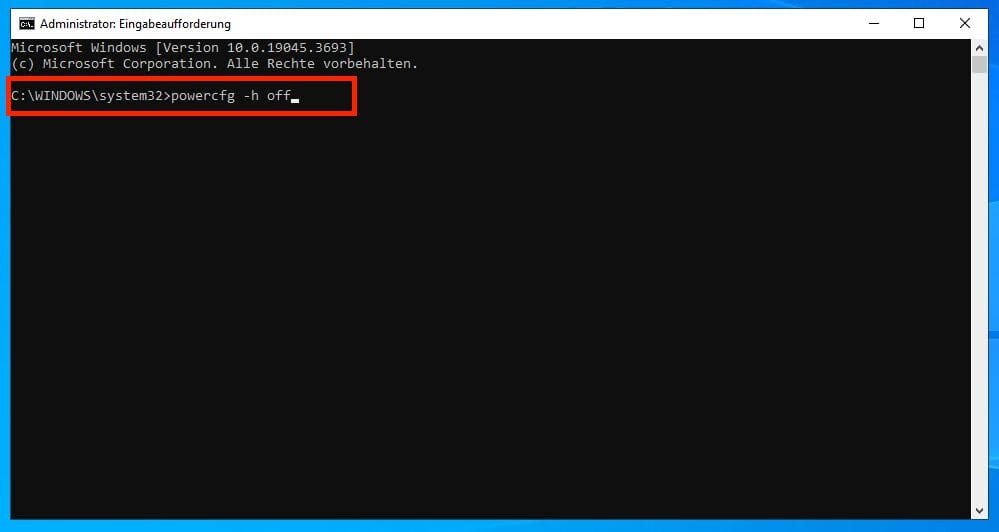
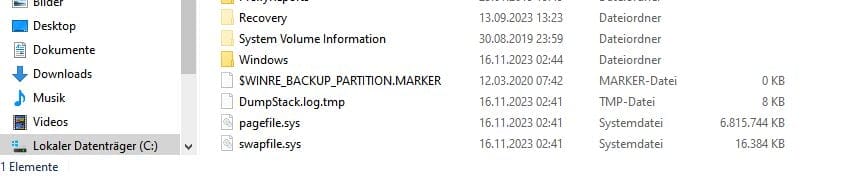
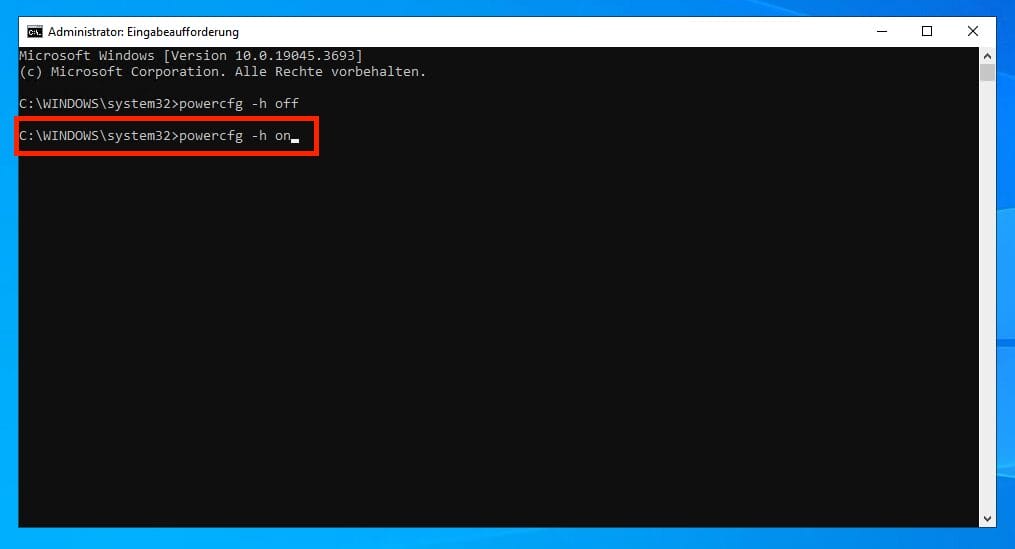
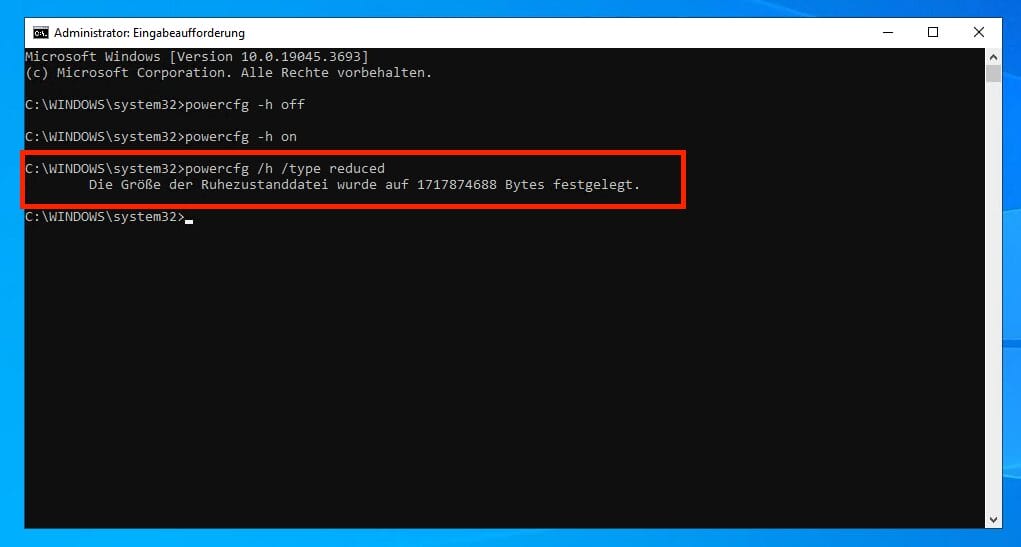

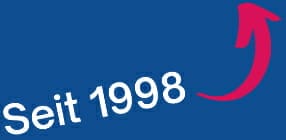
Vielen Dank für die hilfreichen Erklärungen.
Freundliche Grüße
Danke für dein Feedback, Leander! Hast du die Hiberfil.sys geändert oder nutzt du den Ruhezustand wie gehabt? Viele Grüße!