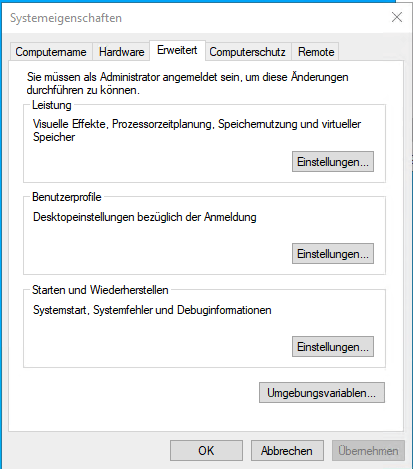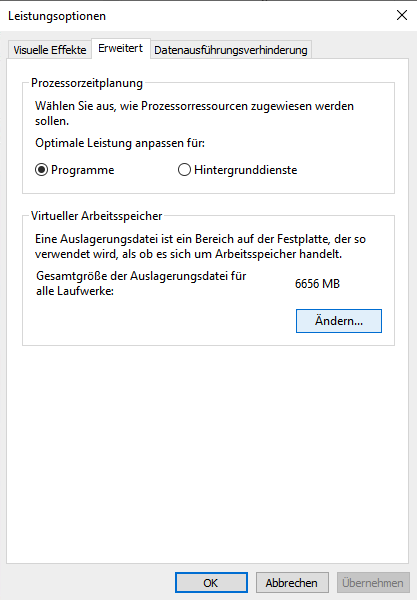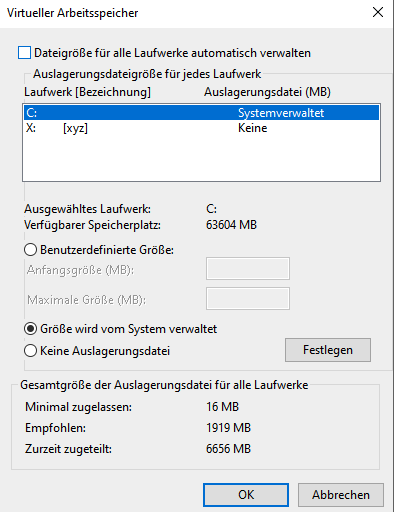- Abstürze & Einfrieren: Die Auslagerungsdatei arbeitet in Windows 10 / 11 als virtuelles RAM und kann Probleme mit deiner PC-Leistung verursachen.
- Einstellen & Größe festlegen: Erhalte einfache Anleitungen, mit denen du in den Erweiterten Systemeinstellungen deine Auslagerungsdatei vergrößerst und einstellst, wenn die automatische Verwaltung durch Windows 11 oder Windows 10 nicht ausreicht, etwa bei Gaming und Videobearbeitung.
- Riskantes Deaktivieren & Verkleinern: Verhindere, dass eine zu kleine oder deaktivierte Auslagerungsdatei deinen PC verlangsamt oder abstürzen lässt.
- SSD-Tipps: Profitiere von schnellen SSDs und meide unnötige Festplatten-Fragmentierung.
Schnelle Übersicht:
Was ist die Auslagerungsdatei in Windows 10 & Windows 11?
Kein Ruckeln, alles läuft flüssig trotz vieler rechenintensiver Anwendungen: Windows 10 und Windows 11 nutzen die Auslagerungsdatei, um deine PC-Leistung zu verbessern - und Abstürze durch einen überlasteten Arbeitsspeicher zu verhindern.

Diese versteckte Systemdatei ist das "clevere" System des virtuellen Arbeitsspeichers:
Wenn der physische RAM knapp wird oder einfach entlastet werden sollte, entscheidet die Systemverwaltung von Windows 11 und 10 automatisch, welche Dateien und Programme in die Auslagerungsdatei (pagefile.sys) ausgelagert werden.
Dies können zum Beispiel viele gleichzeitig geöffnete komplexe Anwendungen oder Spiele verursachen.
Aber nicht nur wenn dein RAM voll ist und der Systemabsturz droht, jederzeit auch bei nicht ausgelastetem Arbeitsspeicher, springt die Auslagerungsdatei in Windows 11 und 10 zwischendurch ein und speichert überschüssige Daten. Immer auf eine stabile, flüssige Rechenleistung bedacht.
Sie ist die unsichtbare Performance-Heldin von Windows.
Im Hintergrund arbeitet sie, um sicherzustellen, dass alles reibungslos und ohne Verzögerungen läuft.
Wie und wann solltest du die Auslagerungsdatei in Windows 11 und 10 ändern?
Und warum raten wir dir, anders als noch bei früheren Windows-Versionen, unter Win 11 und Win 10 lieber nicht vorschnell eine benutzerdefinierte Größe festzulegen?
Auslagerungsdatei in Windows 10 / 11 vergrößern und optimal einstellen
Starten wir gleich mit dem manuellen Einstellen der Auslagerungsdatei:
Das Ändern, Verschieben und Vergrößern der Auslagerungsdatei in Windows 10 und 11 erledigst du einfach und schnell über die erweiterten Systemeinstellungen.
Riskante Tipps in Online-Ratgebern und ChatGPT / KI-Chatbots
Viele Internet-Ratgeber geben haarsträubende Empfehlungen zur Auslagerungsdatei. Auch ChatGPT 4 riet mir in Tests zu riskanten Änderungen, die vor allem bei Power-Nutzern im Bereichen wie Gaming und Videobearbeitung zu Abstürzen in Windows 11 / 10 führen würden. Siehe Beispiel eines Adobe Premiere-Nutzers unten.
Bitte lies vorab unsere Empfehlungen und die Auswirkungen einer manuellen Konfiguration und Größe.
4-Schritte-Anleitung zum Ändern der Auslagerungsdatei (Größe und Laufwerk)
Hier ist eine schnelle Anleitung:
- Öffne in Windows 11 oder 10 die erweiterten Systemeinstellungen.
- Klicke auf die Registerkarte Erweitert und dann unter Leistung auf Einstellungen.
- Gehe wiederum auf Erweitert und klicke unter Virtueller Arbeitsspeicher auf Ändern.
- Entferne im nächsten Fenster das Häkchen bei Dateigröße für alle Laufwerke automatisch verwalten.
Jetzt kannst du eine benutzerdefinierte Größe der Auslagerungsdatei einstellen und ihren Speicherort bzw. das Laufwerk nach deinen Bedürfnissen anpassen.
Hier alle Schritte zu den Einstellungen als Bildstrecke:
Wann sollte ich die Auslagerungsdatei in Windows 11 / 10 vergrößern und manuell ändern?
Du denkst darüber nach, die Auslagerungsdatei von Windows 11 / 10 zu vergrößern oder manuell einzustellen?
Das ist möglich, du solltest aber wissen:
Mittlerweile verwaltet Microsofts Betriebssystem den virtuellen Arbeitsspeicher zuverlässig automatisch.
Seit früheren Versionen hat sich da einiges getan: Die Virtual-Ram-Berechnung läuft unter Win 10 erheblich intelligenter als noch unter XP. Mit Windows 11 gab es einen weiteren Sprung nach vorn.
Als Windows-Experte empfehle ich heute (wie auch andere Spezialisten und MVPs) den meisten Usern dehalb, die automatische Handhabung durch das System zu nutzen und nicht damit "rumzuspielen".
Jetzt kommt das große "Aber"...
Manchmal kann eine manuelle Anpassung der Größe und ein Verschieben dennoch notwendig sein:
- Speicherplatz optimieren: Wenn das Windows-Installationslaufwerk (C:) zu klein ist, verschiebe die Auslagerungsdatei auf ein Laufwerk mit mehr Speicherplatz (wähle den Speicherort in den o.g. Einstellungen, siehe Bilder). Andernfalls könnte die Dateigröße zum "Volllaufen" der Systempartition bzw. Festplatte und zu Systemabstürzen führen.
- Erhöhter Speicherbedarf: Bei hoher Arbeitsspeichernutzung (etwa bei 4K-Videobearbeitung und 3D-Spielen) kann es sinnvoll sein, die Datei auf >100GB zu vergrößern oder eine zusätzliche Auslagerungsdatei auf einem anderen Laufwerk einzurichten.
- Akuter Speicherplatzmangel: Ist die Auslagerungsdatei zu groß und der Speicherplatz auf deiner Systempartition gering, könntest du theoretisch eine kleinere, benutzerdefinierte Größe festlegen (VORSICHT: In der Praxis kann dies später bei speicherintensiven Anwendungen zu plötzlichen Abstürzen führen! Unsere Empfehlung: Wenn möglich verschiebe sie auf ein größeres Laufwerk wie oben erwähnt oder lass sie weiter von Windows 11 / 10 verwalten).
- Fehlerbehebung: Tritt der Fehler "BSOD PAGE_FAULT_IN_NONPAGED_AREA", "KERNEL_DATA_INPAGE_ERROR" oder ein Speichermangel auf, kann eine Vergrößerung der Auslagerungsdatei notwendig sein. Oder es ist eine zu kleine benutzerdefinierte Größe festgelegt - und die Umstellung aus automatische Dateigröße schafft Abhilfe.
Aber welche Auslagerungsdateigröße ist ausreichend und empfehlenswert?
Empfohlene Größe der Auslagerungsdatei bei 8GB, 16GB, 32GB und 64GB RAM
Du möchtest die Auslagerungsdateigröße nicht von Windows 11 oder Windows 10 verwalten lassen, sondern eine benutzerdefinierte Größe festlegen?
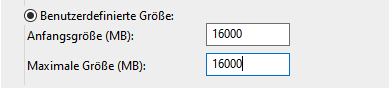
Hier sind ein paar Faustregeln:
- Anfangsgröße und Maximale Größe: Setze immer identische Werte, siehe Bild oben. Unterschiedliche Größen sind nicht gut, da die dynamische Vergrößerung bzw. Verkleinerung der Auslagerungsdatei mehr Rechenzeit benötigt und die Festplatte unnötig belastet. Deshalb empfehle ich seit jeher, in beide Felder die gleichen Werte in Megabyte einzutragen (daran hat sich seit Win XP nix geändert ;).
- Bei weniger als 8 GB RAM Arbeitsspeicher: Setze die Auslagerungsdatei mindestens auf das 1,5 - 3-fache deines RAMs. Bei 6GB RAM also 9.000 Megabyte oder mehr (je leistungshungriger deine Prozesse, desto mehr MB sind notwendig). Wie gesagt sollten die Anfangsgröße und die maximale Größe identisch sein, um die Festplatten zu schonen (vor allem wichtig bei SSDs, siehe auch Abschnitt unten).
- Bei 8 GB RAM, 16 GB RAM, 32GB oder noch mehr: Der virtuelle RAM sollte etwa so groß wie dein physischer RAM sein. AUSNAHMEN: Bei hohem Ressourcenverbrauch wie bei der Videobearbeitung kann sogar mit 64GB RAM eine Vergrößerung der Auslagerungsdatei in Windows 11 und 10 auf 100 GB oder mehr sinnvoll sein, um ruckelfrei arbeiten zu können.
- Falls du große Datenmengen auf deiner Festplatte speicherst: Gib ihr immer ausreichend Raum, um zu "atmen". Denn wird die Auslagerungsdatei einmal vom System voll belegt, dann sollte noch ausreichend freier Speicherplatz auf der Festplatte sein.
- Zur Auswahl des Laufwerks, auf der sich die Auslagerungsdatei befinden soll: Falls du mehrere Platten in deinem Computer hast, nimm die schnellere und größere, damit bei Speicherengpässen ein flinker Zugriff auf die Datei gewährleistet ist und ein Anwachsen der Datei keine Probleme bereitet.
Auslagerungsdatei verkleinern - mit welchem Risiko?
Du fragst dich, ob du eine große Auslagerungsdatei verkleinern solltest?
Zum Beispiel, weil die pagefile.sys auf gigantische 90 Gigabyte angeschwollen ist? Und sie deine Festplatte oder Windows-Systempartition nahezu zum Platzen bringt?
Dabei hast du satte 32 GB RAM im Rechner?
Mit der obigen Anleitung könntest du nun eine ausreichende benutzerdefinierte Größe festlegen, sagen wir 32 GB (also 32.000 MB), und das Problem in wenigen Sekunden beheben.
Zur Sicherheit könntest du noch ChatGPT um Ratschlag bitten...
Mir hat KI-Chatbot ChatGPT 4 folgenden Rat für eine Verkleinerung gegeben:
"Empfehlung: Als Ausgangspunkt wäre eine Auslagerungsdatei von 32 GB eine vernünftige Wahl für Ihr System. Dies stellt sicher, dass Sie genug Speicher für die meisten Anwendungen und für Systemstabilität haben. (...) Für die meisten modernen Systeme mit reichlich RAM (wie in Ihrem Fall) ist es oft ausreichend, die Auslagerungsdatei auf die gleiche Größe wie den physischen Speicher einzustellen. In Ihrem Fall wären das 32 GB." (Dezember 2023)
Aber wäre diese Größe für dich und dein System wirklich ausreichend? Dauerhaft?
Nun, im Fall dieses Adobe Premiere-Nutzers war sie mit 32GB noch zu klein: Er hatte aufgrund von Speicherplatzmangel auf der Systempartition die Auslagerungsdatei von 90 GB auf 16 GB verkleinert.
Nach einiger Zeit traten mysteriöse Windows-Abstürze bei der Videobearbeitung und beim Export eines 4k-Videos auf.
In seinem Anwendungsfall war eine Größe von 90 GB durchaus angemessen: Wie der Nutzer später nachgemessen hat und in seinem lesenswerten Erfahrungsbericht beschreibt, waren sogar 109 GB notwendig.
Microsoft selbst schreibt hier zum Risiko einer zu klein dimensionierten Auslagerungsdateigröße unter Win 10:
"Dieser Zustand kann zu Einfrieren, Absturz und anderen Fehlfunktionen führen."
Dieser offiziellen Dokumentation zufolge werden vom Betriebssystem verwaltete Auslagerungsdateien in Win 10 automatisch bis zu dreimal so groß wie der physische Arbeitsspeicher (verbauter RAM) oder 4 GB (immer der jeweils höhere Wert, aber maximal 12,5 Prozent der Festplattengröße), wenn der reservierte Speicher 90 Prozent des reservierten Speicherlimits erreicht.
Eine Verkleinerung der Auslagerungsdatei durch eine benutzerdefinierte Größe sollte deshalb wohlüberlegt sein.
Deaktivieren: Sollte ich die Auslagerungsdatei in Windows 10 / 11 löschen?
Das Deaktivieren der Auslagerungsdatei von Windows 10 kann verlockend klingen, besonders wenn du denkst, dass dein PC genug RAM hat.
Aber halt!
Was könnten die Konsequenzen sein?
Nachteile und Vorteile der Deaktivierung
Bevor du diesen Schritt machst, lass uns kurz die Nachteile und Vorteile abwägen:
- Nachteile: Das Deaktivieren der Auslagerungsdatei führt ziemlich sicher zu Instabilitäten: Abstürze, Einfrierungen von Apps oder dem gesamten Betriebssystem (siehe Beispiel oben). Auch wenn es zunächst weiterläuft, könnte alles schnell langsamer werden, da Windows und einzelne Apps auf den virtuellen Speicher angewiesen sind, nicht nur wenn der RAM ausgelastet ist.
- Vorteile: Rein theoretisch könntest du durch das Deaktivieren Speicherplatz sparen. Wenn du über eine große Menge an RAM verfügst und keine speicherintensiven Anwendungen nutzt. Aber das Risiko von System- oder App-Abstürzen ist hoch - und dieser Vorteil vernachlässigbar.
Anleitung zum Deaktivieren der Auslagerungsdatei (NICHT empfohlen)
Wir empfehlen strikt, auf das Deaktivieren der Auslagerungsdatei zu verzichten - einige Anwendungen funktionieren nach dem Löschen nicht mehr. Es kann zu Abstürzen kommen.
Falls du dich aus irgendeinem Grund entscheidest, es trotzdem zu versuchen, hier eine Anleitung zum Deaktivieren:
- Gehe in die Systemeinstellungen und wähle Erweiterte Systemeinstellungen.
- Klicke auf die Erweitert-Registerkarte und dann unter Leistung auf Einstellungen.
- Im nächsten Fenster wähle Erweitert und dann unter Virtueller Arbeitsspeicher > Ändern.
- Entferne das Häkchen bei Laufwerke automatisch verwalten, wähle dein Laufwerk aus und setze die Option auf Keine Auslagerungsdatei.
- Bestätige mit OK und starte deinen PC neu.
Aber denk daran: Jetzt wurde die Datei gelöscht. Beobachte nach dem Deaktivieren die Leistung deines PCs. Wenn du Probleme bemerkst, ist es besser, die Auslagerungsdatei wieder zu aktivieren.
In den meisten Fällen ist sie ein wichtiger Teil deines Windows 10/11-Systems, der hilft, eine stabile Performance sicherzustellen.
Auslagerungsdatei auf SSDs (mit weniger Fragmentierung und Schreibvorgängen)
Wenn du eine SSD in deinem Windows 10 oder Windows 11-Computer hast, gibt es ein paar Dinge, die du wissen solltest.
Denn die Auslagerungsdatei-Konfiguration kann sich auf die SSD- und Festplatten-Fragmentierung, -Geschwindigkeit und -Haltbarkeit auswirken.
Lebensdauer deiner SSD berücksichtigen
SSDs sind schneller als traditionelle Festplatten, aber sie haben auch ihre Eigenheiten: Bei der Auslagerungsdatei auf einer SSD ist es wichtig, ein Gleichgewicht zwischen Leistung und Langlebigkeit zu finden.
Zu viel Schreib- und Leseaktivität kann die Lebensdauer deiner SSD verkürzen.
Zwar sind SSDs heute sehr viel robuster als noch vor einigen Jahren.
Aber dennoch kannst du mit ein paar Tipps deinen virtuellen Arbeitsspeicher für weniger Fragmentierung und Schreibvorgängen auf deinen SSDs und Festplatten konfigurieren.
Optimierung der Auslagerungsdatei für SSD & HDD
Hier sind einige schnelle Tipps, wie du die Auslagerungsdatei auf einer SSD für maximale Performance und Haltbarkeit optimieren kannst:
- Die minimale Anfangsgröße und maximale Größe gleich setzen: Das verhindert, dass die Auslagerungsdatei ständig ihre Größe ändert, was Fragmentierung erhöht und die SSD belasten und normale HDD-Festplatten verlangsamen kann.
- Auslagerungsdatei auf eine größere HDD verschieben: Ist die Auslagerungsdatei auf deiner SSD zu groß und es herrscht Speichermangel? Dann verschiebe sie auf ein größeres Laufwerk (auf das Windows 11 / 10 allerdings durchgehend Zugriff haben sollte).
- Nicht zu groß, nicht zu klein: Eine zu große Auslagerungsdatei verschwendet wertvollen SSD-Speicherplatz, eine zu kleine könnte die Performance beeinträchtigen. Ein guter Ausgangspunkt ist das 1,5- bis 3-fache deines RAMs.
- Überwachung der Leistung: Beobachte, wie sich dein System verhält. Wenn du merkst, dass es langsamer wird, könnte es Zeit sein, die Auslagerungsdateigröße anzupassen.
Mit diesen einfachen Schritten kannst du sicherstellen, dass deine SSD oder HDD und die Auslagerungsdatei in perfektem Einklang arbeiten.
So holst du das Beste aus deinem Windows 10-Betriebssystem mit schnellen Solid State Drives raus.
Speicherort: Hier findest du die Auslagerungsdatei in Windows 10 und Windows 11
Der Dateiname der Auslagerungsdatei lautet Windows 10 und Windows 11 "pagefile.sys" und ihr Speicherort befindet sich standardmäßig auf dem Laufwerk, auf dem das Betriebssystem installiert ist.
In den meisten Fällen ist dies das Laufwerk "C".
Der vollständige Dateipfad deiner Auslagerungsdatei lautet deshalb wahrscheinlich:
C:\pagefile.sys
Beachte, dass sie eine versteckte Systemdatei ist.
Um sie im Windows-Explorer zu sehen, musst du die Explorer-Anzeigeoptionen so ändern, dass versteckte Dateien und geschützte Systemdateien angezeigt werden.
Dies kann in den Explorer-Optionen unter "Ansicht" oder "Ordneroptionen" eingestellt werden. Sobald diese Optionen aktiviert sind, solltest du die pagefile.sys im Quellverzeichnis des C:-Laufwerks sehen können.
PS: Dort liegen auch die hiberfil.sys (sichert den gesamten RAM-Speicher während des Ruhezustands) und swapfile.sys (für Microsofts Apps seit Win 8), allerdings mit anderen Funktionen.
Unterschiede der Auslagerungsdatei-Verwaltung in Windows 11 und Windows 10
Wie unterscheidet sich die Handhabung der Auslagerungsdatei zwischen Windows 11 und Windows 10?
Tatsächlich sind die Grundprinzipien ziemlich ähnlich. Jedoch bringt Windows 11 einige Verbesserungen und intelligentere Verwaltungsstrategien für die Auslagerungsdatei im Vergleich zu früheren Versionen von Windows, einschließlich Windows 10. Für Nutzer mit leistungsstarken Systemen und SSDs kann dies von Vorteil sein.
Hier sind ein paar technische Details und Neuerungen, die in Windows 11 implementiert wurden:
- Adaptive Auslagerungsdateigröße: Windows 11 verwendet ein dynamischeres System zur Anpassung der Größe der Auslagerungsdatei. Es beurteilt aktiv den Speicherbedarf und passt die Größe der Auslagerungsdatei an, um den besten Kompromiss zwischen Systemleistung und verfügbarem Speicherplatz zu finden.
- Verbesserte Speicherverwaltung: Der Windows 10-Nachfolger verfügt über eine effizientere Speicherverwaltung, die besser mit dem physischen RAM und der Auslagerungsdatei interagiert. Dies umfasst verbesserte Algorithmen zur Speichernutzung, die dabei helfen, die Auslagerung von Daten zwischen RAM und Festplatte effizienter zu gestalten.
- Optimierung für SSDs: Win 11 ist darauf optimiert, mit Solid-State-Drives (SSDs) effizienter zu arbeiten. Die Auslagerungsdateiverwaltung berücksichtigt die schnelleren Lese- und Schreibgeschwindigkeiten von SSDs, um die Auslagerung von Daten zu beschleunigen und gleichzeitig die Abnutzung der SSD zu reduzieren.
- Verbesserter Algorithmus für Speicherdruck: Im Vergleich zu früheren Versionen verwendet Win 11 einen verbesserten Algorithmus, um den Speicherdruck zu überwachen. Wenn das System feststellt, dass der physische RAM knapp wird, nutzt es die Auslagerungsdatei effizienter, um einen Leistungsabfall zu verhindern.
- Integration mit neuen Technologien: Microsoft hat Win 11 auf die Integration mit neueren Technologien wie DirectStorage für Spiele und andere speicherintensive Anwendungen ausgerichtet. Diese Integration sorgt für eine bessere Nutzung des virtuellen Speichers in Verbindung mit der physischen Hardware.
Zusammenfassung
Wir haben eine Menge besprochen, aber hier sind die wichtigsten Punkte, die du mitnehmen solltest, um deine PC-Performance in Windows 10 zu verbessern:
- Die Auslagerungsdatei ist dein Freund: Sie hilft deinem PC, auch bei hoher Belastung reibungslos zu laufen, indem sie den RAM entlastet.
- Größe ist wichtig: Die optimale Größe der Auslagerungsdatei hängt von deinem RAM und deiner Systemnutzung ab. Als Faustregel gilt: Ändere die Größe nur, wenn es Probleme gibt. Sie sollte mindestens 1,5-mal so groß wie dein RAM sein, wobei bei rechenintensiven Prozessen wie Videobearbeitung auch Größen jenseits von 100GB sinnvoll sein können. Und: Die Anfangsgröße und Maximale Größe sollten immer identische Werte haben.
- SSD-Nutzer aufgepasst: Bei SSDs solltest du darauf achten, dass die Auslagerungsdatei nicht zu groß ist, um die Lebensdauer deiner SSD nicht zu verkürzen.
- Vorsicht beim Deaktivieren: Das Deaktivieren der Auslagerungsdatei birgt Risiken. Prüfe sorgfältig, ob das Löschen für dein System sinnvoll ist.
FAQ
Hier beantworten wir einige der häufigsten Fragen zur Auslagerungsdatei in Windows 10, damit du schnell und effektiv deine PC-Performance verbessern kannst.
Bilder oben: Screenshots
Auf Windows Tweaks finden Sie zeitsparende Anleitungen rund um PC, Software & Microsoft. Für einen stressfreien digitalen Alltag. Bereits seit 1998 "tweaken" wir Windows und hören einfach nicht mehr auf!