Schnelle Übersicht:
Windows 98 hat bei weitem nicht so fortgeschrittene Möglichkeiten wie Windows 2000/XP um Teile des Betriebssystem abzusichern damit Sie vor anderen Benutzern geschützt sind. In diesem Artikel stellen wir ihnen dutzende Möglichkeiten vor, wie Sie ihren Windows Desktop, den Explorer sowie bestimmte Windows 98 Features sicherer machen können. Ihr Rechner verwandelt sich dann über die Windows Registrierung in ein Hochsicherheitstrakt, den nichtmal gewiefteste Hacker umgehen können.
Sie können die Sicherheit von Windows erhöhen, indem sie den Zugang zu bestimmten Teilen des Systems sperren oder gezielt bestimmte Funktionen ausschalten. Dies macht besonders bei mehreren Benutzern Sinn. Ich habe im folgenden die wichtigsten Möglichkeiten aufgelistet, um diese Teile zu schützen.
Für jeden Tipp gilt ein einziger Schritt, den Sie vorher durchführen müssen:
1. Klicken Sie nacheinander auf Start/Ausführen und tippen Sie regedit ein. Der Registrierungseditor erscheint und Sie sehen eine Verzeichnisstruktur wie beim Explorer vor sich.

2. Hangeln Sie sich per Doppelklick nacheinander durch die Schlüssel HKEY_LOCAL_MACHINE\Software\Microsoft\Windows\CurrentVersion\Policies. Dieser letzte Policies Order sollte den Unterordner Explorer haben, welchen Sie markieren.
Wenn dieser nicht vorhanden ist so markieren Sie Policies und klicken Sie mit der rechten Maustaste darauf. Wählen Sie Neu/Schlüssel und taufen Sie diesen auf den Namen Explorer.
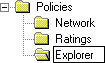
3. Wechseln Sie nun auf Explorer, so dass Sie seinen Inhalt sehen können. Ins rechte Teilfenster kommen nun alle Werte, welche unten beschrieben werden. Hier sehen Sie ein Beispiel:
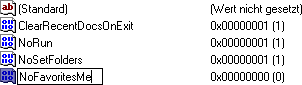
Das Herunterfahren des Computers sperren
Es ist möglich den Shutdown (So wird das Abschalten von Windows genannt) vollständig zu sperren damit der Rechner nicht mehr über herkömmlichem Wege heruntergefahren werden kann.
Wenn Sie ins rechte Teilfenster von Explorer, unter dem oben erwähnten Registrierungspfad, klicken und dann Neu/DWORD Wert wählen erscheint ein neuer Wert, welchen Sie auf den Namen NoClose taufen. Doppelklicken Sie nun auf diesen Wert und tragen Sie in die Befehlszeile eine 1 hinein. Sobald der Wert erstellt ist lässt sich Windows nicht mehr herunterfahren.
Die Installation von Druckern verhindern
Windows 98 bietet ihnen z.B. in der Systemsteuerung die Möglichkeit der Druckerinstallation und Einrichtung an. Falls Sie dies ihren Computermitbenutzern sperren möchten müssen Sie der nächsten Anleitung folgen...
Klicken Sie ins rechte Teilfenster und wählen Sie Neu/DWORD Wert. Diesen nennen Sie jetzt NoAddPrinter und doppelklicken darauf. Nachdem Sie die 1 eingetragen haben bleibt ihnen der Druckereinrichtungsassistent verwehrt.
Da Sie nun den Ablauf wissen ist es wesentlich effektiver, wenn ich die einzelnen Werte und eine kurze Beschreibung dazu gebe.
- NoAddPrinter Nachdem sie den Wert erstellt, doppelt darauf geklickt und eine 1 hineingetippt haben, lassen sich keine Drucker mehr hinzufügen.
- NoDeletePrinter Dieser Wert bewirkt, wenn sie ihn auf 1 setzen, dass keine Drucker sich mehr löschen lassen.
- NoDesktop Um sämtliche Icons von der Oberfläche sowie das Kontextmenü, dass erscheint, wenn sie mit der rechten Maustaste auf den Desktop klicken, auszuschalten müssen sie lediglich auf ihren selbstgestrickten Wert doppelklicken und wie bei den anderen Werten auch eine 1 anstatt der 0 eintragen.
- DisableRegistryTools Damit sich kein Benutzer an der Registry zu schaffen macht stellen sie diesen Wert per Doppelklick auf 1. Sie können danach NICHT mehr die Windows Registry bearbeiten, um diese Änderung zu machen. Ausser sie exportieren sich diesen Wert als .reg Datei. Ändern sie dazu den Wert wieder zurück auf 0. So gehts: Klicken sie auf Datei > Exportieren und aktivieren sie die Option Ausgewählte Teilstruktur. Nachdem sie den richtigen Ort auf ihrer Festplatte selektiert und auf Ok geklickt haben erscheint dort eine Datei, auf die sie nur doppelklicken müssen, um die Änderungen rückgängig zu machen.
- ClearRecentDocsOnExit Mit diesem Wert (auf 1 gestellt) verhinden sie jegliches rumschnüffeln ihrer Mitbenutzer, die gerne wissen möchten, was sie zuletzt geöffnet haben. Damit werden diese Dokumente bei jedem Herunterfahren oder Neustart gelöscht.
- NoDevMgrUpdate Damit wird dem User der Zugriff auf das Windows Update verwehrt. Einfach darauf doppelklicken und eine 1, wie bei jedem Wert eintragen.
- NoSetFolders Im Startmenü sehen sie unter Einstellungen den Eintrag Taskleiste und Startmenü. Sie sind ihn los, nachdem sie den Wert in der Registry erstellt und mit einer 1 versehen haben.
- NoRun Mit einer 1 eingetragen, nachem sie darauf doppelgeklickt haben, verhindert dieser Wert, dass der Befehl Ausführen im Startmenü angezeigt wird. Sie müssen regedit und andere Befehle manuell aus dem Windows Ordner starten.
- NoInternetConnection Wenn sie diesen Wert erstellen und per Doppelklick eine 1 eintippen verschwindet das Symbol für die Internetverbindung.
- NoNetHood Um den Mitbenutzern den Zugriff auf das Netzwerk zu verbieten, müssen sie auf NoNetHood doppelklicken und in die Zeile eine 1 eintragen, damit das Symbol Netzwerkumgebung vom Desktop verschwindet.
- NoRecentDocsHistory Den Zugriff auf zuletzt verwendete Dokumente können sie auch komplett sperren. Dazu den Wert auf 1 ändern.
- NoSMMyDocs Damit sperren sie den Eintrag Dokumente, den sie im Startmenü finden. Er beinhaltet die Dateien, welche sie zuletzt geöffnet hatten. Wenn dieser Wert auf 1 steht bleibt der Ordner verwehrt.
- NoFavoritesMenu Damit niemand in ihren Favoriten rumschnüffelt können sie den Ordner Favoriten im Startmenü verbannen.
Jeden dieser Werte können sie per Doppelklick darauf wieder ändern. Um die Optionen rückgängig zu machen tragen sie einfach wieder eine 0 anstatt der 1 ein. Den selben Effekt erreichen sie, in dem den Wert einfach löschen!
HINWEIS ZUR NEUVERÖFFENTLICHUNG: Dieser Artikel wurde von Sandro Villinger produziert und stammt aus dem Windows-Tweaks-Archiv, das seit Ende der 1990er Jahre aufgebaut wurde.
Auf Windows Tweaks finden Sie zeitsparende Anleitungen rund um PC, Software & Microsoft. Für einen stressfreien digitalen Alltag. Bereits seit 1998 "tweaken" wir Windows und hören einfach nicht mehr auf!



