Schnelle Übersicht:
Die DLL-Dateien verankern sich sehr tief im System und verlangsamen es mit steigender Anzahl. Es gibt viele Programme, welche unbenutzte DLLs löschen - doch leider sind diese oftmals genauso gefährlich wie das manuelle Löschen per Hand. Die wichtigsten DLLs, finden sie an einem bestimmten Punkt in der Registrierung. Falls hier welche nicht gebraucht werden sehen sie das und können sie löschen. Veni, vidi, vici!
(lesen Sie weiter unten für eine Lösung mit dem, speziell von einem Leser angefertigten, DLL-Killer)
1. Klicken sie nacheinander auf Start > Ausführen und tippen sie in die aufklappende Befehlszeile regedit gefolgt von einem Tastendruck auf Enter ein. Innerhalb der nächsten Millisekunde startet der Editor zum Bearbeiten der Windows Registrierung.
2. Navigieren sie nun, wie in dem Windows Tweaks Lexikon Artikel genauer beschrieben, mit Doppelklicks durch die Ordner HKEY_LOCAL_MACHINE\ SOFTWARE\Microsoft\Windows\CurrentVersion\SharedDLLs. Im rechten Teilfenster sehen sie folgendes (und noch viel mehr).
3. Wie auf dem Bild eingezeichnet sind nur die hinteren Werte von Bedeutung. Sollte hier nämlich irgendwo in der Liste eine (0) stehen so bedeutet dies, dass die DLL nicht gebraucht wird. Beispiel:
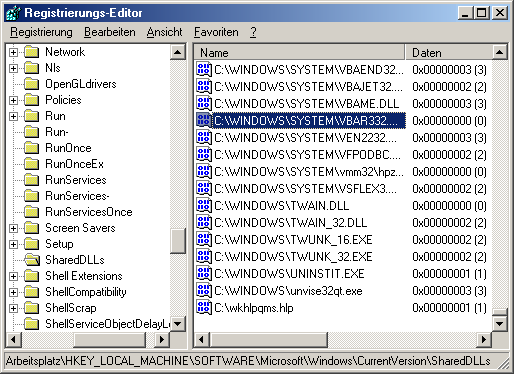
Ist dies der Fall, merken Sie sich nun den Dateinamen (Hier: MSJET40.dll) und das Verzeichniss. Klicken sie mit der rechten Maustaste darauf und löschen sie diesen Wert.
4. Klicken Sie auf Start > Suchen > Nach Dateien und Ordnern und geben sie diesen Dateinamen ein. Sobald er gefunden wurde können sie ihn bedenkenlos löschen. Falls er nicht gefunden wurde ist er vielleicht versteckt. Um ihn dennoch angezeigt zu bekommen müssen sie mit Schritt 5 weitermachen. Ansonsten empfehle ich ihnen für ein reines System alle Einträge und die dazugehörenden Dateien mit einer (0) dahinter zu löschen.
5. Wählen sie im herkömmlichen Windows Explorer Extras > Ordneroptionen und wechseln sie ins Register Ansicht. Entfernen Sie den Haken vor Geschützte Dateien ausblenden und markieren sie weiter unten Alle Dateien unanzeigen.
Weitere Möglichkeit: Der DLL-Killer von Viktor Engelmann erspart Ihnen diesen Weg und sucht automatisch nach den DLL Einträgen in der Registry sowie auf dem PC und löscht diese. Das Programm besitzt auch eine Backupfunktion, mit dem Sie die Änderungen (bei Problemen) rückgängig machen können!
HINWEIS ZUR NEUVERÖFFENTLICHUNG:Dieser Artikel wurde von Sandro Villinger produziert und stammt aus dem Windows-Tweaks-Archiv, das seit Ende der 1990er Jahre aufgebaut wurde.
Auf Windows Tweaks finden Sie zeitsparende Anleitungen rund um PC, Software & Microsoft. Für einen stressfreien digitalen Alltag. Bereits seit 1998 "tweaken" wir Windows und hören einfach nicht mehr auf!




