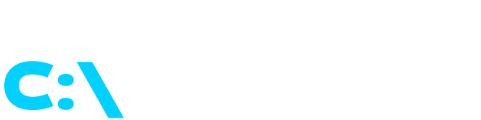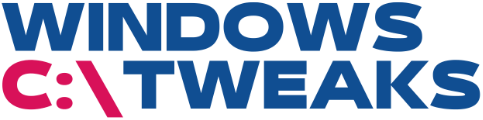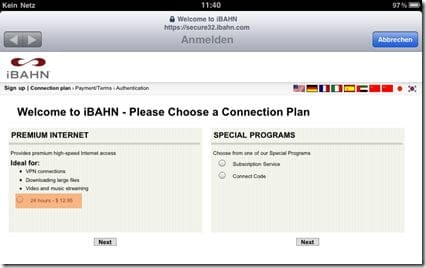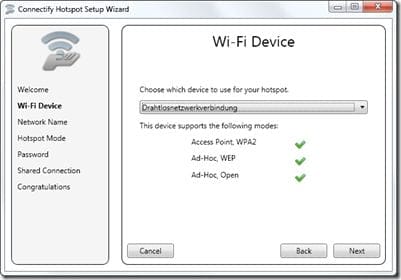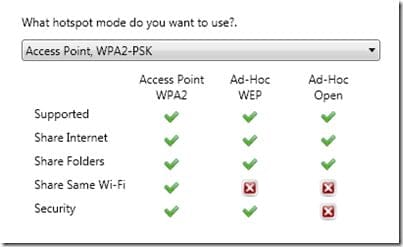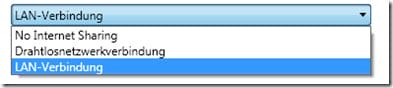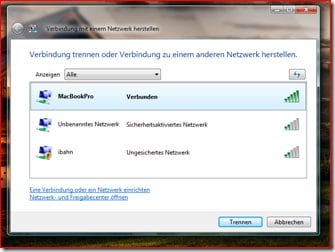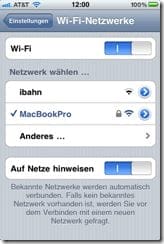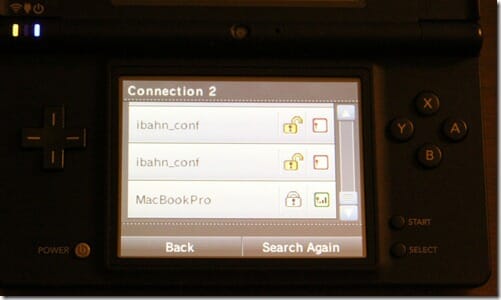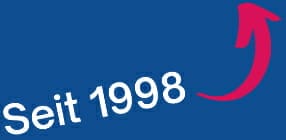Schnelle Übersicht:
Wer häufig unterwegs ist, kennt das Problem: Man verbindet sein Laptop mit einem kostenpflichtigen Hotspot oder der LAN-Verbindung im Hotel oder am Flughafen und zahlt eine vollkommen überteuerte Gebühr für 1, 2 oder 24 Stunden:
Wer keine andere Wahl hat, bezahlt die Gebührt und kann das Internet mit 1 PC nutzen. Andere Geräte – etwa das Notebook des Eherpartners, Smartphones oder tragbare Spielekonsolen – gehen leer aus. Soll man also pro Gerät eine Internetverbindung zahlen? Nein Danke!
Windows-Tweaks verrät, wie Sie mit Connectify (jetzt in Version 2.1 erhältlich) jede eingehende Internetverbindung Ihres Notebooks mit anderen Geräte teilen. Dabei spielt es keine Rolle, ob Sie über das Netzwerkkabel oder via WiFi die Verbindung zum kostenpflichtigen Internet aufbauen. Microsoft hatte in einer frühen Betaversion von Windows 7 bereits die Lösung des Problems: Jede eingehende Internetverbindung kann über die „Virtual WiFi“-Funktionen auch mit anderen Geräten geteilt werden. Die Funktion wurde allerdings aus Zeitgründen gestrichen.
Die pfiffigen Entwickler von Connectify haben das zu Ende gebracht, was Microsoft nicht mehr rechtzeitig schaffte. Das Programm „Connectify 2.1“ macht aus Ihrem Windows-7-Notebook einen mobilen Wifi-Hotspot. So geht’s:
1. Installieren Sie Connectify und klicken Sie am Ende des Assistenten auf „Finish“, um das Programm zu starten. Klicken Sie im Anschluss in der Taskleiste auf das Connectify-Symbol und wählen Sie „Easy Setup Wizard“.
2. Klicken Sie auf „Next“ und wählen Sie den Wifi-Adapter aus, den für Sie die Erstellung des Hotspots nutzen möchten. Tippen Sie im nächsten Schritt einen beliebigen Namen für den eigenen WiFi-Hotspot ein und klicken Sie erneut auf „Next“.
3. Stellen Sie sicher, dass im nächsten Schritt “Access Point, WPA2-PSK” als Hotspot Modus genutzt wird. Dies ist die sicherste Methode und auch der einzige Weg, eine eingehende WiFi-Verbindung mit anderen Nutzern zu teilen.
4. Wählen Sie jetzt noch ein Passwort, um Ihren persönlichen WiFi-Hotspot zu schützen und klicken Sie auf “Next”. Jetzt folgt der wichtigste Schritt: Suchen Sie sich nun die Verbindung aus, über die das Internet auf Ihren PC gelangt. Im Beispiel ist das Notebook über LAN mit dem Hotelnetzwerk verbunden. Somit ist “LAN-Verbindung” die richtige Einstellung.
5. Das war’s! Klicken Sie auf “Next” und “Finish”. Daraufhin startet der eigene WiFi-Hotspot, den Sie nun mit allen anderen Geräten sehen sollten:
…auf Handys…
…oder gar auf Spielekonsolen!
Wenn Sie die Reichweite Ihres Wi-Fis noch verlängern möchten, dann lohnt es sich auch die Reichweite des Routers zu verbessern. Dies können Sie mit einem Wi-Fi Extender durchführen. Die besten finden Sie in diesem Artikel.
Viel Spaß beim Geld sparen wünscht…
Sandro Villinger
Auf Windows Tweaks finden Sie zeitsparende Anleitungen rund um PC, Software & Microsoft. Für einen stressfreien digitalen Alltag. Bereits seit 1998 "tweaken" wir Windows und hören einfach nicht mehr auf!