Schnelle Übersicht:
Unser Benutzer Martin G. und Windows-Tweaks heißen Sie herzlich zu diesem ausführlichen Workshop willkommen. Sie lernen hier einige aufregende Dinge über die Möglichkeiten der Taskleiste, die ihr Leben mit Windows einfacher gestalten und einen effektiven Touch auf den heimischen Desktop bringen:
- Integration von Verknüpfungen in die Taskleiste und deren korrekte Darstellung (Kapitel I)
- Verknüpfung zu den Windows Kommandos Shutdown, Abmelden etc. in die Taskleiste integrieren und richtig darstellen (Kapitel II).
Unten sehen Sie das Inhaltsverzeichnis. Ich werde im Laufe des Workshops öfters zu anderen Stellen verweisen werden, die alle hier aufgezählt sind. Klicken Sie einfach auf ein Kapitel um dort hinzugelangen.
- Hinweis: Der ganze Workshop ist mit kleinen Bildern ausgestattet, die ihnen helfen, die Schritte zu verstehen. Auf manche Bilder muss man klicken, um sie in der Vollansicht zu sehen.
- Hinweis: Anmerkungen, die sich mit dem Inhalt dieses Abschnitts außeinandersetzen sind so angezeigt:
- Anmerkung: Dies ist eine Anmerkung!
- Wir wünschen Ihnen viel Spaß mit diesem Workshop!Kapitel 1
1.1 Inhalt des Kapitels
1.2.Integrieren von Verknüpfungen in die Taskleiste
1.3.Weitergestaltung zur besseren Übersicht
1.4.Angezeigte Symbole verändern
1.5.Mouse over Text verändernGrundvorraussetzungen: nach oben
Stellt bitte sicher, das sie folgendes Programm heruntergeladen haben. Ich komme später wieder auf es zu sprechen:
- AWIcons (www.awicons.com)
Jetzt wo sie anfangen, sollte ihr Desktop ungefähr (je nachdem welche Programme sie haben) so aussehen:
Das Erste, dass sie jetzt machen sollten, ist mit einem Rechtsklick irgendwo in einen freien Bereich der Taskleiste zu klicken und in dem erscheinenden Menü den Eintrag "Taskleiste fixieren" auszuwählen.
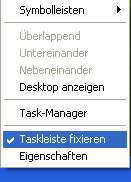
Jetzt klicken sie mit der linken Maustaste (wie unten zu sehen) in den freien Bereich zwischen dem Windwos Logo und den angezeigten Programmen. Versuchen sie am besten den roten Punkt (nur auf dem Bild zu sehen) zu treffen, lassen sie die linke Maustaste gedrückt und verschieben sie das ganze bis an den linken äußeren Rand.
![]()
Wenn sie das alles gemacht habt, sollte das ganze so Aussehen:

Am Ende des Workshops gibt es noch einige Hinweise, wie man mit dieser Taskleiste (links am Rand herumexperimentieren kann).
Wir schieben die Taskleiste nur an den linken Rand, damit die Sachen einfacher zu demonstrieren sind. Natürlich funktioniert das ganze genauso wenn die Taskleiste im "Normalzustand" ist, aber machen sie diese Schritte bitte so mit, da es so einfacher zu erklären ist.
Kapitel 1:
1. Inhalt des Kapitels: nach oben
Was wird in diesem Kapitel gemacht?
Dieses Kapitel ist sozusagen das Einführungskaptiel, hier geht es lediglich darum (wovon sie vieleicht schon etwas verstehen, wenn nicht - wäre nicht sonderlich schlimm, darum geht es ja in diesem Workshop) Verknüpfungen, bspw. zu ihrem Musik Ordner oder zu ihrem CD Rom Laufwerken in die Taskleiste zu integrieren und richtig einzublenden.
Stellen sie bitte sicher, dass alles so ausgeführt wurde wie oben beschrieben wurde.
Gut, dann können wir ja mit Punkt 2 anfangen.
2. Integrieren von Verknüpfungen in die Taskleistenach oben
Als allererstes brauchen sie hierfür einen neuen Ordner. Wo dieser liegt ist eigentlich völlig egal, sie sollten nur wissen, wo er liegt.
Anmerkung: Verknüpfungen, die ich in diesem Workshop erwähne beziehen sich immer auf Standard Laufwerksnamen und Standard Ordner, ich weise aber speziell darauf hin, wenn es bei ihnen Unterschiede geben könnte. Meine Festplatte hat den Buchstaben "C:". Sollte das bei ihnen anders sein, dann setzen sie statt dem "C:" natürlich ihren Laufwerksbuchstaben der Festplatte z.B. "D:" ein.
Erstellen sie sich diesen Ordner einfach. Bei mir liegt dieser im Laufwerk "C:" (meiner Festplatte). Einen Ordner erstellen sie sich ganz einfach, indem sie in den Ordner wechseln, in dem der Ordner einmal sein soll, und mit der rechten Masutaste irgendwo in den Freien Raum des Ordners klickt. Wählen sie in dem erscheinendem Menü "Neu" aus und klicken sie dann auf "Ordner". Den neu erschienenen Ordner können sie jetzt umbenennen wie sie wollen, ich schlage einmal "Schnellzugriff" vor. Bitte merken sie sich genau wie der Ordner heißt, und wo er liegt. Bei mir liegt er in diesem Verzeichnis: "C:\Schnellzugriff". So wird er auch in Zukunft genannt werdem, auch wenn ihrer einen anderen Pfad hat. Benutzen sie also in Zukunft diesen Ordner für Schnellverknüpfungen in der Taskleiste.
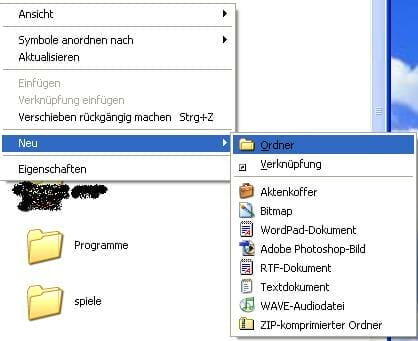
Jetzt legen wir die erste Verknüpfung in diesen Ordner, daher:
Wechseln sie per Doppelklick in den Ordner und klicken sie mit der rechten Maustaste irgendwo in den (noch) freien Raum in den Ordner, und klicken sie in dem erscheinenden Menü auf "Neu" und danach auf "Verknüpfung".

Jetzt kommen sie in einen Windwos Dialog, in dem wir erst einmal auf "Durchsuchen" klicken, und dann die Festplatte auszuwählen (Standardmäßig ist dies "C": aber wie gesagt, andere PCs, andere Bezeichnungen, also benutzen sie einfach ihre normale Festplatte.)
Jetzt geben sie bitte noch an, wie das ganze heißen soll, wir können es auch bei dem Standardnamen lassen. Klicken sie noch auf "Fertigstellen", und sie sind fertig.
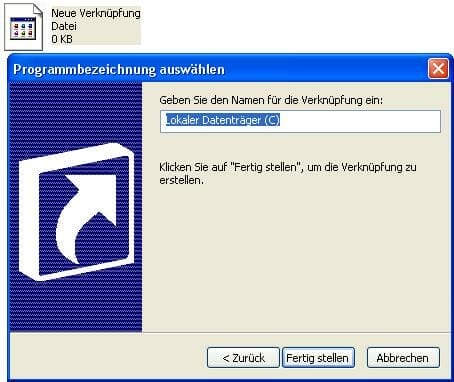
Jetzt kommen wir zum ersten wichtigen Teil, wir bauen das ganze nämlich zum ersten mal in die Taskleiste ein. Dafür klicken sie wieder mit rechts in die Taskleiste, wählen dort "Symbolleiste" aus, und darauf "Neue Symbolleiste" aus.
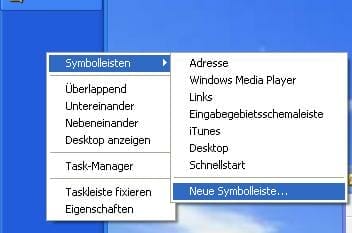
Das ganze sollte jetzt in etwa so aussehen:
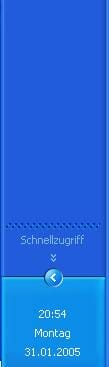
Wenn sie mit der linken Maustaste auf den gepunkteten Bereich über "Schnellzugriff" klicken und gedrückt halten, können sie ihn nach oben und unten Verschieben. Sie können ihre Taskleiste (die jetzt links hängt) natürlich auch nach rechts vergrößern. Einfach mit links auf den Bereich, der am weitesten rechts auf der Taskleiste liegt klicken, und mit der linken Maustaste verschieben.
So sähe das ganze jetzt idealerweise aus:

Sie sollten jetzt noch 2 weitere Verknüpfungen erstellen, um das ganze auszuprobieren, ich habe einfach mal mein DVD Laufwerk und den Ordner "Eigene Dateien" gewählt, wie das geht sollte klar sein. (Wiederholen sie einfach die oberen Schritte (ab hier) und wählen sie statt "C:" einfach den Ordner "Eigene Dateien" und ein Laufwerk aus). Diese Verknüpfungen sollten natürlich in deinem Ordner mit der anderen Verknüpfung liegen, damit sie auch auf der Taskleiste eingeblendet wird. Sie können selbstverständlcih mit Verknüpfungen zu anderen Ordnern und Laufwerken weitermachen, aber ich werde in diesem Workshop die Verknüpfungen zu "C:", dem Ordner "Eigene Dateien" und meinem DVD Laufwerk benutzen, und rate ihnen deshalb das gleiche zu machen.
Anmerkung: wie sie sicherlich gemerkt haben, werden nun auf der Taskleiste alle Dateien, die in dem ausgewählten Ordner sind auf der Taskleiste eingeblendet.
So sollte das ganze jetzt aussehen:
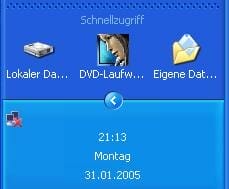
Sie können jetzt die Taskleiste beliebig nach links vergrößern, damit alle Objekte korrekt angezeigt werden.
Anmerkung: Wie sie vieleicht merken, blendet es jetzt beim CD/DVD Laufwerk das Symbol von der eingelegten CD/DVD ein. Wie man das ändert, erfahren sie gleich.
Damit ist der erste Teil geschafft. Jetzt beginnt die "kosmetische Arbeit"
3. Weitergestaltung zur besseren Übersichtnach oben
Jetzt schauen wir einmal, wie wir das ganze verschönern können. Dazu klicken wir jetzt erstmal mit der rechten Maustaste irgendwo in den freien Bereich in eurem "Schnellzugriffsbereich". Dieses Menü sollte erscheinen:
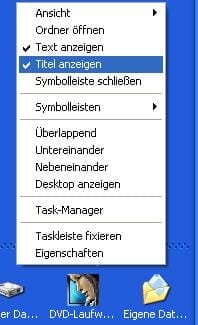
Nun schnell zur Erklärung:
- Unter Ansicht gibt es Große unhd kleine Symbole Auszuwählen, dazu kommen wir später.
- Ordner öffnen ist unwichtig für uns
- Wenn sie das Häkchen bei "Text Anzeigen" wegmachen, werden die Titel unter den Symbolen entfernt. Das ganze wirkt jetzt gleich viel übersichtlicher und kompakter.
- Wenn sie das Häkchen unter "Titel Anzeigen" wegmachen, wird auch noch die Überschrift entfernt. Das können sie machen, müssen aber nicht. Es sieht aber meiner Meinung nach etwas mehr aus, als würde es in Windows reinpassen. Sie haben jetzt Platz für 3 weitere Symbole.Anmerkung: Sie können ihre Leiste natürlich auch nach untern erweitern, um Platz für mehr Symbole zu haben. Ich werde die Leiste aber jetzt verkleinern und mit 3 Symbolen weiterarbeiten.
- "Symbolleiste schließen" sollten sie keinesfalls benutzen. Damit entfernen sie den Bereich aus der Taskleiste.
- Unter "Symbolleisten" finden sie Zugriffsbereiche, die sie anzeigen können, eure "Schnellzugriffsleiste" ist mit Häkchen markiert. Wenn sie demarkiert wird sie aus der Taskleiste entfernt.
- Alle Sachen darunter sind vorerst unwichtig.
Wenn sie jetzt die beiden Häkchen demarkiert habt, sollte das ganze so aussehen:
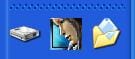
4. Angezeigte Symbole verändernnach oben
Zuerst einmal verändern wir das Symbol für das CD/DVD Laufwerk. Dazu gehen wir erst einmal wieder in den Ordner, in dem die Verknüpfungen liegen, klicken auf die Verknüpfung mit der rechten Maustaste und wählen "Eigenschaften" an.
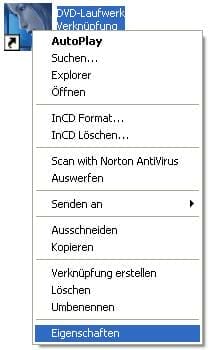
In der Erscheinenden Registerkarte klicken sie nun bitte auf "anderes Symbol".

Unter "nach Symbolen in dieser Datei suchen" geben sie folgendes ein: "%windir%\system32\SHELL32.dll" Jetzt sehen sie die am häufigsten genutzten Symbole in Windows:
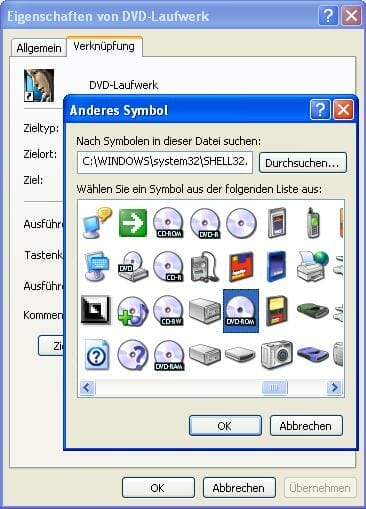
Anmerkung: In dem Verzeichnis "%windir%\system32\" gibt es noch andere dll. Dateien, die Symbole enthalten, die genutzt werden können. Weiter unten ist noch erklärt, wie man eigene Symbole mithilfe von AWicons erstellt.
Wir wählen jetzt ein neues Symbol für unser DVD/CD Laufwerk:
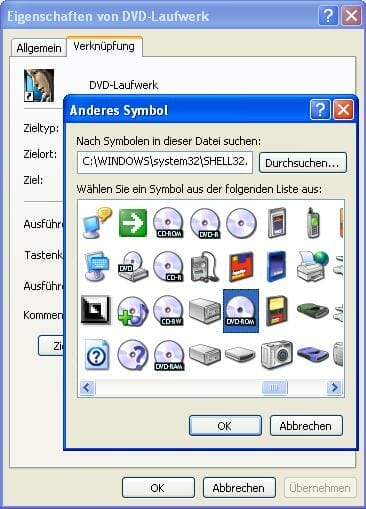
Sollten sie Anstatt eines DVD Laufwerks ein CD Laufwerk besitzen, können sie natürlich auch das Symbol dafür auswählen.
Als nächstes suchen wir auf gleiche Weise (wenn gewollt) Symbole für die anderen 2 Symbole aus. Wenn sie später Ordner wie z.B. Musik verknüpfen, können sie aus der "Shell32.dll" Datei weitere Symbole aussuchen.
5. Mouse over Text verändernnach oben
Wenn sie jetzt über die Verknüpfungen in der Taskleiste ihren Mauszeiger führen, erscheint eine Standard Windowsmeldung mit dem Dateinamen.
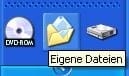
Das sieht derzeit nicht wirklich sehr einfallsreich aus. Stattdessen wollen wir lieber Meldungen beim Maus over wie im Startmenü. Diesmal am Beispiel der Verknüpfung zu den "Eigenen Dateien". Dazu klicken wir mit rechts auf die Verknüpfung und wählen dann wie schon gehabt Eigenschaften aus. Diesmal wählen wir das Feld Kommentar an, und geben dort folgenden Text ein:
"Öffnen sie den Ordner Eigene Dateien, indem sie Briefe, Berichte, Notizen und andere Objekte speichern können."
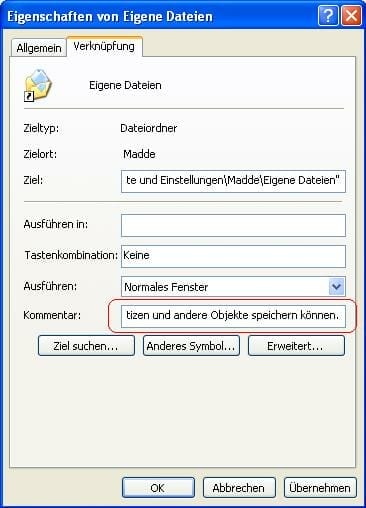
Bestätigen sie jetzt bitte mit "Übernehmen"
Natürlich kann man auch einen beliebigen anderen Text nehmen, aber da dies Windows Standard für die "Eigene Dateien" ist, nehmen wir einfach mal diesen. Das ganze sollte beim Mouse-over jetzt so aussehen:

Damit währen wir auch schon am Ende des ersten Kapitels angekommen. Sie können jetzt weiterhin mit dem Gelernten herumexperimentieren, und z.B. den Ordner so ausbauen:

Besser sieht das ganze natürlich aus, wenn sie die Task Leiste fixieren, weil dann die nervigen Abgrenzungen verschwinden. Meißtens wird der Bereich, den sie auf ihrer Taskleiste haben, aufgrund der gepunkteten Begrenzung in der unfixierten Ansicht, so dargestellt, als würde er nicht richtig draufpassen, obwohl er in der fixierten Ansicht gut passt. Daher können sie diese Bereiche etwas verkleinern wie unten gezeigt, und sie werden trotzdem richtig angezeigt.

Sie können sich jetzt etwas Zeit nehmen, mit dem ganzen erst einmal herumzuexperimentieren. Jetzt geht es für uns aber erst einmal auf ins nächste Kapitel.
Kapitel 2
1. Inhalt des Kapitelsnach oben
In diesem Kapitel geht es darum Verknüpfungen in die Taskleiste einzubauen, um den PC mit einem Klick auf die Taskleiste herunterzufahren, abzumelden und neu zu starten. Das Wissen, das im ersten Kapitel vermittelt wurde ist selbstverständlich Grundvorraussetzung.
In diesem Kapitel werde ich nicht mehr alles so ausführlich und genau erläutern wie im vorrangegeangen, das meißte dürft klar sein, und so kann man sich besser auf die wesentlichen Dinge konzentrieren, sollte es trotzdem Probleme geben, sind meißtens sind Verknüpfungen angegeben, in denen man das Thema oben noch einmal nachlesen kann.
2. Die Datei "shutdown.exe"nach oben
In diesem Kapitel beschäftigen wir uns mit der Datei "shutdown.exe" sie liegt normalerweise in diesem Verzeichnis: "C:\WINDOWS\system32\". Natürlich ist das von PC zu PC verschieden, aber wir können in vielen Windows Komponenten einfach mit "%windir%" für den Windowsordner arbeiten, der PC ergänzt dann Laufwerksbuchstaben und Ordner automatisch. Also sagen wir in Zukunft, sie liegt in: "%windir%\system32\". Beschäftigen wir uns erstmal mit den Möglichkeiten, die uns diese Datei bietet (sie ist übrigens die Datei mit der sie auch im Startmenü mit "Herunterfahren" den PC ausschalten). Dazu rufen wir die Befehlszeilenversion von Windows auf (Start -> Alle Programme -> Zubehör -> Eingabeaufforderung).
Jetzt geben wir, um mehr über die Datei zu erfahren den Pfad zu der Datei ein, und hängen ein -? daran Also: ."%windir%\system32\shutdown.exe -?"
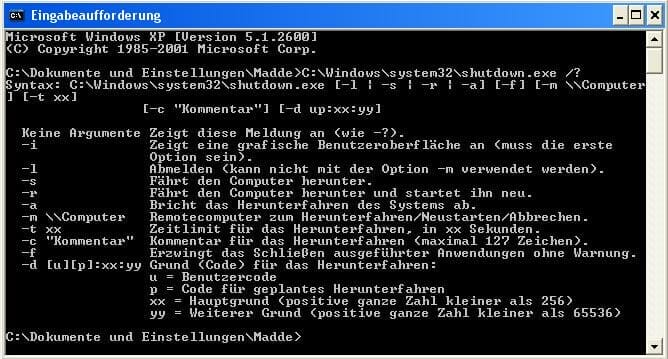
Für die Ahnungslosen unter ihnen: Damit haben wir erfahren, welche Argumente an die Dateien angehängt werden können, und wie sich diese auf sie auswirken. Das Aufrufen der Datei "shutdown.exe" würde rein garnichts bewirken. Diese Anhänge kann man sich ungefähr wie Werte vorstellen, die an die Datei durch das Ausführen mit dieser Endung mit übertragen werden.
Eine kurze Auflistung was man mit diesen Endungen anfangen kann:
- Nach dem "Syntax" sieht man, wie die Anhänge an die Datei von der Reihenfolge her aufgebaut werden sein müssen, um das gewünschte Ergebnis zu bringen. Die verschiedenen Anhänge sind unten erläutert.
- Mit "Keine Argumente" ist gemeint, dass die Datei ohne Argumente gestartet wurde. Wie bereits gesagt, bringt das dem Benutzer rein garnichts, außer der Freude einmal sinnlos die Datei "shutdown.exe" ausgeführt zu haben. Die nachfolgenden Argumente bringen dem Benutzer dann schon deutlich mehr
- "-i" zeigt eine grafische Oberfläche an, die normalerweise für Netzwerkadministratoren gedacht ist. Aber an alle Schüler, die wie ich einen völlig unfähigen Lehrer als Netzwerkadministrator haben (Ich hoffe das ließt Herr Pfaller nicht 😉 ) mit diesem Code kann man in einem schlecht eingerichteten Netzwerk herrlich schöne Sachen anrichten (Den Pc vom Lehrer der einem eigentlich Informatik LK geben sollte, herunterfahren,...). Aber mehr verrate ich hier mal nicht. Nur soviel: Sie brauchen keine weitere Argumente nach "-i" anhängen. Es wäre schlichtweg sinnlos, da diese keine weitere Auswirkungen auf die Datei hätten. Aber wie gesagt, durchaus möglich, das einige Leute eine primitive Freude daran empfinden, sinnlos Argumente anhängen an Dateien anzuhängen. Soviel auf jeden Fall dazu. Um die Datei mit der grafischen Oberfläche auszuführen, müste ihr Pfad so lauten: "%windir%\system32\shutdown.exe -i".
- "-l" als Argument meldet den derzeitigen Benutzer ab, und der PC geht in das Auswahlfenster für Benutzer zurrück. Das wird eines unserer Symbole.
- "-s" fährt den Computer ganz normal herunter. Das wird unsere erste Verknüpfung.
- "-r" startet den Computer neu. Das wird unsere zweite Verknüpfung.
- "-a" ist ein recht nützlicher Anhang, falls sie den Pc versehentlich herunterfahren. Sie kommt aber praktisch nie zum Einsatz, da es sehr schwer ist, schnell auf diese Datei zu klicken, wenn man den PC ganz normal herunterfährt. Sollte aber eine Zeitverzögerung aktiviert sein (wie normalerweise bei "-r", "-l", und "-s" ohne weitere Argumente) kann man das Herunterfahren damit problemlos unterbrechen.
- "-m" ist höchstens für Netzwerkadministratoren oder wanna be hacker nützlich. Ich empfehle aber eher die grafische Oberfläche ("-i"). Es kann aber durchaus Situationen geben, in denen Der Start über die Befehlszeilenversion sinnvoller ist.
- "-t xx" ist für uns wiederrum wichtig, da normalerweise t (Also die Zeitverzögerung) hier auf 15 eingestellt ist, und man daher zwischen dem Klicken auf das Symbol und dem tatsächlichen Herunterfahren einen Zeitunterschied von 15 Sekunden hat. Wir werden stattdessen 00 einsetzen, um diesen Effekt zu deaktivieren. Für Netzwerkadministratoren kann diese Funktion interessant sein, wenn sie vor dem Herunterfahren noch einen Grund einbldenden wollen, aber eine Warnung an alle wanna be hacker da draußen: Der Herunterfahrende Computer sieht von wem der Befehl kam seinen PC auszuschalten ganz davon abgesehen, dass diese Aktionen normalerweise abgespiechert werden).
- "-c" Gibt einen Comment also Kommentar in einem Fenster beim Herunterfahren aus. Dies ist natürlich das gleiche Fenster, indem auch die Zeit angezeigt wird, daher wird sie, wenn "-t" auf "00" eingestellt wird auch nicht angezeigt. Höchstens interessant für Netzwerkadministratoren, wir können mit dem, was wir erreichen wollen höchstens ein "Tschüss machs gut" einblenden, dessen Sinn bezweifle ich jetzt allerdings. Sollten sie allerdings darauf bestehen, vor dem Herunterfaheren noch einen netten Kommentar von ihrem PC zu bekommen vergessen sie bitte nicht "-t" zu erhöhen, da sonst wie gesagt das Ganze nicht angezeigt wird.
- "-f" ist ein recht nützliches Argument, wenn sie viele Programme haben, die sich bei jedem Herunterfahren erst bei ihnen beschweren. Sie werden dann ohne Warnung beendet. Es steht dir natürlich frei, dieses Argument mit anzuhängen, ich werde es aber nicht mit berücksichtigen.
- "-d" bei den Gründen könnte uns höchstens p interessieren, da es in Windows die Funktion "geplante Tasks" gibt, in der man auch die Datei "shutdown.exe" mit ihren Erweiterungen nach einem speziellem Zeitplan ausführen kann. Allerdings funktioniert das nur mit dem zusätzlich Argument "p" unter "-d". Dies ist ein Problem inWindows, das erst in einem späteren Service Pack gelöst wurde.
Jetzt haben wir das theoretische Wissen, um diese Datei richtig einzusetzen.
3. Einbauen der Verknüpfungennach oben
Wir wollen drei Verknüpfungen im Startmenü haben. Eine zum Herunterfahren, eine zum Neustarten und eine zum Abmelden. Erst einmal die zum Herunterfahren:
Wie im ersten Kapitel beschrieben erstellen wir zuerst einen neuen Ordner (wir können ihn bsplw. Schnellshutdown nennen) und sorgen dafür das er in der Taskleiste angezeigt wird. In diesen Ordner fügen wir die Verknüpfung zu der Datei "%windir%\system32\shutdown.exe -s -t 00". Diesmal müssen sie keine Laufwerksbuchstaben verwenden, da Windows "%windir%" automatisch erkennt. Die neue Datei nenen wir einfach "Herunterfahren".
Wenn sie alles richtig gemacht haben, erscheint in ihrer Taskleiste eine Leiste, die in etwa so aussieht:

Wir entfernen jetzt schnell Titel und Überschrift, wie oben beschrieben, daraufhin müsste das ganze so aussehen:
![]()
Anmerkung: Um die Taskleistenelemente bearbeiten zu können, darf die Taskleiste nicht fixiert sein.
Um Sachen wie Symbole und mouse over Text kümmern wir uns bald. Jetzt bauen wir erst einmal die Verknüpfung zum Neustarten ein, wir verfahren genauso wie oben, nur diesmal heißt der Pfad: "%windir%\system32\shutdown.exe -r -t 00" und wir nennen ihn "Neustarten".
Jetzt noch eine Verknüpfung zum Abmelden. Der Pfad zu ihr soll: "%windir%\system32\shutdown.exe -l -t 00" lauten, wir verfahren genauso wie in den beiden Beispielen oben nennen sie diesmal aber "Abmelden".
Das ganze sollte in der Taskleiste jetzt so aussehen:
![]()
4. Vermeiden der Anzeige von Fensternnach oben
Sollten sie schon eine der Verknüpfung ausprobiert haben, werden sie vieleicht festgestellt haben, dass beim Ausführen der Verknüpfung ein nerviges Fenster auftaucht. Das wollen wir erst einmal unterbinden. Dazu führen wir jetzt für jede der 3 Dateien jetzt den gleichen Schritt durch:
Rechtsklick auf die Verknüpfung, und Auswählen von "Eigenschaften". Jetzt wählen wir die Registerkarte "Layout" aus und klicken sie an.

Jetzt geben wir in allen rot markierten Werten den Wert 1 ein und bestätigen mit "Übernehmen". Beim nächsten Ausführen, sollte das Fenster nicht mehr sichtbar sein.
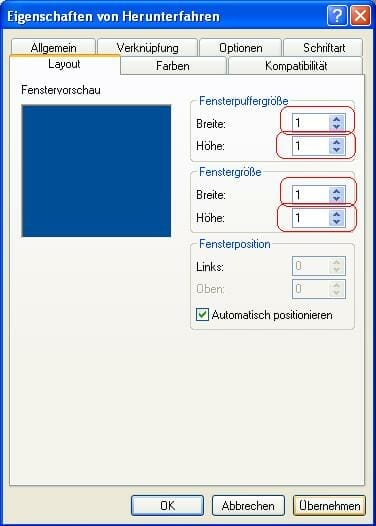
Nicht vergessen, diesen Schritt für alle 3 Dateien auszuführen.
5. "Kosmetik"nach oben
Abschließend sollten wir noch normale Symbole aussuchen, und ihnen schöne mouse over Texte verpassen. Im nächsten Abschnitt kommen wir dann dazu wie man mit Hilfe des Programms AWIcons eigene Symbole für diese 3 Verknüpfungen aussucht.
Als Erstes wieder ein Rechtsklick auf die Datei. Dann "Eigenschaften" auswählen und dort in der Registerkarte "Verknüpfung" "anderes Symbol" anklicken. Die evtl. erscheinende Warnung können sie getrost ignorieren. Suchen sie für die 3 Verknüpfungen passende Symbole aus. Am Besten sie nehmen die drei Standard Icons die sich auf der rechten Seite des Auswahlmenüs befinden.
Als Mouse over Texte für die drei Icons benutzen wir am besten:
Für Herunterfahren: "Fährt Windows herunter, so dass sie den Computer ausschalten können."
Für Neustarten: "Fährt Windows herunter und startet es anschließen erneut."
Für Abmelden:"Schließt alle Programme und beendet die Windows Sitzung."
So sieht das jetzt idealerweise aus:

Anmerkung: Wie schon bereits gesagt, sind in vielen anderen .dll Dateien in dem /system32/ Ordner noch andere Symbole versteckt, die sie gerne alle einmal ausprobieren können, sollten sie genug Zeit dafür haben.
6. Neue Icons mit "AWicons"nach oben
Wenn sie AWicons wie oben geschildert heruntergeladen haben, können sie eigene Windows Icons produzieren, und auch .dll dateien öffnen, um auf alle Symbole Zugriff zu haben. Benutzen sie dazu einfach die Funktion "Datei öffnen". Damit können sie bspw. das "Neu Starten" Icon größenmäßig anpassen... Viel Spass beim Ausporbieren aller Möglichkeiten, die sie mit diesem Programm haben. Wir werden trotzdem mit den Standardicons, die wir schon verwenden weitermachen. Sollte es trotzdem Fragen oder Probleme geben, verweise ich einmal auf die Online Hilfe (http://www.awicons.com/help/awicons/index_ger.html). Damit wären wir jetzt eigentlich schon am Ende des eigentlichen Workshops. Im anschließenden Teil werden noch einige Tipps zum Weitermachen gegeben.
7. Weiterführende Tippsnach oben
Taskleiste teilweise unsichtbar machen
Wenn sie sich dafür entschieden haben, die Taskleiste auch in Zukunft recht soder links zu lassen, hier mein Tipp zur besseren Übersicht: Eine Inaktive Taskleiste können sie ganz einfach "verschwinden" lassen, sie taucht dann wieder auf, wenn sie den Mauszeiger in die entsprechende Ecke geführt haben. Das ist Anfangs zugegebenermaßen etwas gewöhnungsbedürftig, hat aber durchaus Vorteile. So wird es aktiviert: Klicken sie irgendwo mit der rechten Maustaste in den freien Bereich der Taskleiste und wählen sie "Eigenschaften" aus. Im anschließenden Menü machen sie ein Häckchen bei "Taskleiste automatisch ausblenden".

Taskleiste fixieren
Diese Funktion können sie immer während dieses Workshops benutzen um zu kontrollieren, wie das Ergebnis denn dann aussehen wird.
Normale Taskleisteund kleine Symbole
Sollte ihnen die Taskleiste am linken Rand nicht gefallen, können sie sie nacher wieder an ihren ursprünglichen Platz stellen. Dazu stellen sie wieder sicher, das ihre Taskleiste nicht fixiert ist, klicken zwischen den Raum zwischen Start und dem gepunkteten Bereich und ziehen sie ihn mit der Maus nach unten. Jetzt sollten ihre bisherigen Symbole aber zu groß sein, daher können sie mit einem Rechtsklick auf den Bereich, in dem sich ihre Symbole befinden klicken und wählen sie dann unter "Ansicht" "kleine Symbole" aus. Jetzt haben sie angenehm kleine Icons die auch in die normale Task Leiste bequem passen.

Nur einen Ordner verwenden
Ntürlich können sie statt den beiden Ordnern für Schnellstartsymbole und Herunterfahrverknüpfungen auch einen einzigen Ordner verwenden.
Muster
hier einmal zwei Muster, wie ihre Taskleiste nach dem Workshop aussehen könnte:

![]()
Fragen oder Probleme mit diesem Workshop? Mail an den Verfasser
Windows-Tweaks dankt dem fleißigen Leser Martin G. für diesesn ausführlichen Workshop!
Auf Windows Tweaks findest Du zeitsparende Anleitungen rund um PC, Software & Microsoft. Für einen stressfreien digitalen Alltag. Bereits seit 1998 "tweaken" wir Windows und hören einfach nicht mehr auf!





