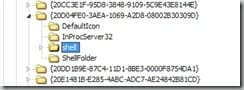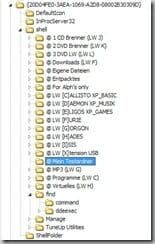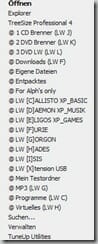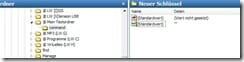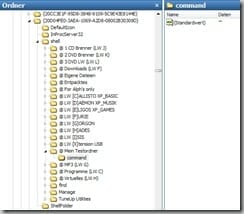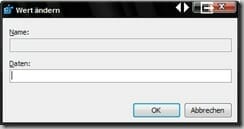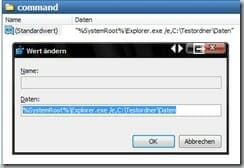Schnelle Übersicht:
Grundidee
Bei einem Rechtsklick auf das Symbol „Arbeitsplatz“ erhält man ein Kontextmenü mit mehr oder weniger sinnhaltigen Einträgen. Die Grundidee war nun, durch Modifizierung der Einträge eigene Erweiterungen in dieses Kontextmenü einzubringen. Bei der Gelegenheit kann man auch gleich mal dort manuell ausmisten, da dieser Schlüssel gerne von Anbietern missbraucht wird, um sich im System zu etablieren.
Bei meinen Recherchen in Internet stieß ich auf mehrere Beiträge zum Thema, deren Vorgehensweise und Ergebnis mich nicht zufrieden stellten. Die Wege waren zu verzweigt, wurden von RegCleanern gelöscht oder anderweitig überschrieben oder funktionierten schlicht nicht. Auf der Suche nach einer Lösung in exponierter und nachvollziehbarer Stellung entstand dieser Weg.
Diese Vorgehensweise und ihre Ergebnisse wurden auf Windows XP (Home & Pro; mit & ohne SP's) und VISTA (stellvertretend Ultimate) getestet.
Hinweis: Bei allen Arbeiten im Bereich der Registrierung gilt: Vorher den Schüssel den man modifizieren oder gar entfernen will, sichern!
Vorbereitung
Im Vorfeld überlegen wir uns, was für Einträge wir in das Kontextmenü einbinden wollen. Sinn machen z.B. Pfade zu häufig benutzten Ordnern oder Programmen, zu den Stammpfaden von Festplatten oder zu Ordnern mit Sammlungen (MP3 oder Filme etc.). Diese Pfade kopieren wir uns nun direkt aus dem Explorer in eine Textdatei (Hier beispielhaft „Pfade.txt“). Das spart bei geöffneter Registrierung das umständliche Suchen auf dem Rechner: Alles auf einer Stelle.
Sollen Programme geöffnet werden, ist zu überlegen, ob diese mit Parametern versehen sind, oder Parameter nutzen. Diese Parameter müssten dann gleich mit notiert werden. Wir können solche Aufrufe dann praktischer Weise über einen Klick komplett ablaufen lassen.
Vorgehensweise
Die Werkzeuge
Bei meinen Arbeiten in der Registrierung benutze ich hier den Registrierungseditor von TuneUp Utilities 200(x). Dieser hat den Vorteil, dass Lesezeichen zu den bearbeiteten Schlüsseln angelegt werden können. Eine sehr praktische Angelegenheit bei häufigen Änderungen. Es kann aber jeder selber wählen, welches Tool er nimmt. Das Grundprinzip bleibt das Gleiche.
Die meisten werden wohl auf den RegEditor von XP zurück greifen. Dieser kann durch [Win]+[R] --> regedit --> ENTER bequem aufgerufen werden.
Um ein Beispiel zu haben, errichtete ich einen Testordner in C:TestordnerDaten auf den ich mich im weiteren Verlauf beziehen werde.
Der richtige Schlüssel
Nach dem Öffnen der Registrierung suchen wir uns den Schlüssel HKEY_CLASSES_ROOTCLSID{20D04FE0-3AEA-1069-A2D8-08002B30309D}
Dieser enthält im Originalzustand die Unterordner DefaultIcon, InProcServer32, shell und ShellFolder (Bild 1).
Diesen Schlüssel klicken wir jetzt mit Rechts an und wählen Exportieren. So haben wir noch die Möglichkeit zum Ausgangszustand zurückzukehren, sollte etwas schief gehen.
Uns geht es um den Ordner shell, der die Einträge find (Eintrag Suchen… im Kontextmenü) und Manage (Eintrag Verwalten) enthält.
Jeder Unterordner, der hier eingerichtet wird, erscheint sofort unter seinem vergebenen Namen im Kontextmenü von Arbeitsplatz.
Um eine gewisse Ordnung in die Schlüssel zu bringen, empfehle ich, diese mit einem bestimmten, immer gleichen Buchstaben oder Sonderzeichen beginnen zu lassen. Ich habe ein @ gewählt. Somit bleiben die selber definierten Schlüssel immer die Vordersten im Ordner.
Im rechten Fenster des Unterordner shell habe ich einen Schlüssel vom Typ Zeichenkette mit Namen Kommentar und Inhalt „Alle mit dem @ Zeichen versehenen Schlüssel sind eigendefiniert. [Datum] AranankA“ angelegt. Kommentare dieser Art können beliebig und ohne Auswirkung auf das System angelegt werden. Sie machen die Inhalte später nachvollziehbar.
Wir legen und nun per Rechtsklick auf das shell-Ordnersymbol über den Eintrag Neu --> Schlüssel einen leeren Schlüssel an. Diesen nennen wir "@ Mein Testordner" (Bild 2).
Die Einrichtung des ersten Zusatzschlüssels
Schon jetzt bringt ein Rechtsklick auf das Arbeitsplatzsymbol ein Ergebnis (Bild 2a), welches beim Anklicken aber höchstens eine Systemwarnung bringt (Bild 2b).
Als nächstes richten wir in dem gerade erstellten Ordner „@ Mein Testordner“ einen Schlüssel mit Namen command ein (Bild 3). Dieser Name ist nicht frei wählbar!
Wenn wir nun diesen Schlüssel anklicken und einen Blick auf die rechte Seite des Editors werfen, finden wir dort einen Eintrag: Einen Schlüssel vom Typ Zeichenkette (REG_SZ) mit dem Namen "(Standardwert)" und dem Eintrag "(Wert nicht gesetzt)". Wenn wir versuchen diesen zu löschen, wird diese Vorgehensweise verweigert.
In diesem rechten Fenster legen wir nun wiederum per Rechtsklick einen neuen Wert an: Typ REG_EXPAND_SZ (erweiterte Zeichenkette) mit Namen (Standardwert). Den Bereich Daten lassen wir leer (Bild 4).
Hinweis: Unter dem Standardeditor in XP heißt der zu erstellende Wert "Wert der erweiterbaren Zeichenfolge" Es ist wichtig, das der Typ auf jeden Fall REG_EXPAND_SZ ist!
Diesen neu angelegten Schlüssel „@ Mein Testordner“ exportieren wir nun um ihn zu bearbeiten: Rechtsklick auf den Schlüssel --> Exportieren als „Testschlüssel.reg“. Diese Datei öffnen wir mit Notepad. Wir sehen nun folgendes:
REGEDIT4
[HKEY_CLASSES_ROOTCLSID{20D04FE0-3AEA-1069-A2D8-08002B30309D}shell@Mein Testordner]
[HKEY_CLASSES_ROOTCLSID{20D04FE0-3AEA-1069-A2D8-08002B30309D}shell@Mein Testordnercommand]
"(Standardwert)"=hex(2):00
Den Eintrag "(Standardwert)"=hex(2):00 ersetzen wir nun durch @=hex(2):00, speichern die Datei unter ihrem alten Namen ab und schließen sie.
(Die fertige Datei "Testschlüssel.reg" kann hier runter geladen werden.)
Abschluss und Erfolg
Wieder im Registrierungseditor: Wir löschen den Schlüssel „@ Mein Testordner“. Jetzt doppelklicken wir auf die Datei "Testschlüssel.reg" und bestätigen die Systemrückfage.
Ein Blick in den Registrierungseditor nach einem [F5] zur Aktualisierung:
Die einfache Zeichenkette ist verschwunden. Übrig ist die erweiterte Zeichenkette ohne Daten (Bild 5). Diese öffnen wir nun mit Doppelklick und erhalten (Bild 6):
In das untere Feld tragen wir nun den Pfad zur gewünschten Datei ein (Bild 7). Da diese sich in diesem Fall expandiert im Explorer öffnen soll, ist der Eintrag wie folgt zu gestalten:
%SystemRoot%Explorer.exe /e,C:TestordnerDaten
Hinweis: Bei diese Art des Exploreraufrufes muss man die Leerstellen sowie das abschließende Komma beachten!
Dazu nutzen wir die im Vorfeld angelegten Pfade in der Datei „Pfade.txt“.
Das war’s eigentlich! Wir sind fertig.
Testen wir nun: Rechtsklick auf Arbeitsplatz --> "@ Mein Testordner" und schon öffnet sich der Windows Explorer genau im Ordner C:TestordnerDaten
Schlussbemerkungen
Die Vorgehensweise ist nun immer die Gleiche. Egal, ob es sich um Ordneraufrufe oder Programmaufrufe handelt. Einziger Unterschied: Bei Programmen wird nicht der Umweg über den Explorer genommen, sondern das Programm direkt aufgerufen. Bei Bedarf mit notwendigen oder gewünschten Parametern.
Den Schlüssel "@ Mein Testordner" sollten wir per [F2] umbenennen. Die Datei "Testschlüssel.reg" können wir dadurch immer wieder verwenden, wenn ein neuer Eintrag benötigt wird. Doppelklick reicht und der beliebig modifizierbare Schlüssel "@ Mein Testordner" erscheint in der Registrierung.
Und dann macht auch ein Lesezeichen zum Schlüssel Sinn...
by AranankA (18/3/2008)
Auf Windows Tweaks finden Sie zeitsparende Anleitungen rund um PC, Software & Microsoft. Für einen stressfreien digitalen Alltag. Bereits seit 1998 "tweaken" wir Windows und hören einfach nicht mehr auf!