Schnelle Übersicht:
Unter Windows 2000/XP und .NET gibt es die Möglichkeit die Verteilung der Prozessor-Leistung einzustellen, was für manche Programme eine Steigerung der Performance bedeuten kann. Diese so genannte CPU-Priorität kann man im Task-Manager einstellen, zu welchem man über STRG+ALT+ENTF Zugriff hat. Hier klickt man mit der rechten Maustaste unter Prozesse auf die jeweilige Anwendung wie z.B. Fusion.exe (Das Webgestaltungsprogramm NetObjects Fusion) und legt über Set Priority die Verteilung fest. Leider merkt sich Windows diese Einstellung nicht, was man aber folgendermaßen umgehen kann: Man kann mit Leichtigkeit eine Batchdatei anlegen, welche als Verknüpfung dienen und das entsprechende Programm schon mit einer voreingestellten Priorität starten.
Hinweis: Da Batchdateien auf DOS basieren, ist es (leider) nicht möglich Programme vollständig anzugeben, welche in Verzeichnissen mit Leerzeichen liegen. Also sind Verweise auf Dateien mit Ordnernamen wie z.B. C:\Programme\Windows Media Player nur möglich, wenn Sie nach 8 Buchstaben ein ~ (Tilde) benutzen (STRG+ALT+~).
Beispiel:
Echo off
Start /high D:\POWERD~1.0\PowerDVD.exe
Wie jene Dateien in Form der 8.3 Dateinamen (unter DOS) heißen, müssen Sie in die Eingabeaufforderung (Startmenü/Alle Programme/Zubehör) wechseln und dir /x eingeben.
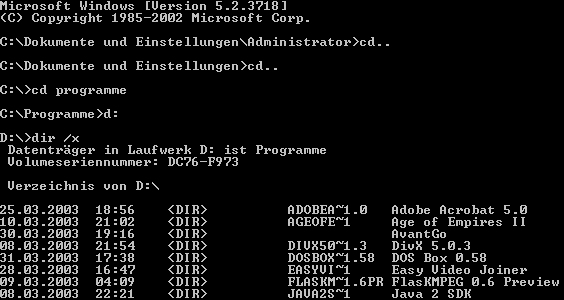
Damit Sie auch in die betreffenden Verzeichnisse gelangen, müssen Sie cd VERZEICHNISNAME (Wie im Beispiel mit Programme) eintippen. Um eine Verzeichnisebene zurückzuwechseln, genügt es cd.. einzutippen. Das Laufwerk wechseln Sie, indem Sie schlichtweg den Buchstaben gefolgt von einem Doppelpunkt, wie z.B. D:, gefolgt von Enter eintippen, was für alle Befehle gilt.
Und so gehen Sie vor, wenn Sie eine Verknüpfung inkl. direkter Einstellung der CPU-Priorität erstellen möchten:
1. Hangeln Sie sich in den Windowsordner durch und erstellen Sie ein neues Verzeichnis namens Prioritätsregeln, welches als zukünfte Zentrale der Verknüpfungen dienen soll. Klicken Sie nun mit der rechten Maustaste hier rein und wählen Sie New/Text document. In dieses schreiben Sie nun folgende Zeilen hinein:
Echo off
Start /high C:\Programe\Trillian\trillian.exe
Dies soll nur eine Beispielverknüpfung sein, weshalb Sie die Pfadangabe durch ihre eigene zum Programm ersetzen müssen.
Anstelle des Paramters /high können Sie folgende Optionen verwenden, der die Einstellung für die CPU-Priorität vornimmt:
- /Realtime: Die gesamte Leistung wird der CPU zugeordnet, wobei ich dies nicht empfehlen kann, da das System sehr instabil werden könnte.
- /High: Die meiste Leistung der CPU wird für das Programm verwendet.
- /AboveNormal: Der Anwendung werden etwas mehr als die üblichen Prozessorressourcen zugeteilt (ca. 10-30 % über dem Durchschnitt).
- /Normal: Das sollte klar sein, wobei dies hier ja keinen Sinn macht, da es dir Standardeinstellung ist.
- /BelowNormal: Der Prozessor teilt nur halb soviele Ressourcen dem Programm zu, wie üblich.
- /Low: Der gewünschten Anwendung wird von der CPU kaum aufmerksamkeit geschenkt und sehr langsam verarbeitet.
2. Klicken Sie auf File/Save as und speichern Sie dieses, wie in unserem Beispiel, als Trillian.bat, wobei Sie unter File type noch auf All Files stellen müssen, damit man die Dateiendung von .txt nach .bat ändern kann.
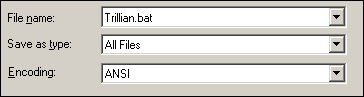
3. Legen Sie sich von dem Ordner C:\WINDOWS\Priorityregeln nun Verknüpfungen zu jeder dieser .bat Dateien auf dem Desktop an und versehen Sie diese mit dem Symbol des dazugehörenden Programmes: Rechtsklick auf die Datei und Properties wählen - daraufhin auf Change Icon klicken und zum Ordner des Programmes navigieren.
Ab sofort können Sie ihre Programme mit der gewünschten Priorität starten, ohne jedesmal den Taskmanager bemühen zu müssen.
Dieser Trick ist in Verbindung mit einem Artikel im Forum entstanden, welcher vom sensationellen B3n3 beantwortet wurde.
HINWEIS ZUR NEUVERÖFFENTLICHUNG: Dieser Artikel wurde von Sandro Villinger produziert und stammt aus dem Windows-Tweaks-Archiv, das seit Ende der 1990er Jahre aufgebaut wurde.
Auf Windows Tweaks finden Sie zeitsparende Anleitungen rund um PC, Software & Microsoft. Für einen stressfreien digitalen Alltag. Bereits seit 1998 "tweaken" wir Windows und hören einfach nicht mehr auf!



