Schnelle Übersicht:
PC-Rechner werden oftmals von vielen Benutzern verwendet, die unterschiedliche Ansprüche und Gewohnheiten haben. Besonders die Auflösung ist nicht nur Geschmackssache sondern hängt auch mit der Kompatibilität verschiedener Programme zusammen.
Viele User bevorzugen zur besseren Lesbarkeit und (je nach Monitortyp) dank höheren Bildwiederholfrequenzen die Auflösung 1024x768, während viele 1280x1024 wählen, was die Übersicht erhöht. Doch auch Software (wie z.B. Kinderprogramme) benötigen einen eigenen Modus (wie z.B. 640x480) um korrekt funktionieren zu können. Meine Empfehlung Resolution Changer widmet sich beiden Fällen: Sie können mit einem kleinen Trick nicht nur für jeden Benutzer eine eigene Auflösung wählen sondern auch per Doppelklick die Auflösung verändern, eine Anwendung starten und nach Programmende die Auflösung wieder zurücksetzen. Und so funktioniert der Resolution Changer (Auflösungsumschalter):
1. Klicken Sie auf diesen Link um ResChange herunterzuladen. Die Datei ist lediglich 48 KB groß!
2. Verschieben Sie diese z.B. in den selbst angelegten Pfad C:\Programme\ ResChange.
3. Klicken Sie nun mit der rechten Maustaste auf den Desktop und wählen Sie Neu/Textdatei. Nennen Sie diese z.B. ResChange Aufruf und öffnen Sie sie. Tippen Sie nun folgende Befehlskette hinein:
@echo off
C:\Programme\ResChange\reschange.exe -width=1024 -height=768 -depth=32 -refresh=60 C:\Programme\DIRECTX\SETUP\dxinfo.exe (Ohne Anführungszeichen)
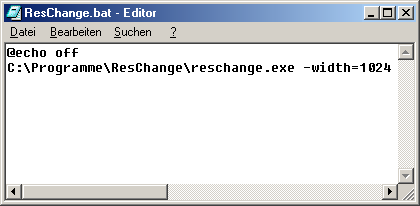
Speichern Sie diese Datei nun unter dem Dateinamen ResChange.bat ab, nachdem Sie unter Datei/Speichern unter... unter Dateityp den Eintrag Alle Dateien ausgewählt haben.
Erklärung:
- @echo off gibt an, dass keine Ausgabe erscheinen soll. Ansonsten müssten Sie jedesmal ein DOS-Fenster wegklicken, was Ihren Befehl beinhaltet.
- Zuerst folgt der Aufruf von Reschange.exe, wobei spezielle Buchstaben wie z.B. ä sowie Leerzeichen in der Pfadangabe wie z.B. C:\Meine Programme nicht erlaubt sind.
-width = Bildschirmbreite in Pixel wie z.B. 640, 800, 1024, 1280, 1600.
-height = Bildschirmhöhe wie z.B. 480, 600, 768, 1024, 1200
-depth = Farbtiefe in Bit wie z.B. 8 (256 Farben), 16, 24 und 32.
-refresh = Bildwiederholfrequnz (Hertz) wie z.B. 60, 70, 72, 75, 85, 90, 100, 120
- Zu guter Letzt kommt noch der Aufrufparameter für ein weiteres Programm wie z.B. dxinfo.exe, was in unserem Beispiel mit einer Auflösung von 1024x768, 32 Bit Farbtiefe und einer Bildwiederholfrequenz von 60 Hertz gestartet wird. Nach dem Beenden des Tools wird die Auflösung wieder zurückgesetzt. Sollten Sie hier kein Programm spezifizieren wird die Auflösung direkt aktualisiert und erst wieder nach eigenem Belieben zurückgesetzt. Und hier liegt auch gleich der Schlüssel zur individuellen Auflösungsfestlegung für verschiedene Benutzer. Windows 2000 unterstützt verschiedene Auflösung für jeden Benutzer, wobei dies nicht in allen Fällen einwandfrei funktioniert. Mit ResChange.exe sind Sie auf der sicheren Seite:
Melden Sie sich unter dem gewünschten Benutzernamen an und verschieben Sie die ResChange.bat in den Ordner Autostart unter Start/Programme. Beim Systemstart bzw. nach der Eingabe des Benutzernamens und des Kennworts wird diese Datei ausgeführt und es wird automatisch zur gewünschten Auflösung gewechselt. Da Sie nun wissen, wie man die Auflösung verändert können Sie allen Benutzern unterschiedliche Auflösungen verpassen.
Sollte sich durch den Auflösungswechsel die Anordnung der Icons auf dem Desktop verändern, lässt sich dieses Problem durch das Programm "Save my Desktop" (für alle Windows-Versionen) lösen. Die Datei (257 kb) bekommen Sie hier bei PCWorld.com. Sie speichert die aktuelle Anordnung der Icons und stellt diese bei Bedarf wieder her!
Wichtig: Achten Sie immer darauf, dass Ihr Monitor die eingetippte Auflösung, Farbtiefe und Bildwiederholfrequenz unterstützt, damit keinerlei Schäden entstehen können (besonders bei älteren Monitoren ist dies eine gefährliche Sache). Werfen Sie dazu immer einen Blick ins Handbuch oder auf die Herstellerseite des Monitors - generell gilt: Alle Auflösungen und Farbtiefen, die Sie in den Anzeigeeigenschaften unter Systemsteuerung/Anzeige/Einstellungen finden und alle Bildwiederholfrequenzeinträge, die weiterhin unter Erweitert/Monitorzu finden sind, können Sie auch benutzen.
HINWEIS ZUR NEUVERÖFFENTLICHUNG: Dieser Artikel wurde von Sandro Villinger produziert und stammt aus dem Windows-Tweaks-Archiv, das seit Ende der 1990er Jahre aufgebaut wurde.
Auf Windows Tweaks findest Du zeitsparende Anleitungen rund um PC, Software & Microsoft. Für einen stressfreien digitalen Alltag. Bereits seit 1998 "tweaken" wir Windows und hören einfach nicht mehr auf!



