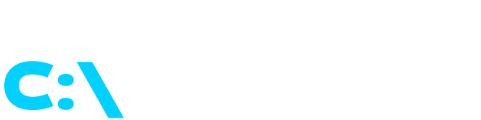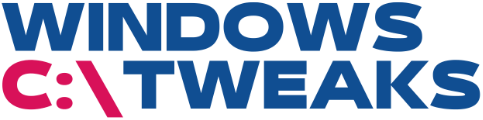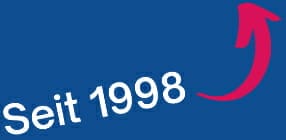Schnelle Übersicht:

Artikelbild: www.classicshell.net (Screenshot)
Wer das Startmenü zurückhaben und nicht erst aufs nächste Update warten möchte, ist mit Classic Shell gut beraten: Die Software ist jetzt auch mit Windows 8.1 verwendbar und liefert gleich drei Versionen des Startmenüs.
Classic Shell installieren: leicht gemacht
Bevor man Classic Shell runterlädt, müssen folgende Systemvoraussetzungen erfüllt sein: Auf dem PC sollte eines der folgenden Betriebssysteme laufen: Windows 7, Windows 8, Windows 8.1 oder ihre Serverversionen (es werden sowohl 32- als auch 64-bit Versionen unterstützt).
Nachdem die kostenfreie Software auf der Website des Herstellers heruntergeladen und gestartet wurde, muss man zuerst die Lizenzvereinbarungen akzeptieren.
Danach erfolgt die Auswahl der Programmmodule: Zur Wiedererlangung des Startmenüs sowie des Fensterlooks muss das Modul „Classic Start Menu“ angeklickt werden.
Optional sind an dieser Stelle aber auch noch andere Module aktivierbar: „ClassicIE9“ für Internet Explorer, „Classic Explorer“ für den Windows Explorer sowie das „Classic Shell Update“, welches den User praktischerweise auf Updates von Classic Shell aufmerksam macht.
Nach Anwahl des oder der gewünschten Module einfach auf „Next“, dann auf „Install“ klicken – und schon hat man unten links den gewohnten Start-Button wieder.
Classic Shell sorgt außerdem dafür, dass die Kachelansicht von Windows 8 automatisch übergangen wird und man direkt mit der „alten“ Schreibtischansicht startet.
Classic Shell unter 8.1 konfigurieren: einfache Wahl
Um Classic Shell individuell zu konfigurieren, klickt man einfach mit der rechten Maustaste auf den „neuen alten“ Startknopf links unten. Im Scroll-Menü wird danach „Einstellungen“ gewählt – danach kann man sich entscheiden, ob man „Grundeinstellungen“ vornehmen oder in „Allen Einstellungen“ etwas verändern will.
Es lohnt sich, ruhig einmal durch die übersichtlich angeordneten Reiter zu gehen, um zu sehen, was man optional noch alles verändern kann.
Besonders erwähnenswert ist dabei der Reiter „Startmenü Style“: Hier hat man die Wahl zwischen den Startmenü-Designs von Windows Vista, XP oder noch älteren Betriebssystemversionen.
Auch interessant ist der Reiter „Windows 8 Einstellungen“: Hier kann man definieren, ob man die aktiven Ecken aktiviert haben möchte oder nicht – und ob er PC die Kacheloberfläche beim Hochfahren übersprungen werden soll.
Artikelbild oben: www.classicshell.net (Screenshot)
Auf Windows Tweaks finden Sie zeitsparende Anleitungen rund um PC, Software & Microsoft. Für einen stressfreien digitalen Alltag. Bereits seit 1998 "tweaken" wir Windows und hören einfach nicht mehr auf!