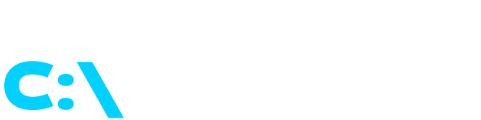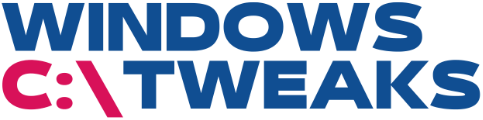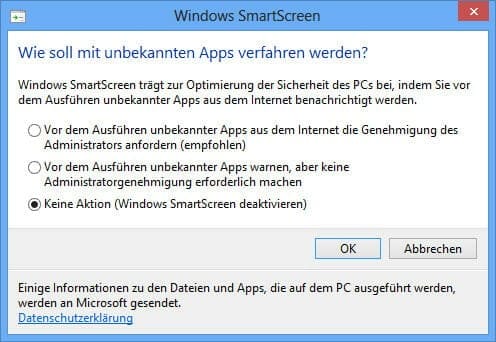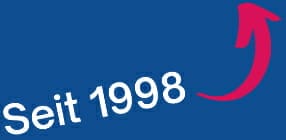Schnelle Übersicht:
Viren, Würmer, Spyware oder andere Schadsoftware - auch durch den Gratis-Schutz von Defender und Smartscreen ist Windows 8 das bisher sicherste Windows. Allerdings sind andere Sicherheitsprogramme sicherer, ergaben Tests. WINDOWS TWEAKS zeigt, was Defender und Smartscreen bringen, wie man sie nutzt - und ein für allemal ausschaltet.
Windows Defender - gratis und nicht ganz sicher
Der Windows Defender basiert auf Microsofts Security Essentials. Er soll den Windows-8-Computer vor Viren, Würmern und anderer Schadsoftware schützen, also ein Virenschutzprogramm ersetzen. Im Test der Spezialisten von AV-Test zeigte der eingebaute Schutz aber Schwächen bei der Erkennung von 0-day-Exploits. Nicht einmal 70 Prozent dieser Angriffe wehrte Windows 8 ab, während die besten Sicherhetsprogramme alle getesteten Viren, Trojaner und anderen Malware-Varianten abfingen.
Dennoch ist der im Betriebssystem verankerte Virenschutz ein Vorteil. Denn so ist Windows 8 anfangs bis zur Installation eines Sicherheitspakets nicht vollkommen ungeschützt. 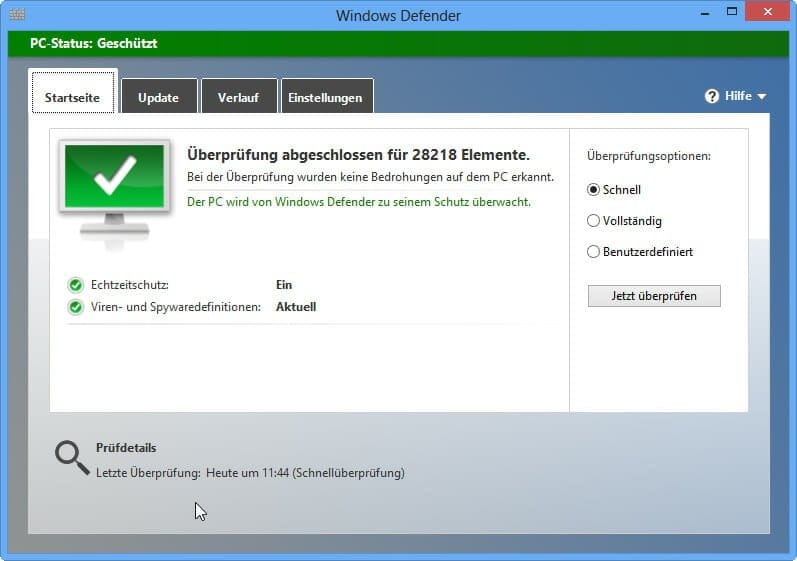
Automatische Prüfungen
Windows Defender wird von Windows 8 automatisch aktualisiert. Er arbeitet permanent im Hintergrund, lediglich bei Bedrohungen schlägt er Alarm. Den aktuellen Sicherheitsstatus kennzeichnet die Software mithilfe von Farbcodes (grün, gelb und rot). Erkennt der Windows Defender ein potenzielles Schadprogramm, prüft er über eine Datenbank, ob es sich dabei tatsächlich um eine Bedrohung handelt. Sie können aber auch jederzeit manuell einen Scan durchführen, etwa wenn Sie Daten unbekannter Herkunft prüfen möchten.
Dateien manuell überprüfen
So geht's: Im Startbildschirm von Windows 8 tippen Sie „Defender“ ein und klicken im Sucherfenster auf „Windows Defender“. Im Programm klicken Sie dann auf „Jetzt überprüfen“. Wollen Sie beispielsweise einen USB-Stick auf Viren scannen, markieren Sie per Klick „Benutzerdefiniert“. Klicken Sie dann auf „Jetzt überprüfen“. Wählen im neuen Fenster den Stick aus. Ist das erledigt, klicken Sie auf „OK“ und „Defender“ überprüft den USB-Stick.
Wird er fündig, zeigt Windows 8 ein Hinweisfenster (siehe Bild oben) an. Klicken Sie hier auf „Aktionen anwenden“, entfernt Defender das Schadprogramm.
Defender ausschalten
Der Defender lässt sich leicht deaktivieren:
- Auf der Metro-Oberfläche klicken Sie auf der linken Seite auf die Suche,
- tippen dort “Windows Defender” ein.
- Tippen Sie auf "Einstellungen".
- Im Menüpunkt “Administator” entfernen Sie den Haken aus der Checkbox.
- Auf "Änderungen speichern" klicken - fertig.
Fazit: Der Windwows Defender allein reicht nicht aus. Bis Microsoft seine Schwächen beseitigt, sollte ein zusätzliches Virenprogramm installiert werden (hier gibt's einen Software Preisvergleich).
Smartscreen - der datenhungrige Internetschutz
Den Smartscreen-Filter brachte Microsoft bereits mit dem Internet Explorer 9. Jetzt ist dieser Internetschutz ein fester Bestandteil von Windows 8, wodurch auch andere Browser wie Firefox oder Chrome vom Filter profitieren. Seine Aufgabe: Er warnt vor betrügerischen Internetseiten, die private Daten abgreifen wollen („Phishing“).
Darüber hinaus überprüft der Smartscreen Programme, die der Nutzer herunterladen will. Gelten die als riskant oder stammen aus unsicheren Quellen, schlägt Smartscreen Alarm:
Im Alarmfall sollten Sie weder Programme von der jeweiligen Internetseite herunterladen noch Kontodaten, Geheimnummern oder andere persönliche Informationen eintippen.
Die Kehrseite der Medaille: Microsoft erhält durch Smartscreen jede Menge private Daten. Dazu zählen etwa Information zu allen installierten Programmen und die aktuelle IP-Adresse. Microsoft versichert zwar, personalisierbare Daten regelmäßig zu löschen. Wem das trotzdem nicht gefällt, schaltet den Filter einfach ab. Wer sowieso ein Sicherheitspaket installiert hat, braucht nichts zu befürchten. Gute Schutzprogramme überprüfen ebenfalls Downloads auf Schadsoftware und warnen vor gefährlichen Internetseiten.
Dateien trotzdem downloaden
Der Smartscreen-Filter blockiert eine Datei - obwohl sie aus einer vertrauenswürdigen Quelle stammt? So laden Sie sie trotzdem herunter:
- Klicken Sie im Fenster der Warnmeldung auf „Ausführen“,
- danach auf „Weitere Informationen“
- und dann auf„Trotzdem ausführen“.
Smartscreen endgültig ausschalten
Sie haben eine ebenbürtige Alternative zum Smartscreen installiert - und wollen ihn deaktivieren? So geht's:
Auf Windows Tweaks finden Sie zeitsparende Anleitungen rund um PC, Software & Microsoft. Für einen stressfreien digitalen Alltag. Bereits seit 1998 "tweaken" wir Windows und hören einfach nicht mehr auf!