Schnelle Übersicht:
In Microsoft´s neuem Betriebssystem existieren viele Einstellungen, die ein schnelles Arbeiten ermöglichen wie z.B. Speichereinstellungen. Allerdings stellen sich diese Werte in manchen Fällen von alleine um, sodass mit Geschwindigkeitseinbrüchen zu rechnen ist. Dieser Artikel beschäftigt sich mit diesen Geheimeinstellungen von Windows. Ich empfehle diese öfters zu überprüfen:
Boot-Defragmentierung in XP überprüfen
Als Boot wird der Startvorgang eines Betriebssystems bezeichnet. Während dieser Zeit werden Dateien und Treiber geladen, die für den Betrieb von Windows notwendig sind. Diese Dateien können aber ziemlich durcheinander kommen, weshalb der Computer länger braucht um sie zu laden. Hier spricht man von der Boot Fragmentierung. Windows XP besitzt die Möglichkeit diese Unordnung durch die Boot Defragmentierung zu beseitigen. Dieses Feature ist von Haus aus aktiviert. In einigen Fällen wird es aus unerklärten Gründen abgeschaltet. So prüfen sie die Einstellung:
1. Klicken sie nacheinander auf Start > Ausführen... und tippen sie in die daraufhin erscheinende Befehlszeile regedit gefolgt von Enter ein.
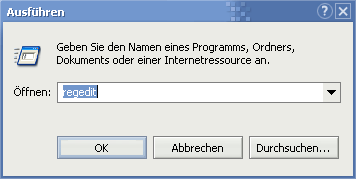
2. Es erscheint der Editor zum Bearbeiten der Windows Registrierungsdatenbank. Navigieren sie in diesem nacheinander durch die Schlüssel HKEY_LOCAL_MACHINE\SOFTWARE\Microsoft\Dfrg\ BootOptimizeFunction. Doppelklicken sie nun im rechten Teilfenster auf Enable und tragen sie in die erscheinende Zeile Y ein. Falls dies schon dasteht brauchen sie sich weiter keine Sorgen machen.
Die Prefetcher-Einstellung in XP
Windows XP merkt sich oft benutzte Dateien und Programme und lädt diese bereits geschickt beim Startvorgang in den Arbeitsspeicher. Dies bemerken sie z.B. am Windows Media Player. Laden sie ihn die ersten Male direkt nach der Windows Installation, so benötigt er einige Zeit um sich aufzubauen. Irgendwann geht das im Bruchteil einer Sekunde - wobei dies auch von der Rechenleistung abhängt! Wer meint, er kann den Startvorgang von WinXP durch abschalten des Prefetchers beschleunigen, der täuscht. Das Prefetcher Feature lässt sogar diesen beschleunigen. Falls sie es abschalten wird der Vorgang langsamer ausgeführt. Windows braucht dann 5 Sekunden länger zum Starten. So aktivieren sie diese Einstellung - falls nicht schon geschehen:
1. Führen sie Schritt 1 vom ersten Trick durch
2. Das Programm zum Bearbeiten der Windows Registrierung erscheint. Navigieren sie nacheinander durch die Schlüssel HKEY_LOCAL_MACHINE\SYSTEM\ CurrentControlSet\Control\Session Manager\Memory Management\ PrefetchParameters und doppelklicken sie im rechten Teilfenster auf EnablePrefetcher. Vergewissern sie sich, dass im erscheinenden Fenster eine 3 eingetragen ist. Falls nicht: Holen sie dies nach und bestätigen sie mit Ok.
Kleiner Zusatz: Die oft benötigten Dateien werden in einem speziellen Ordner abgelegt, welcher sich nach einer Weile unnötig füllen wird. Ich empfehle ihn alle 2 Wochen zu leeren. So gehen sie dabei vor: Öffnen sie den Arbeitsplatz und navigieren sie zu ihrem Windows Verzeichnis. Doppelklicken sie auf den Ordner Prefetch und löschen sie den gesamten Inhalt. Unser Leser, Thorsten Wisser, hat für das Löschen des Prefetchordners eigens ein Skript geschrieben, das den Inhalt des Prefetch-Ordners löscht und eine Protokolldatei erstellt. Mehr Komfort bekommen Sie nicht:
- Download des Skriptes zum Löschen des Prefetch-Ordners
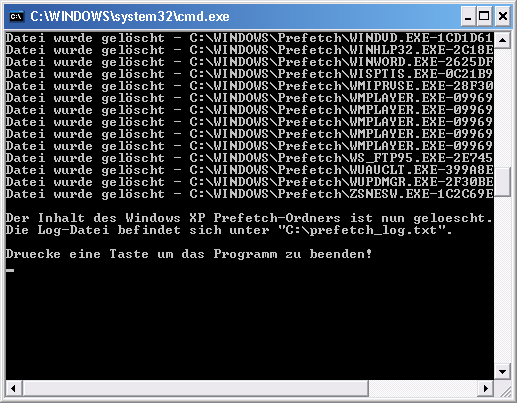
Wichtig: Falls sich die gelöschten Dateien nicht selbst wieder ins Prefetcher-Verzeichnis schreiben, so liegt ein Problem vor, welches durch BootVis wieder gelöst werden kann. Folgen Sie dieser Anleitung um BootVis korrekt anzuwenden.
HINWEIS ZUR NEUVERÖFFENTLICHUNG: Dieser Artikel wurde von Sandro Villinger produziert und stammt aus dem Windows-Tweaks-Archiv, das seit Ende der 1990er Jahre aufgebaut wurde.
Auf Windows Tweaks finden Sie zeitsparende Anleitungen rund um PC, Software & Microsoft. Für einen stressfreien digitalen Alltag. Bereits seit 1998 "tweaken" wir Windows und hören einfach nicht mehr auf!



