Schnelle Übersicht:
Service Pack 2 bringt einige Probleme mit externen Geräten (Festplatten, CD-/DVD-Rom Laufwerke oder auch USB-Sticks) mit sich, die wie folgt gelöst werden:
1. In einigen Fällen hilft es, das externe Geräte zu verbinden, wieder zu trennen und erneut zu verbinden.
2. a) Drücken Sie während des Hochfahrens direkt vor dem Startlogo von Windows XP die Taste F8 und wählen Sie Abgesicherter Modus.
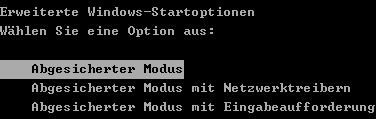
2. b) Klicken Sie nun mit der rechten Maustaste auf den Arbeitsplatz (siehe Startmenü) und wählen Sie Eigenschaften. Wechseln Sie nach Hardware und öffnen Sie den Geräte-Manager. Erweitern Sie nun DVD/CD-ROM-Laufwerke oder Laufwerke (Festplatten), rechtsklicken Sie auf den problematischen Eintrag und wählen Sie Deinstallieren. Nach einem Neustart (im herkömmlichen Modus) binden sich die Laufwerke wieder selbstständig ein.
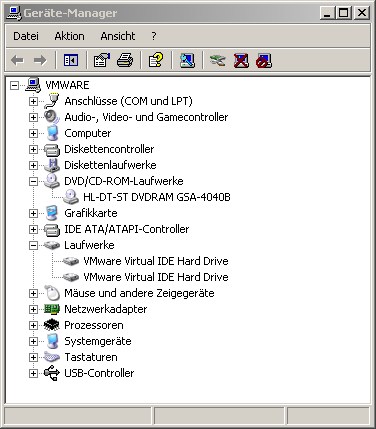
3. Besuchen Sie testweise die Herstellerseite (bzw. suchen Sie bei Google.de) Ihrer Geräte und versuchen Sie einen neueren Treiber zu bekommen (z.B. ab dem August 2004, Service Pack 2 Veröffentlichung) und diesen zu installieren.
Windows XP SP 2 - Externe Laufwerke re-implementieren
4. Service Pack 2 hat Probleme bei der Energieverwaltung einiger externer Geräte: Öffnen Sie erneut den Geräte-Manager und öffnen Sie jeden Eintrag mit dem Namen „USB-Root-Hub unter „USB-Controller. Entfernen Sie bei „Energieverwaltung das Häkchen vor „Computer kann Gerät ausschalten, um Energie zusparen.
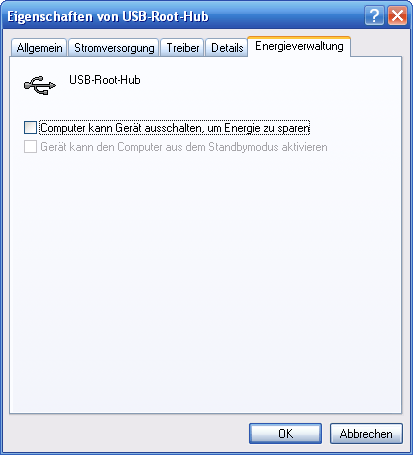
5. Seit Service Pack 2 ist ein Schreibschutz für externe Laufwerke implementiert, der z.B. in Firmen benutzt werden kann um zu verhindern, dass Daten gestohlen werden. Leider verhindert eben dieser Schreibschutz auch in einigen Fällen die korrekte Anzeige der Geräte im Arbeitsplatz oder bei verschiedenen Applikationen. Klicken Sie zur Lösung auf „Start/Ausführen und tippen Sie „regedit ein. Öffnen Sie den Pfad „HKEY_LOCAL_MACHINE\System\CurrentControlSet\Control\StorageDevicePolicies und doppelklicken Sie auf „WriteProtect. Tragen Sie eine „0 ein und bestätigen Sie mit „OK.
Hinweis: Sollte der Schlüssel nicht vorhanden sein, so erstellen Sie unter „HKEY_LOCAL_MACHINE\System\CurrentControlSet\Control einen neuen Schlüssel namens „StorageDevicePolicies (Rechtsklick, „Neu/Schlüssel). Klicken Sie nun ins rechte Teilfenster, wählen Sie „Neu/DWORD-Wert und nennen Sie diesen „WriteProtect. Tragen Sie nun die „0 ein, bestätigen Sie mit „OK und starten Sie Ihren Rechner neu.
6. Es ist möglich, dass der Laufwerksbuchstaber schon vergeben ist. Klicken Sie auf „Start/Ausführen und geben Sie „diskmgmt.msc ein und rechtsklicken Sie auf das externe Laufwerk. Wählen Sie „Laufwerksbuchstaben und –pfade ändern. Klicken Sie auf den Button „Ändern. Suchen Sie sich bei „Folgenden Laufwerksbuchstaben zuweisen einen höheren Buchstaben (z.B. M) aus und bestätigen Sie. Spätestens nach einem Neustart sollten die Geräte wieder angezeigt werden.
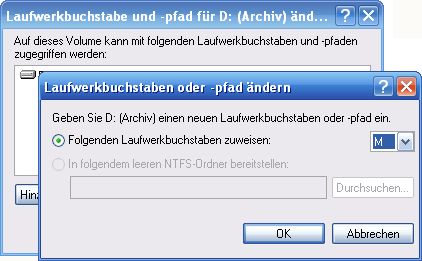
7. Öffnen Sie mit dem Registrierungs Editor den Pfad „HKEY_LOCAL_MACHINE\SOFTWARE\Microsoft\Windows\CurrentVersion\policies\Explor er und stellen Sie sicher, dass im rechten Teil kein Wert namens „NoDrives existiert.
Versteckte Laufwerke können Sie auch via TweakUI (Download) anzeigen bzw. wieder sichtbar werden lassen. Installieren und starten Sie dazu das Tool. Klicken Sie auf „My Computer/Drives und stellen Sie sicher, dass sämtliche Laufwerkseinträge mit einem Häkchen versehen sind.
HINWEIS ZUR NEUVERÖFFENTLICHUNG: Dieser Artikel wurde von Sandro Villinger produziert und stammt aus dem Windows-Tweaks-Archiv, das seit Ende der 1990er Jahre aufgebaut wurde.
Auf Windows Tweaks findest Du zeitsparende Anleitungen rund um PC, Software & Microsoft. Für einen stressfreien digitalen Alltag. Bereits seit 1998 "tweaken" wir Windows und hören einfach nicht mehr auf!



