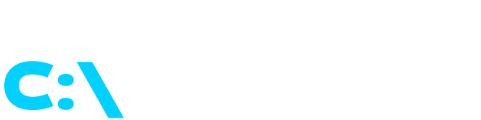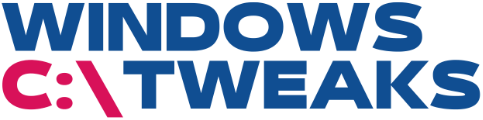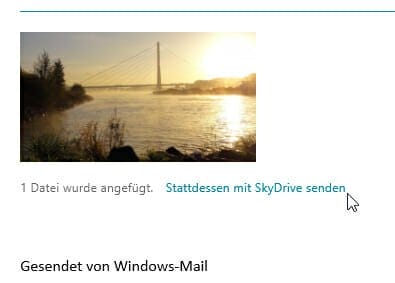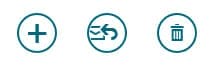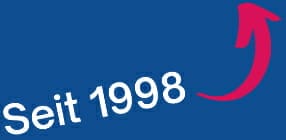Schnelle Übersicht:
Die Mail-App in Windows 8 ist für den einfachen Empfang und Versand von elektronischer Post perfekt geeignet.Zwar bietet sie nicht den Funktionsumfang von Profisoftware wie Outlook, aber für Unterwegs oder Anfänger eignet sie sich bestens, besser als überfrachtete Seiten von E-Mail-Anbietern wie GMX oder Gmail. So konfigurieren und nutzen Sie die App - eine Step-by-Step-Anleitung.
So richten Sie die Mail-App in drei Schritten ein
1. Mail-App einrichten
Starten Sie die Mail-App (die übrigens zu den integrierten Apps von Windows 8 gehört)per Klick auf die Kachel auf dem Startbildschirm. Tippen Sie im Begrüßungsbildschirm auf das Mailkonto, das Sie gerne einrichten möchten. Falls das nicht erscheint, öffnen Sie per Tastenkürzel Windows + I die App-Einstellungen. Klicken Sie hier auf „Konten“ und „Konto hinzufügen“.
2. Microsoft Exchange, Hotmail, Google, GMX und Co. nutzen
Mit der Outlook-Einstellung können Sie sowohl eine „@outlook.com“-Adresse als auch eine Microsoft Exchange-Adresse (für Profis und Unternehmen) einrichten. Über „Hotmail“ fügen Sie nicht nur Hotmail-Adressen, sondern auch Live.com oder MSN E-Mail Kontos hinzu. Auch unterstützt werden Kontos von Yahoo oder Google.
Wer ein Konto bei einem anderen Anbieter hat, klickt auf „Alle in den Einstellungen...“ und dann rechts auf „Anderes Konto“. Halten Sie in jedem Fall die Einstellungen, etwa von GMX oder Web.de, parat. Nach der Einrichtung öffnet sich direkt der Posteingang Ihres E-Mail-Kontos. Grundsätzlich ist die App in drei Bereiche aufgeteilt: Links sehen Sie Ihre eingerichteten Konten mit den jeweiligen Ordnern. In der Mitte sind die E-Mails des aktuell ausgewählten Ordners aufgelistet, rechts davon der Inhalt der aktuell ausgewählten E-Mail.
3. Mehrere E-Mail-Konten nutzen
Sie haben mehrere E-Mail-Konten? Kein Problem: Über die App lassen sich mehrere Mailkonten gleichzeitig abrufen. Weitere Konten fügen Sie in den Windows-8-Einstellungen über „Konten“ hinzu. Tipp: Wenn Sie zum Mail-Einrichten unter Windows 8 mehr Infos benötigen, können Sie auf unzähligen News-Portalen redaktionelle Unterstützung erhalten.
E-Mails schreiben
1. Leere E-Mail öffnen
Eine neue Mail schreiben Sie durch Anklicken des „PLUS“-Zeichens. Im linken Bereich tippen Sie dann den primären Empfänger sowie die Kopieempfänger (Cc) an. Per Klick auf „Mehr anzeigen“ blenden Sie weitere Felder für Blindkopieempfänger (Bcc) und Priorität ein.
2. Nachricht schreiben
Im Bereich rechts oben tippen Sie Betreff und darunter Ihre Nachricht ein. Zum Formatieren des Nachrichten-Textes markieren Sie die entsprechende Textstelle. Die Mail-App zeigt dann oben die verschiedenen Formatierungsmöglichkeiten wie Schriftart, Fett, Kursiv, Unterstreichen, Textfarbe an. Per Klick auf „Mehr“ lassen sich zudem Aufzählungen und Nummerierungen einfügen und Änderungen rückgängig machen.
Sie können in die Nachricht auch Symbole und Emoticons einfügen. Dazu klicken Sie mit der rechten Maustaste in die Nachricht und klicken dann rechts unten auf „Emoticons“. Dadurch öffnet sich ein Fenster mit einer großen Auswahl an Smileys und Symbolen in verschieden Kategorien. Per Klick auf eines der Symbole fügen Sie es an der markierten Textstelle ein.
3. Anhänge einfügen und Cloud nutzen
Um Anhänge in E-Mails einzufügen, klicken Sie mit der rechten Maustaste ins E-Mail-Fenster und klicken auf den Eintrag „Anlagen“. Anschließend wählen Sie die Datei aus, die Sie verschicken möchten. Tipp: Per Klick auf „Stattdessen mit SkyDrive senden“ verschicken Sie die Datei mithilfe des Onlinespeichers SkyDrive.
Dadurch wird die Datei vor dem Senden in Ihren SkyDrive-Internetspeicher überspielt und ein Download-Link verschickt. Vorteil: Die E-Mail kommt auch dann an, wenn das Postfach des Empfängers keine großen Dateianhänge akzeptiert. Zudem blähen solche Nachrichten das Postfach nicht unnötig auf und lassen sich schneller weiterleiten. Um die Datei doch als Anhang zu senden, klicken Sie auf „Stattdessen mit Standardanlagen senden“.
4. Letzter Klick zum Abschicken
Um die E-Mail letztlich abzuschicken, klicken Sie auf die Senden-Schaltfläche rechts oben.
Alternative E-Mail-Clients
Wer sich mit der integrierten Mail-App nicht anfreunden mag, kann unter Windows 8 selbstverständlich auch bewährte Client-Alternativen wie Thunderbird nutzen. Besonders Thunderbird glänzt durch seine Funktionalität. So lassen sich neue E-Mail etwa auf Rechtschreibung prüfen, und auch für Sicherheit ist gesorgt: Werbefilter verhindern weitgehend den Empfang unerwünschter Werbe-E-Mails (Spam), und ein Phishing-Fiter schützt vor E-Mails, mit den Betrüger private und sensible Daten ergaunern wollen. Zudem lassen sich auf Wunsch ausgehende Nachrichten verschlüsseln. Genau wie beim Browser Firefox, den ebenfalls der Entwickler Mozilla entwickelt, gibt es für Thunderbird außerdem viele Add-Ons, mit denen sich das Programm funktional erweitern lässt.
Auf Windows Tweaks finden Sie zeitsparende Anleitungen rund um PC, Software & Microsoft. Für einen stressfreien digitalen Alltag. Bereits seit 1998 "tweaken" wir Windows und hören einfach nicht mehr auf!