Schnelle Übersicht:

18 Gegenstrategien, wenn der Computer nicht will, was Sie wollen: "XP, shut down!" (Screenshot: Windows Tweaks)
Der Windows Shutdown - er stellt das bekannteste Windows-XP-Problem dar, welches das Betriebssystem schon seit dem Erscheinen treu begleitet.
Wenn Sie auf "Herunterfahren" klicken, tut sich nichts oder Ihr PC startet neu? Bleibt er gar dabei hängen? Es gibt vielerlei Ursachen, die zu solch einem Problem führen. In diesem "kleinen" großen Shutdown-Guide werden sie bestimmt fündig, falls ihr System beim Herunterfahren Mucken macht.
In den meisten Fällen ist die eingebaute Hardware an diesem Dilemma der Schuldtragende. Aber auch falsche Windows Einstellungen können das Herunterfahren (sprich: Den Shutdown) verzögern oder gar verhindern. Wenn dies eintritt friert das Betriebssystem meist sofort ein, was Sie an einem festgehängtem Mauszeiger feststellen können.
Die folgenden Tipps beschreiben alle möglichen Sorten von Shutdownproblemen und bringen auch gleich die korrekte Lösung mit...
Windows Shutdown - Lösung 1: Der umstrittene Windows XP Abmeldebildschirm
Die neuartige Login und Logout Möglichkeiten wurden im Vergleich zu Windows 2000 komplett neu überarbeitet und wie viele Neuheiten hat auch diese Funktion ihre Kinderkrankheiten.
So findet man einige Computer vor, welche wegen dem Abmeldebildschirm streiken und sich dadurch nicht herunterfahren lassen. Es ist daher einen Versuch wert auf die klassische An- und Abmeldetechnik zurückzugreifen. Und so geht´s:
1. Klicken Sie nacheinander auf Start > Systemsteuerung und suchen Sie sich das Symbol Benutzerkonten aus.
![]()
2. Ein neues Fenster tut sich vor ihren Augen auf in welchem Sie den Eintrag Art der Benutzeranmeldung ändern anwählen.

3. Entfernen Sie per Klick das Häkchen vor Willkommensseite verwenden und bestätigen Sie die gemachten Änderungen mit Option übernehmen.
Nach einem Neustart sollte ihr Computer, falls er auf diese Einstellungen allergisch war, korrekt und ordnungsgemäß herunterfahren. Sollten Sie an einem Netzwerk hängen oder DSL-Benutzer sein so kann es helfen ein Passwort zu vergeben, dass beim Anmelden eingegeben werden muss. So geht dem DSL-/Netzwerkadapter die Abmeldung aus dem Netz wesentlich unproblematischer vonstatten, als wenn kein Passwort eingetragen ist.
Windows Shutdown - Lösung 2: Den geheimen Shutdownschalter aktivieren
Wie sehr viele Einstellungen und Lösungen eines Problems befindet sich auch zum Thema Hilfe, Windows fährt nicht herunter eine geheime Einstellung in der Windows Registrierung. Diese gibt Windows den expliziten Befehl sich und den PC nach dem Klick auf Herunterfahren auch wirklich auszuschalten. So gehen Sie vor:
1. Klicken Sie nacheinander auf Start und wählen Sie den Eintrag Ausführen. Sofort erscheint eine Befehlszeile, welche Sie geradezu einladet den Befehl regedit gefolgt von der Enter Betätigung einzugeben.
2. Hangeln Sie sich jetzt durch den Ordnerdschungel HKEY_LOCAL_MACHINE SOFTWAREMicrosoftWindows NTCurrentVersionWinlogon und klicken Sie in der rechten Fensterhälfte doppelt auf den Wert PowerdownAfterShutdown.
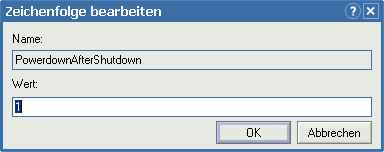
3. Tragen Sie in das erscheinende Fenster den Wert 1 hinein und bestätigen Sie mit OK. Wie bei allen Registrierungseinstellungen müssen Sie jetzt den Computer neustarten und es nochmal mit dem Herunterfahren versuchen. Falls es wieder nicht geklappt hat sollten Sie sich keine Gedanken machen. Der Shutdownguide ist noch groß...
Windows Shutdown - Lösung 3: Besitzer von Soundblaster Live! Soundkarten
Falls Sie sich die durchwegs überzeugenden Soundblaster Live Karten gekauft haben, werden Sie neben der brillianten Tonqualität und dem tollen Funktionsumfang auch möglicherweise festgestellt haben, dass ihr Computer sich nach der Installation der Treiber nicht mehr ausschalten lässt. Sobald Windows nämlich einen Shutdown versucht kommen Meldungen über die Devldr.exe ins Haus, was das Herunterfahren verlängert und schließlich zum kompletten Aufhängen führt.
Um das Problem zu lösen müssen Sie den neuesten Creative Labs Soundblaster Treiber von www.soundblaster.com installieren. Leider bringt ein Aktualisieren nicht die gewünschte Wirkung mit sich. Auch die komplette Deinstallation des alten Treibers und die Einrichtung des Neuen kann am Shutdownproblem nichts ausrichten. Sie müssen Windows XP komplett neuinstallieren und direkt nach dem ersten Start die aktuellsten Treiber aufspielen.
Eine weitere Möglichkeit besteht darin die Datei Devldr.exe umzubenennen, was nur im abgesicherten Modus möglich ist.
1. Drücken Sie deshab sofort nach dem Systemstart die Taste F8 und wählen Sie Abgesicherter Modus.
2. Navigieren Sie nun über den Arbeitsplatz sofort nach C:WINDOWSSYSTEM32 und klicken Sie mit der rechten Maustaste auf die Datei Devldr.exe. Nachdem Sie nun Umbenennen ausgesucht haben können Sie den neuen Dateinamen Devldrold.exe einschreiben.
3. Dank der Umbenennung ist es nun nicht mehr Möglich auf die erweiterten Funktionen der LiveWare! zuzugreifen, aber ihr PC fährt endlich dann runter, wenn Sie es möchten. Wenn es nicht funktioniert hat sollten Sie die Datei wieder so bennenen, wie Sie war.
Windows Shutdown - Lösung 4: Windows XP erkennt ihre Hauptplatine nicht
Einige Hauptplatinen (Motherboards) wie z.B. das Asus P2BF oder Gigayte GA6BXC- C wird von Windows XP nicht korrekt für die Energieverwaltung erkannt, welche direkt mit dem Herunterfahren zu tun.
Das Aufspielen der aktuellen BIOS Version hilft in den meisten Fällen weiter. BIOS Versionen und die korrekten Anleitungen zu problemlosen Installation finden Sie auf den Seiten des Herstellers.
Windows Shutdown - Lösung 5: Grafikkarten mit dem Kyro II Chip
Die mitgelieferten Treiber der Firma Hercules oder PowerVR sind nicht immer die neuesten. Die Anfangstreiber machten nämlich schwere Probleme beim Herunterfahren, was mit neuen Versionen behoben wurde.
Laden Sie sich von www.powervr.com die aktuellsten Referenztreiber herunter.
Windows Shutdown - Lösung 6: Ein USB Problem
Der Universal Serial Bus (USB) hat sich in den vergangenen Jahren immer mehr zum Favorit der Freunde von leichten Installationen gemausert. Es gibt mittlerweile dutzende Komponenten wie z.B. Mäuse, Scanner und WebCams, welche sich über den USB Anschluss an den PC anstöpseln lassen. Leider verursacht dieser auch in seltenen Fällen schwerwiegende Fehler beim Herunterfahren. Und so gehen Sie vor:
1. Klicken Sie mit der rechten Maustaste auf Arbeitsplatz und wählen Sie Eigenschaften. Ein neues Fenster ploppt auf in welchem Sie den Register Hardware hervorholen und hier auf Geräte-Manager klicken.
2. Suchen Sie jetzt alle doppelt oder sogar dreifach vorhandenen Einträge von USB Root Hub oder VIA Ref 5..., welche auch ähnlich lauten können und löschen Sie jeweils die untersten Einträge. Also niemals den obersten!
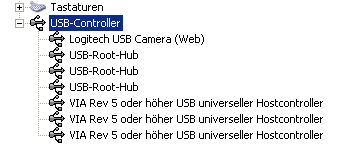
3. In seltenen Fällen deaktiviert sich ein USB Gerät, was aber nicht weiter schlimm ist, denn es installiert sich sofort nach einem Neustart wieder.
Doch auch das physische Deaktivieren (also Ausstöpseln) der USB-Geräte ist oftmals eine Lösung, die helfen mag auftretende Probleme gekonnt zu beseitigen:
Stecken Sie alle USB-Geräte aus und starten Sie Ihr System neu - wenn der Shutdownfehler beseitigt wurde, wissen Sie wer der Verdächtige am System ist.
Patrick Weiss hat mich per E-Mail informiert, dass sein Lexar USB Card Reader Probleme verursachte und er es auf diesem Wege herausfand. Im Falle dieses Kartenlesers war die Treiberdatei sausb.sys der Kriminelle, der sofort durch ein Treiberupdate von http://driver.lexarmedia.com gefasst und behoben werden konnte. Ich bedanke mich hiermit bei Herr Weiss für die Infos.
Herr S. Uhle berichtete von gleichen Problemen mit dem USB-Scanner Umax Astra 4500, der mit den aktuellsten Herstellertreibern zur Zusammenarbeit bewegt werden konnte. Ich bedanke mich auch bei Herr Uhle und rufe auf, ähnliche Fälle zu berichten - diese werden dann der Page hinzugefügt!
Windows Shutdown - Lösung 7: Das Advanced PowerManagement
Bei der Installation von Windows XP trifft das Setup gleich zu Beginn eine sehr wichtige Entscheidung. Entweder installiert es das klassische APM oder das modernere ACPI. Diese beiden Systeme sind Techniken, die Windows anwendet, um den Computer herunterzufahren oder in den Standby Modus zu schalten.
Wenn bei der Installation festgestellt wird, dass ihr Mainboard nicht ganz oder überhaupt nicht mit den vorgegebenen ACPI Spezifikationen klarkommt wird das ältere APM (Advanced Power Management) dem ACPI (Advanced Configuration and Power Interface) vorgezogen. Allerdings bringt diese Art nicht nur Schlafstörung mit sich, die Windows nicht mehr aus dem Standby Modus zurückkehren lassen, sondern verursachen auch sehr oft Probleme beim Herunterfahren. Um diese zu umgehen, müssen sie folgendes nachvollziehen:
1. Klicken sie nacheinander auf Start > Systemsteuerung und doppelklicken sie danach auf das Symbol Energieoptionen. Es erscheint ein Fenster, in welchem sie den Register APM öffnen.
2. Wählen sie nun die Option Unterstützung für Advanced Power Management aktivieren an, damit das Häkchen davor erscheint:
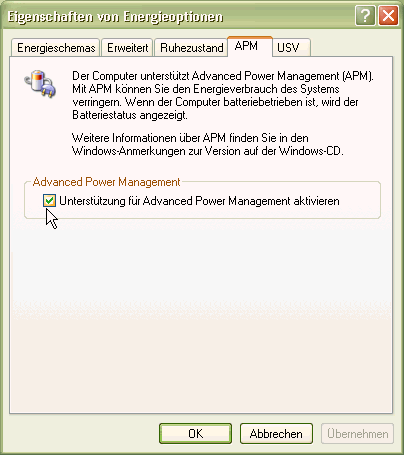
Falls das Register APM nicht auf ihrem Computer vorhanden ist, wurde das neuere ACPI installiert:
3. Bestätigen sie nun mit einem Klick auf OK und starten Windows XP neu.
ACHTUNG: Falls sie APM aktivieren, könnten unter Umständen mehrere Fehler auftreten, wenn ihr BIOS nicht vollständig APM 1.2 kompatibel ist. Ich empfehle vorher ein BIOS Update zu machen. Mögliche Fehler nachdem APM auf nicht kompatibelen Rechnern aktiviert wurde:
- Windows könnte unter Umständen weder herunterfahren oder neustarten.
- Geräte können nach dem Aufwachen aus dem Standby Modus nicht mehr funktionieren und die Systemstabilität lässt zu Wünschen übrig.
- APM unterstützt keine Dualprozessorsysteme.
Wenn ihr System APM 1.2 kompatibel ist, wird Windows wieder richtig herunterfahren. Ich möchte mich bei Benedikt Geyer für diesen Trick recht herzlich bedanken.
Windows Shutdown - Lösung 8: Bei Windows Fehlern das Neustarten deaktivieren
Windows XP bietet die Option, dass es sich bei Fehlern selbstständig neustartet. Da beim Herunterfahren ebenfalls Fehler auftreten können, diese aber den Shutdown nicht verhindern würden, startet der PC einfach neu anstatt auszuschalten.
Um dieses Feature zu deaktivieren gehen sie folgendermaßen vor:
1. Klicken sie in der Systemsteuerung doppelt auf System. Wechseln sie jetzt in die Registerkarte Erweitert und klicken auf den Button Einstellungen unter Starten und Wiederherstellen.
2. Entfernen sie das Häkchen vor Automatisch Neustart durchführen und bestätigen sie mit Ok.
Windows Shutdown - Lösung 9: Logitech Maustreiber installieren
Falls sie Besitzer einer Logitech Maus sind können dessen Treiber ebenfalls Urheber eines nicht korrekten Shutdowns sein. Ich empfehle in diesem Falle immer die aktuellsten Treiber von www.logitech.de herunterzuladen.
Windows Shutdown - Lösung 10: Die Auslagerungsdatei beim Herunterfahren
In einigen Fällen löscht Windows XP beim Shutdown den gesamten Inhalt der Auslagerungsdatei. Dies könnte auch die Ursache für solche Probleme sein. Um dieses Feature zu deaktivieren, müssen sie folgendermaßen vorgehen:
1. Klicken sie nacheinander auf Start und Ausführen. Tippen sie in die erscheinende Befehlszeile regedit ein.
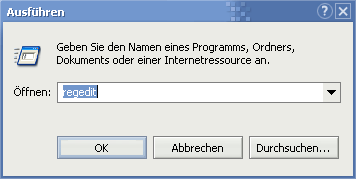
2. Es erscheint der Inhalt der Windows Registrierungsdatenbank. Navigieren sie nacheinander auf HKEY_LOCAL_MACHINESYSTEMCurrentControlSet ControlSession ManagerMemory Management. Im rechten Teilfenster sollten sie nun den Wert ClearPageFileAtShutdown sehen. Doppelklicken sie darauf und ändern sie die eingetragene 1 in eine 0 um. Nach der Bestätigung mit Ok und einem Neustart könnten sie ihr Problem schon los sein.
Windows Shutdown - Lösung 11: BIOS Einstellungen der Netzwerkkarte überprüfen
Das Basic Input Output System ist das Grundprogramm des Computers und somit maßgebend für Leistungsfähigkeit, Stabilität und Probleme verantwortlich. Auch bei dem berühmten Shutdownproblem kann es unter Umständen seine Finger im Spiel haben. Manche Netzwerkkarten haben Probleme mit den Einstellungen Wake on PCI Card und Wake On Lan.
Sie müssen diese deshalb abschalten.
Beachten Sie die Tipps von Punkt 17, um ins BIOS zu gelangen. Gehen Sie nun unter Power Management und deaktivieren Sie die beiden oben genannten Einstellungen, drücken auf ESC und speichern ihre Einstellungen mit Save & Exit Setup. Beachten Sie, dass Sie aufgrund des US Tastaturlayouts nicht Y sondern Z zum Bestätigen eintippen müssen.
Windows Shutdown - Lösung 12: Allgemeine Checkliste
Es ist möglich, dass ihr System gar nicht eingefroren ist - auch wenn es beim Herunterfahren so aussieht. Warten sie einfach mal max. 5 Minuten ab und schauen sie, was passiert.
1. Es ist wichtig, dass sie alle Programme vorher beendet haben, bevor sie herunterfahren. Auch automatisch startende Programme, wie z.B. der MSN Messenger können solche Probleme verursachen. Klicken sie hier für den Tipp, um alle Windowsinternen Programme, die versteckt laufen, zu deaktivieren.
2. Falls sie im Besitz einer Grafikkarte der Marke Nvidia sind könnte der Dienst Nvidia Driver Helper service dieses Schneckentempo auslösen. Gehen sie nacheinander auf Start > Systemsteuerung > Verwaltung > Dienste. Ein neues Fenster öffnet sich. Fahren sie soweit nach unten, bis die Zeile Nvidia Driver Helper service erscheint, klicken sie mit der rechten Maustaste darauf und wählen sie Eigenschaften. Unter Starttyp stellen sie nun um auf Deaktiviert. Starten sie ihren Computer neu.
Windows Shutdown - Lösung 13: Die aktuellen CAPI Treiber installlieren
Mit den Windows XP CAPI Treibern für ISDN Karten kann es auch in seltenen Fällen zu Unstimmigkeiten während des Herunterfahrens kommen. Falls Sie eine Fritz! Karte verwenden, so rate ich ihnen zur Aktualisierung ihrer Software, welche Sie von der Homepage des Herstellers vornehmen können. Diesen Tipp erhielt ich von einem Benutzer, bei dem genau dies die Ursache war.
Windows Shutdown - Lösung 14: Die Lösungsmöglichkeiten des Forum
Auch im Forum habe ich mich dem Problem gewidment und einmal die besten Lösungsvorschläge in einen Beitrag gelegt, welchen Sie hier erhalten
Zum Windows-Tweaks Forum Artikel
Windows Shutdown - Lösung 15: Ist Ihre Tastatur/Maus über USB angeschlossen?
Sollten Sie Ihre Tastatur am USB-Port angeschlossen haben, könnte dies dem Shutdown in die Quere kommen. Im Falle einer Logitech Tastatur wurde auf folgendem Wege im Forum durch den Logitech-Support geholfen:
1. Fahren Sie wie bei Schritt 1 von Lösungsmöglichkeit 6 fort um den Geräte-Manager zu öffnen.
2. Doppelklicken Sie auf USB-Root-Hub, Universeller VIA-Controller (USB) (sofern diese vorhanden sind) und den Eintrag Ihrer Tastatur sowie Ihrer Maus. Wechseln Sie nun nach Energieoptionen bzw. Energieverwaltung und deaktivieren Sie die Option Computer erlauben, das Gerät auszuschalten, um Energie zu sparen und starten Sie Ihren Rechner neu.
Nach einem Neustart könnten diese Shutdownprobleme gelöst sein. Wenn nicht können Sie es, im Falle einer Logitech-Tastatur, mit der Treiberversion 2.13 der iTouch-Software (Laden Sie sich diese sowie den Patch und dessen Anweisungen) versuchen. Die aktuelle Version 2.15 ist leider fehlerhaft! Ähnliches gilt für viele Treiberversionen: Die neueste Version ist nicht immer die Beste. Also erkundigen Sie sich nach Problemen im Internet, bevor Sie den Shutdownguide frustriert wegklicken!
Windows Shutdown - Lösung 16: Bluescreens/STOP-Meldungen beim Shutdown
Sollte ihr Computer einen blauen Bildschirm bzw. eine STOP-Fehlermeldung beim Shutdown verursachen wird bei jedem Herunterfahren der gesamte Inhalt des Arbeitsspeichers auf die Festplatte geschrieben. Profis können solche Speicherabbilder mit den Debugging-Tools analysieren, wobei auch die Eingabe der STOP-Meldung bei Google (Klicken Sie auf den Link für ein Beispiel) helfen kann, die Ursache herauszufinden. Die Microsoft Knowledge Base (Versuchen Sie sowohl die deutsche, als auch die US-Version) sollte ebenfalls eine wichtige Anlaufstelle sein.
Damit Windows beim Bluescreen während des Shutdowns keinen Neustart macht bzw. die DMP-Datei ein vollständiges Speicherabbild zur Analyse erhält, müssen Sie folgende Einstellungen kontrollieren:
1. Klicken Sie nacheinander auf Start > Systemsteuerung und wählen Sie das Symbol System aus.
![]()
2. Holen Sie jetzt das Register Erweitert nach vorne und klicken Sie in der Sparte Starten und Wiederherstellen auf Einstellungen.
3. Stellen Sie nun unter Debuginformation speichern von Keine (wenn dies eingestellt war) auf Vollständiges Speicherabbild und bestätigen Sie mit OK.
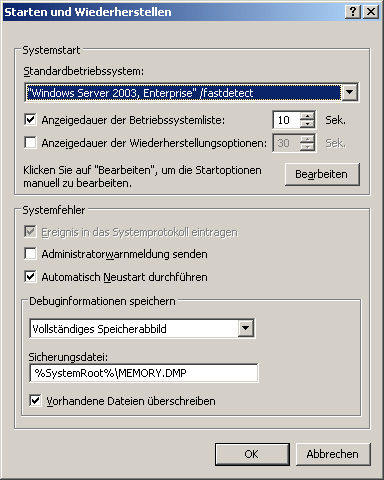
Markieren Sie noch Automatisch Neustart durchführen, damit die Meldung sichtbar bleibt und bestätigen Sie.
Hinweis für Windows-Tweaks User: Eins wurde der Tipp, das Speicherabbild zu deaktivieren, in der Systemtuningrubrik als Beschleunigung beschrieben. In diesem Artikel liegt somit ein Denkfehler meinerseits vor, denn es drehte sich hier um Shutdowntuning bzw. die Verschnellerung des Shutdownprozesses. Ein Speicherabbild verlängert diesen Shutdown, doch führt letztendlich zu einem Neustart oder zu einem STOP-Fehler (BSOD) - in keinem Fall also ein korrekter Shutdown. Deshalb löschte ich diesen irrtümlich erstellen Artikel und schrieb Ihn für diesen Shutdownguide um! Ich entschuldige mich hiermit für diesen Fehler!
Windows Shutdown - Lösung 17: Maus/Tastatur Aufwachfunktion
Den Windows-Tweaks Leser Grizzly plagte auch das berühmte Shutdownproblem: Alle Peripherigeräte des Rechners schalten sich aus doch die Hauptkomponenten bleiben aktiv. Die Lösung teilte er uns per E-Mail mit:
1. Starten Sie den Problemrechner und drücken Sie "Entf", "F2" oder eine andere Taste (siehe Dokumentation Ihres Rechners), um ins BIOS zu gelangen. Suchen Sie hier z.B. unter Power Management nach Einträgen, die "Keyboard Function Power up" und "Mouse Function Power up" genannnt werden. Hinweis: Die Bezeichnung dieser Einträge sind von BIOS zu BIOS unterschiedlich.
2. Deaktivieren Sie diese Einträge, indem Sie sie auf Disabled oder Off stellen. Meist erledigen Sie das mit der Enter- oder den Bild-Auf- und Bild-Ab-Tasten.
Nach dem Speichern der Einstellungen (Save & Exit Setup) dürfte Windows nun wieder anstandsgemäß heruntergefahren.
Windows Shutdown - Lösung 18: DSL Modem ausschalten
Eine weitere Möglichkeit der Shutdown-Problemlösung schickte uns Renate B. per E-Mail. Ihr Rechner startete sich beim Klick auf Ausschalten neu. Sie schaltete noch im Windows-Betrieb das DSL-Modem aus, versuchte den Shudown und war überrascht, als dies das Problem löste. Sollten Sie ebenfalls vom Shutdownproblem gestört werden, so könnte das Ausschalten des DSL-Modems kurz davor Wunder wirken.
Auf Windows Tweaks finden Sie zeitsparende Anleitungen rund um PC, Software & Microsoft. Für einen stressfreien digitalen Alltag. Bereits seit 1998 "tweaken" wir Windows und hören einfach nicht mehr auf!
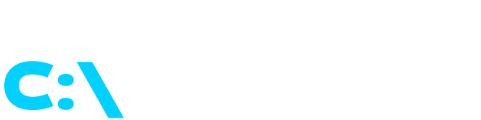

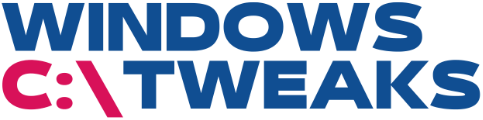

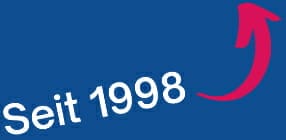
Hab noch nen Tipp, als Administrator angemeldet mal unter Systemsteuerung/Verwaltung/Ereignisanzeige schauen.
Dort gibt es drei Kategorien Software,System,Sicherheit.
Dort kann man mal schauen, ob es eine Fehlermeldung gibt.
Wenn ja, steht dort genau welche/s Programm/Datei(kann ja auch ne DLL sein) der Verursacher ist.
MFG Alexander