Schnelle Übersicht:
Sie sind viel unterwegs, doch Vista und Ihr Laptop machen viel zu schnell schlapp? Bevor Sie viel Geld in Ersatzakkus investieren sollten Sie unsere 10 Tipps beachten. Damit kitzeln Sie das absolute Maximum an Akkulaufzeit aus Ihrem Notebook mit Windows Vista heraus! [Sandro Villinger]
Zum Einsatz kommt ein MacBook Pro mit 17 Zoll Bildschirm. Dank 2.4 Ghz Core 2 Duo und einer GeForce 8600-Grafikkarte ist das MacBook eigentlich ein ziemlicher Stromfresser. Standardmäßig ist hier der Akku schon nach circa 2 Stunden leer - obwohl das für Notebooks dieser Größe eigentlich ein guter Wert ist, lesen Sie hier, wie ich die Laufzeit auf satte 3 1/2 Stunden erhöhen konnte.
- Helligkeit verringern: Die Beleuchtung des LCD-Bildschirms von Notebooks benötigt nach wie vor sehr viel Strom. Wenn Sie die Helligkeit auf das absolute Minimum reduzieren können Sie, je nach Notebook, zwischen 20 und 40% länger mit dem Gerät arbeiten. Beim MacBook beobachtete ich, dass die verbleibende Restzeit von (verbleibenden) 2 Stunden 3 Minuten auf 2 Stunden 58 Minuten hochschnellte, nachdem ich die Helligkeit auf das Minimum reduzierte. Meist ist dazu eine Tastenkombination notwendig!

- Prozessorgeschwindigkeit herunterregeln: In modernen Notebooks werkeln sehr leistungsfähige Prozessoren mit Mehrkernarchitektur und Geschwindigkeiten jenseits der 2 Ghz-Grenze. Obwohl diese auf möglichst stromsparendes Verhalten ausgerichtet sind, können Sie die Prozessorleistung im mobilen Einsatz deutlich reduzieren. In den meisten Fällen reicht selbst die niedrigste Einstellung bei modernen Laptopts noch für die üblichen Officefunktionen oder das Abspielen von DVDs. Und so geht's: Klicken Sie auf das Akkusymbol in der Taskleiste und wählen Sie „Weitere Energieoptionen“. Markieren Sie nun "Energiesparmodus" und wählen Sie hier "Energiesparplaneinstellungen ändern".
Klicken Sie nun auf "Erweiterte Energieeinstellungen ändern". Es erscheint nun das Fenster "Energieoptionen". Hier scrollen Sie so lange nach unten, bis Sie die "Prozessorenergieverwaltung" sehen. Erweitern Sie diese mit eiem Klick auf das "+"-Zeichen. Erweitern Sie nun zunächst "Minimaler Leistungszustand des Prozessors". Tippen Sie nun bei "Auf Akku" den Wert "0%" ein. Tippen Sie auch bei "Maximaler Leistungszustand des Prozessors" die "0%" ein.
Beachten Sie: "0%" bedeutet nicht, dass Ihr Laptop nun keinerlei Leistung mehr erbringt. Vielmehr wird der Prozessor nun mit der kleinstmöglichen Taktfrequenz (z.B. 800 Mhz bei einem 2 Ghz-Prozessor) betrieben. Hier gilt: Testen Sie, ob Ihr Notebook noch mit ausreichend Geschwindigkeit an Ihre gewünschten Anwendungen (z.B. DVD-Player, Office) herangeht. Wenn nicht, sollten Sie die Werte in 10%-Schritten hochsetzen und die Geschwindigkeit beobachten. Bestätigen Sie jedesmal mit "Übernehmen".
Sie werden zwar feststellen, dass Ihr Notebook ein klein wenig "träger" arbeitet, doch die Akkulaufzeit hat sich damit auch deutlich (!) erhöht.
- Festplatte automatisch abschalten: Ebenfalls in den „Energieoptionen“ setzen Sie unter „Festplatte“ die Option „Festplatte ausschalten nach“ auf „1 Minute“ (Auf Akku), damit während der DVD-Wiedergabe oder dem Tippen einer E-Mail die akkuhungrige Festplatte sich zur Ruhe setzen kann. Dies spart im Regelfall zwischen 3 und 5% Akkulaufzeit, da die mechanischen Bauteile der Festplatte (z.B. Spindeln, Schreib-/Lesekopf)
- Wireless-LAN im Stromsparmodus: Wenn Sie unterwegs keine Internet- oder Netzwerkverbindung benötigen, können Sie auch den stromfressenden WLAN-Chip ausschalten. Dieser sucht nämlich sonst permanent nach verfügbaren Netzwerken und ist auch bei einer stehenden Verbindung sehr aktiv. Wenn Sie ihn nicht ausschalten möchten (siehe "Unnötige Geräte abschalten" weiter unten), können Sie auch den Energiesparmodus für WLAN aktivieren. Erweitern Sie dazu in den "Energieoptionen" die "Drahtlosadaptereinstellungen".
Unter "Energiesparmodus" wählen Sie bei "Auf Akku" dazu einfach den Eintrag "Maximaler Energiesparmodus".
- USB-Anschlüsse im Energiesparmodus: Wechseln Sie nun nach "USB-Einstelungen/Einstellungen für selektives USB-Energiesparen". Hier können Sie mit Hilfe des Eintrags "Aktiviert" bestimmen, dass USB-Anschlüsse nur dann mit Energie versorgt werden, wenn ein Gerät angeschlossen UND aktiv ist. Besonders angeschlossene Geräte (z.B. USB-Sticks, Festplatten, Mäuse, LED-Lampen) benötigen sehr viel Energie, was sich negativ auf die Akkulaufzeit auswirkt. Es ist daher empfehlenswert, wenn möglich, mobil komplett auf (unnötige) USB-Geräte zu verzichten.
- Deckelschließaktion festlegen: In bestimmten Situationen kann es im Sinne des Akkus interessant, wenn das Notebook sich beim Schließen des Deckels nicht in den Standby-Modus versetzt. Beispiel: Sie können den Deckel schließen, den Strom der vom Bildschirm verbraucht wird sparen und lediglich Musik im Media Player hören, ohne dass das Notebook gleich abschaltet. In diesem Falle sollten Sie bei „Deckelschließaktion“ zu „Nichts unternehmen“ plädieren. Ansonsten raten wir Ihnen zum Eintrag "Energie sparen", wenn Sie das Notebook nur für kurze Zeit verlassen. So muss es nicht ständig neu hochfahren, was Zeit und Energie kostet! Wenn Sie Ihr Laptop allerdings länger nicht benutzen, sollten Sie generell für den "Ruhezustand" plädieren.
- Grafikkarte in Energiesparmodus versetzen: Wenn Sie unterwegs keine Spiele ausführen, ist es ratsam, die Schnittstelle der Grafikkarte (bei neueren Notebooks "PCI Express") in den Energiesparmodus zu versetzen. Erweitern Sie dazu "PCI Express" und dann die "Verbindungszustand-Energieverwatung". Bei "Auf Akku" suchen Sie sich nun "Maximale Energieeinsparung" aus.
- Suche und Indizierung: Windows Vista führt im Hintergrund permanent einen so genannten "Index" über Dateien und Ordner Ihrer Festplatte. Bei einer Suche werden diese somit schneller gefunden. Allerdings ist hierbei auch die Festplatte deutlich mehr im Betrieb - das schlägt sich auf Dauer deutlich auf die Leistung des Akkus nieder. Versetzen Sie deshalb auch diese Funktion in den Sparmodus.
Bei "Suche und Indizierung/Energiesparmodus" klicken Sie unter "Auf Akku" auf den "Energiesparmodus".
- Den Akku bis zur letzten Sekunde ausnutzen: Windows Vista schaltet das Notebook automatisch ab, wenn die Akkuleistung auf 5% runterrutscht. Oftmals haben Sie aber gerade hier noch zwischen 5 und 15 Minuten Zeit! Setzen Sie deshalb diese Zeit auf 2 oder 3%. Dazu klicken Sie unter "Akku" auf "Kritische Batteriekapazität" und tippen den gewünschten Wert ein. Unter "Aktion bei kritischer Akkukapazität" wählen Sie dann "Herunterfahren".
Tipp: Sie sollten hier nicht 0% eintippen, da eine vollständige Entladung des Akkus die Laufzeit verringen kann. Durch die Tiefentladung bilden sich "Kristalle", von Zeit zu Zeit die Kapazität verringern
- Die neue "Aero"-Oberfläche abschalten: 3D-Darstellungen und Animationen benötigen deutlich mehr Prozessor- und Grafikkartenleistung als noch die klassiche 2D-Darstellung von Windows 2000. Deshalb sollten Sie, wenn Sie so lang wie möglich mit Ihrem Notebook arbeiten möchten, auf die klassische Darstellung setzen. Wechseln Sie in der „Systemsteuerung“ nach „Darstellung und Anpassung/Anpassung“. Klicken Sie nun unter „Fensterfarbe- und darstellung“ auf „Eigenschaften für klassische Darstellung…“. Hier wählen Sie „Windows-Standard“ oder „Windows Vista Basis“, da „Windows-Aero“ den Grafikbeschleuniger belastet und somit mehr Energie verbraucht.
- Unnötige Geräte abschalten: Zu guter Letzt lässt sich auch noch eine Menge Strom sparen, wenn Sie verschiedene Geräte (z.B. Firewire-Anschlüsse, Netzwerkadapter) einfach abschalten. Sollte Ihr Notebookhersteller hierzu keine passende Software mitliefern (z.B. Acer tut dies mit den Acer Empowering Tools), müssen Sie im Geräte-Manager selbst hand anlegen. Drücken Sie dazu die "Windows-Taste+R" gleichzeitig und tippen Sie "devmgmt.msc" ein. Sobald Sie mit "OK" bestätigt haben, erscheint der Geräte-Manager auch schon. Deaktivieren Sie zunächst in der Kategorie "Andere Geräte", die von Windows Vista nicht erkannt wurden oder die Sie nicht benutzen/installieren möchten. Klicken Sie dazu mit der rechten Maustaste auf den entsprechenden Beitrag und wählen Sie "Deaktivieren".
In der Kategorie "Bildverarbeitungsgeräte" befinden sich meist Webcams oder angeschlossene Digitalkameras. Wenn Sie diese mobil nicht benötigen, sollten Sie auch diese abschalten. Bei "Bluetooth-Funkgerät" können Sie auch alle Einträge deaktivieren, wenn Sie unterwegs kein Bluetooth verwenden. Unter "IEEE 1394 Bus-Hostcontroller" können Sie die Firewire-Schnittstelle Ihres Notebooks abschalten, wenn Sie diese nicht zwangsläufig verwenden. Dasselbe gilt auch für die Kategorie "Netzwerkadapter". Hier sparen Sie besonders viel Strom, indem Sie sowohl den WLAN- als auch den normalen Netzwerkadapter ausschalten.
Natürlich können Sie die Geräte alle wieder über einen Rechtsklick und "Aktivieren" jederzeit anschalten, wenn Sie sie benötigen oder wenn Akkulaufzeit keine Rolle spielt.
That's it! Wenn Sie alle Tipps befolgen könne Sie mit Leichtigkeit fast das doppelte an Akkulaufzeit aus Ihrem Notebook herausholen. Viel Spaß unterwegs!
Ihr Sandro Villinger
Auf Windows Tweaks findest Du zeitsparende Anleitungen rund um PC, Software & Microsoft. Für einen stressfreien digitalen Alltag. Bereits seit 1998 "tweaken" wir Windows und hören einfach nicht mehr auf!





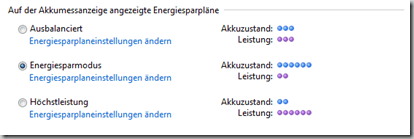
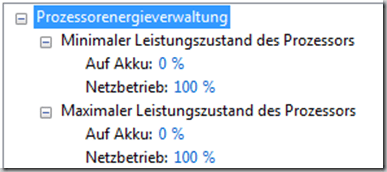
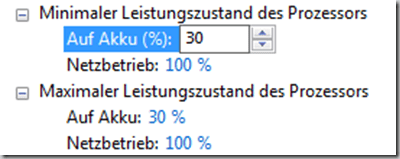
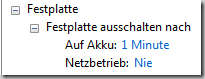
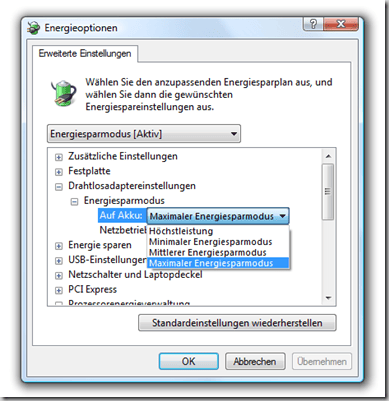
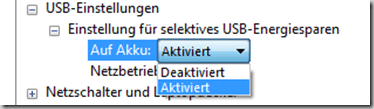


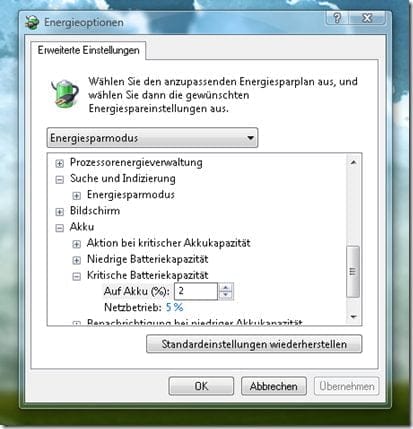
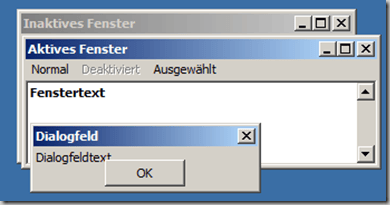
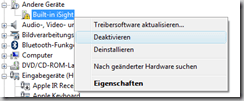


Ausgezeichneter Beitrag!
Kannte ein paar aber - aber hier sind alle komplett und ausführlichst angeführt - danke!