Schnelle Übersicht:
Die Softwareschmiede aus Redmond hat bei der Entwicklung versprochen, dass die Geschwindigkeit gegenüber Windows 98 hochgradig verbessert wird. Im Klartext bedeutet es, dass Windows schneller und effizienter Arbeitet als in Vorgänger- und Alternativversionen. Die Windows Me Verwaltung des Arbeitsspeichers ist nicht sehr leistungsfähig und gewährt bei vielen gleichzeitig laufenden Anwendungen lediglich minimale Leistung, was sich ändern lässt...
Doch leider fährt Windows hier nicht seine versteckten Geheimwaffen aus und verheimlicht dem Benutzer seine wahre Geschwindigkeit. Es gibt einige Möglichkeiten das Maximum an Geschwindigkeit herauszuholen und die lästigen Bremsen zu lösen. Sie werden einen enormen Tempozuwachs ausmachen sobald Sie folgende Tipps angewandt haben.
In der wichtigen Windowsdatei System.ini können sie einige Einstellungen eintragen, die aus ihrem die letzten Ressourcen rauskitzeln
Um diese Datei zu öffnen klicken sie auf das Startmenü und gehen auf "Ausführen". Tragen sie in die Befehlszeile "System.ini" ein. Jetzt öffnet sich der Editor mit dem Inhalt der Datei. Zur besseren Übersicht empfehle ich oben auf "Vollbild" zu klicken. Fahren sie mit der Bildlaufleiste soweit runter, bis alles unter der Zeile "[386Enh]" sichtbar ist, was dazu gehört. Tragen sie jeden Befehl, der unten angegeben ist, als einzelne Zeile ein. Im folgenden habe ich die optimalen Werte herausgefunden...
PageBuffers=32
Diese Einstellung ermöglicht dem Rechner einen großen Teil des Arbeitsspeichers zu benutzen damit in diesem oftmals genutzte Daten der Festplatte gehalten werden. Dieser Wert stellt einen festen Teil des Arbeitsspeichers ein, was besser ist als die Standardeinstellung von Windows: Für gewöhnlich ändert das Betriebssystem diese Größe dynamisch was bei weitem nicht so effizient ist, wie eine feste Größe.
Falls Sie sich entschieden haben diesen Tipp anzuwenden, so genügt es, wenn Sie in der [386Enh] Zeile den Befehl PageBuffers=32 unten an setzen, so wie auf dem Bild beschrieben.
![]()
DMABufferSize=64
Wenn Sie diesen Befehl unter die [386Enh] anhängen so wird ein größerer Teil des Arbeitsspeichers für Ein/Ausgabeoperationen benutzt, welche über Hardwarekomponenten erfolgen. Falls Sie also oftmals mit Geräten wie z.B. Soundkarten arbeiten und hier einiges an Daten durchläuft (Audiobearbeiten) oder Sie im Videoschnitt tätig sind so wird die Leistung aufgrund des erhöhten Speicherbereichs (Buffers) von 16 auf 64 erhöht. 16 ist die Einstellung, die Windows von alleine ausgesucht hat.
Und so sieht der Befehl dann aus:
![]()
ConservativeSwapFileUsage=1
Dieser ellenlange Befehl optimiert die Auslagerungsdatei von Microsoft Windows. So wartet Windows mit dem Auslagern auf die Festplatte solange bis wirklich kaum noch Arbeitsspeicher zur Verfügung steht, was einige Vorteile hat: Früher hat Windows z.B. selbst bei 60 Megabyte an freiem Speicher schon mit dem Auslagern angefangen und somit die Geschwindigkeit gedrosselt. Ab jetzt wartet Windows bis zum Schluss, damit Sie länger und effizienter arbeiten können.

MessageBackColor=8
Mit Speicheroptimierung hat dieser Befehl nichts zu tun. Hier wird es ihnen ermöglich bei Abstürzen (Bluescreens - blaue Bildschirme mit Fehlermeldungen) die Hintergrundfarbe festzulegen. Die Zahl 8 bedeutet Grau, was Sie aber auch mit folgenden Farben ersetzen können:
| Zahl | Farbe des Hintergrundes |
| 0 | Schwarz |
| 1 | Blau |
| 2 | Grün |
| 3 | Cyan |
| 4 | Rot |
| 5 | Magenta |
| 6 | Gelb |
| 7 | Weiß |
| 8 | Grau |
MessageTextColor=7
Während Sie oben die Hintergrundfarbe gemütlich anpassen konnten so ist es ihnen hier möglich die Textfarbe zu verändern. Es gilt die gleiche Farbliste wie oben. Beide Befehle in der System.ini sehen dann so aus:
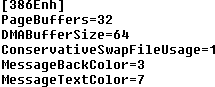
PerVMFiles=200
Wenn Sie diesen Befehl anwenden behält Windows Me die Information (Größe, Datum, Ort, letzter Zugriff etc.) von 200 Dateien, die Sie gerade benutzen im Arbeitsspeicher damit diese Information nicht erneut eingelesen werden muss. Dieser Befehl beschleunigt das Lesen von der Festplatte erheblich, weil der Zugriff auf die Information wegfällt. Und so sieht der Befehl aus:
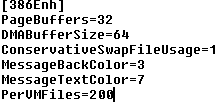
Die wichtigste Systemtuningmaßnahme in Windows Me
Mithilfe des folgenden Befehls können Sie den Teil des Arbeitsspeichers in den oftmals genutzte Programme, Treiber und Dateien geladen werden (Systemcache genannt) individuell an ihren Arbeitsspeicher anpassen und vergrößern. Diese Einstellung ist besonders wichtig, wenn man intensiver mit Windows arbeitet und zum Beispiel spielt oder viele große Anwendungen laufen lässt.
Der Befehl lautet MaxFileCache=32786 und wird nicht unter [386Enh] sondern unter [vcache] geschrieben.Die folgende Tabelle zeigt die passenden Zahlen, welche Sie zu ihrem Arbeitsspeicher eintragen.
| Arbeitsspeicher | MaxFileCache |
| 16 Megabyte | 2048 |
| 24 Megabyte | 3072 |
| 32 Megabyte | 4096 |
| 64 Megabyte | 8192 |
| 96 Megabyte | 12288 |
| 128 Megabyte | 16384 |
| 192 Megabyte | 24576 |
| 256 Megabyte | 32768 |
| 384 Megabyte | 49152 |
| 512 Megabyte | 65536 |
Wenn Sie nun die korrekten Werte für ihr System eingetragen haben (Sie sind immer 1/8 des vorhandenen Arbeitsspeichers in Kilobyte) sieht der Abschnitt folgendermaßen aus:
![]()
Zum Abschluss noch ein paar wichtige Worte
Nachdem Sie nun die Datei gespeichert und ihren Rechner neugestartet haben werden Sie einen signifikanten Anstieg der Geschwindigkeit feststellen: Anwendungen laden und arbeiten schneller, höhere Performance bei öfters benutzten Dateien. Auch das allgemeine Handling von Windows Me erhöht sowie die Anzahl der Bilder pro Sekunde bei Spielen. Ich habe jeden Wert in Kleinsarbeit getestet und konnte daher die Verbesserung bei Programmen und Spielen deutlich feststellen.
Einige wenige Benutzer berichteten von Problemen oder gar Geschwindigkeitsabfällen, weshalb ich empfehle die Werte nacheinander zurückzusetzen um so herauszufinden, wer oder was der Übeltäter ist. Ich bitte Sie mir ihre Erfahrungen unter hilfe@windows-tweaks.de Kund zu tun.
HINWEIS ZUR NEUVERÖFFENTLICHUNG:Dieser Artikel wurde von Sandro Villinger produziert und stammt aus dem Windows-Tweaks-Archiv, das seit Ende der 1990er Jahre aufgebaut wurde.
Auf Windows Tweaks finden Sie zeitsparende Anleitungen rund um PC, Software & Microsoft. Für einen stressfreien digitalen Alltag. Bereits seit 1998 "tweaken" wir Windows und hören einfach nicht mehr auf!



